Cómo recuperar el historial eliminado en Google Chrome - Guía definitiva [Consejos de MiniTool]
How Recover Deleted History Google Chrome Ultimate Guide
Resumen :

¿Se siente impotente y molesto cuando su historial de Google Chrome se pierde o elimina repentinamente, pero no sabe cómo recuperarlo? No entre en pánico, esta publicación lo guiará a través de 8 formas de recuperar el historial de Chrome eliminado de manera rápida y precisa. Si realmente tiene la intención de eliminar su historial, puede saltar al final del artículo para obtener una forma directa de eliminar el historial de Google Chrome.
Navegacion rapida :
¿Puedes recuperar el historial eliminado en Google Chrome?
Desarrollado por Google Inc., Google Chrome es un navegador web ampliamente utilizado en todo el mundo. Es simple en diseño y rápido en velocidad. Como cualquier otro navegador web, Google Chrome genera un historial de navegación web que enumera las páginas web que un usuario ha visitado recientemente y los datos asociados, como el título de la página y la hora de la visita. Los archivos de historial recuerdan a los usuarios dónde han estado en la web y les ayudan a volver a las páginas cerradas accidentalmente.
La molestia es que el historial de Google Chrome podría perderse debido a razones desconocidas, por lo general, la eliminación. ¿Qué se supone que debes hacer en esta circunstancia? En esta publicación te mostraré cómo recuperar el historial eliminado en Google Chrome de 8 formas sencillas.
Cómo ver el historial de Google Chrome:
- Abre Google Chrome.
- Haga clic en Más Opciones: los tres puntos alineados verticalmente en la esquina superior derecha de la ventana.
- Navegar a Historia y verá las páginas cerradas recientemente en la lista emergente de la izquierda.
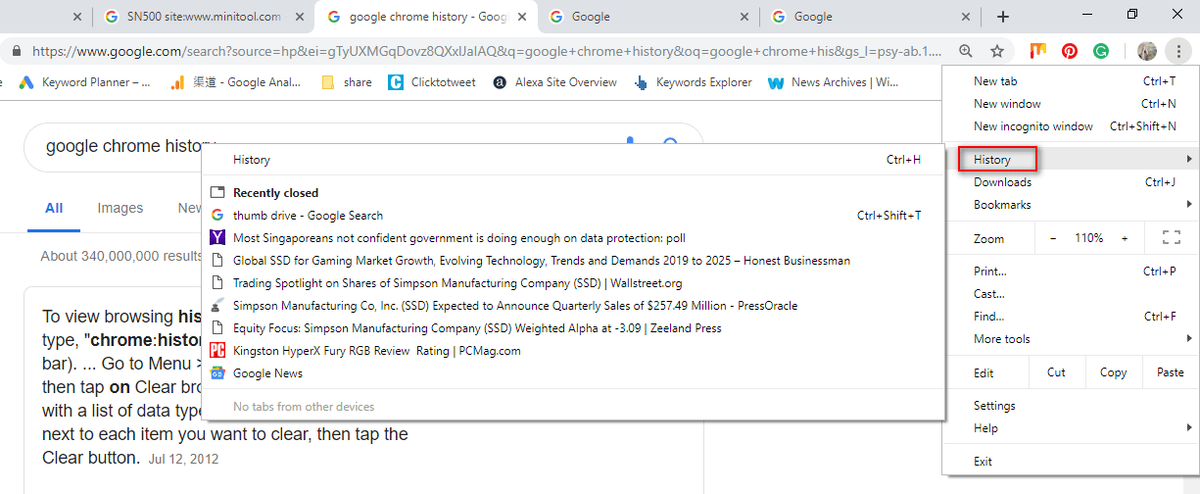
Una forma más sencilla de ver el historial de Chrome es presionar Ctrl y H al mismo tiempo en una apertura de Google Chrome.
Cómo recuperar el historial eliminado en Google Chrome: 8 métodos
Si los archivos del historial se eliminan por error, la gente se preguntará cómo recuperar los archivos del historial de Google Chrome. Aquí, en esta parte, te ayudaré a recuperar rápidamente el historial eliminado de Chrome. (Todos los métodos se prueban en una computadora con Windows 10).
Método 1: vaya a la papelera de reciclaje
Recuperar el historial de Google eliminado: abra la Papelera de reciclaje para verificar si los archivos del historial eliminados se almacenan allí temporalmente.
- En caso afirmativo, selecciónelos y elija Restaurar desde el menú contextual.
- Si NO, es posible que haya eliminado permanentemente el historial de navegación. En este caso, continúe con el Método 2.
Para obtener más detalles sobre la recuperación de la Papelera de reciclaje, lea esta página:
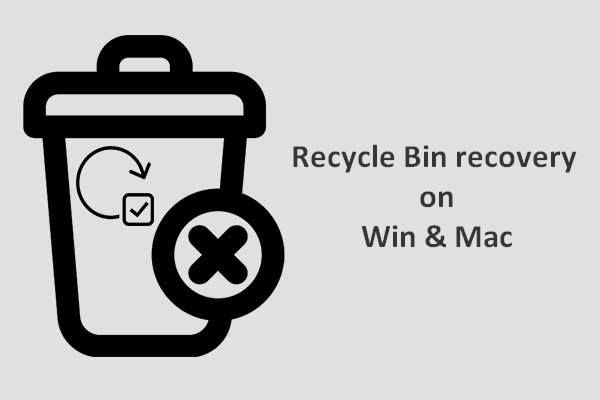 Para completar la recuperación de la papelera de reciclaje, esto es lo que debe saber
Para completar la recuperación de la papelera de reciclaje, esto es lo que debe saber La recuperación de la Papelera de reciclaje parece bastante difícil para nosotros si la Papelera de reciclaje se vacía o los archivos se eliminan aún más de ella; Pero este no es el caso.
Lee masMétodo 2: utilice el programa de recuperación de datos
Una forma fácil de recuperar los archivos perdidos es utilizar la herramienta: MiniTool Power Data Recovery. Es útil e incluso capaz de recuperar archivos borrados permanentemente en todos los sistemas Windows habituales.
¿Cómo se puede recuperar el historial eliminado en la computadora?
Paso 1 : ejecute MiniTool Power Data Recovery para ver la siguiente interfaz. Para recuperar el historial de Google Chrome, vaya a Esta PC y seleccione la unidad C para escanear.
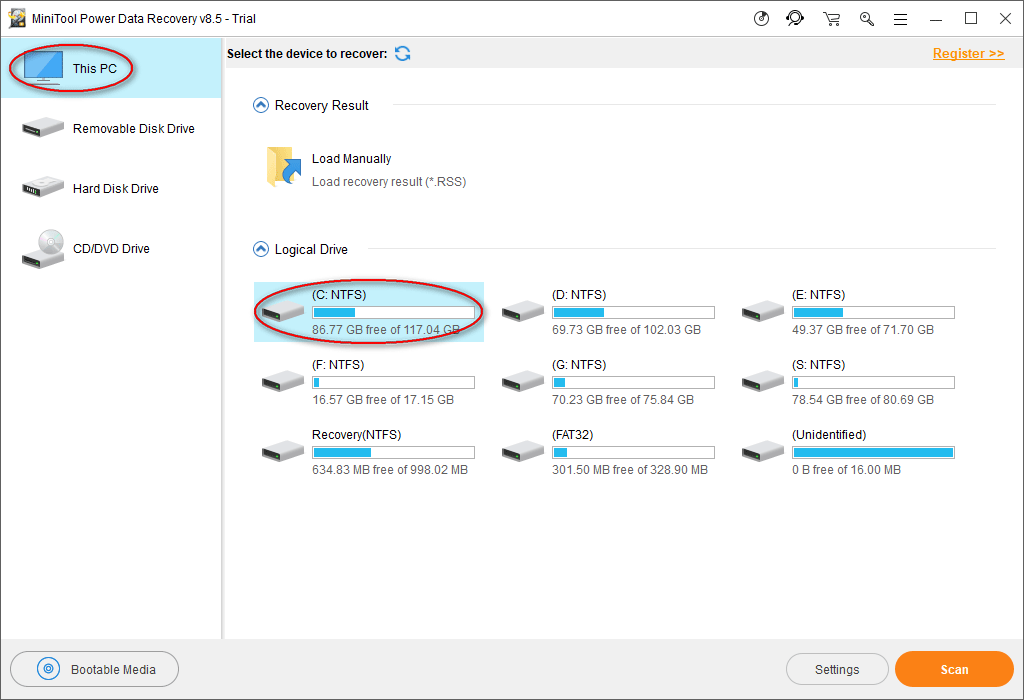
Los archivos del historial de Google Chrome generalmente se guardan en esta ruta de forma predeterminada: C: Users Username AppData Local Google Chrome User Data Default.
Por lo tanto, seleccione C: como la unidad de destino en este paso.
Sin embargo, su camino puede ser diferente, como puede ver en nuestro ejemplo. Para encontrar la ruta en la que se guarda su historial, escriba chrome: // versión / en la barra de direcciones de Chrome para ver la información detallada.
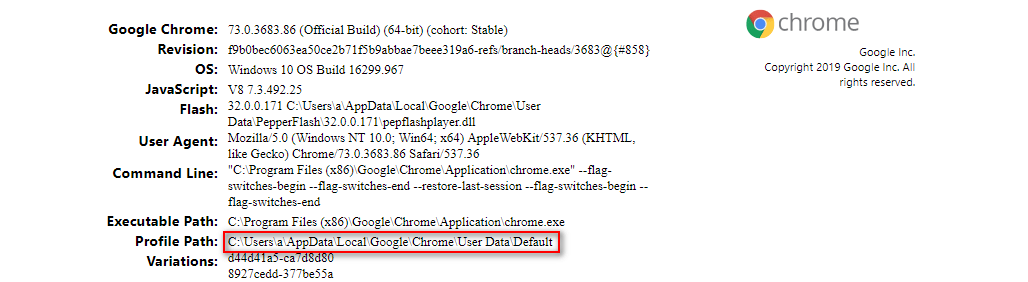
Además, si ha exportado los marcadores de Google Chrome a una unidad local antes de que se pierdan, debe escanear la unidad específica para recuperar los marcadores de Google Chrome.
Paso 2 : espere hasta que finalice el escaneo; alternativamente, durante el escaneo, puede abrir las particiones buscadas actualmente para buscar esa carpeta de Google. Una vez que se ha encontrado esa carpeta, puede pausar el proceso de escaneo, verificar esa carpeta y hacer clic en Salvar .
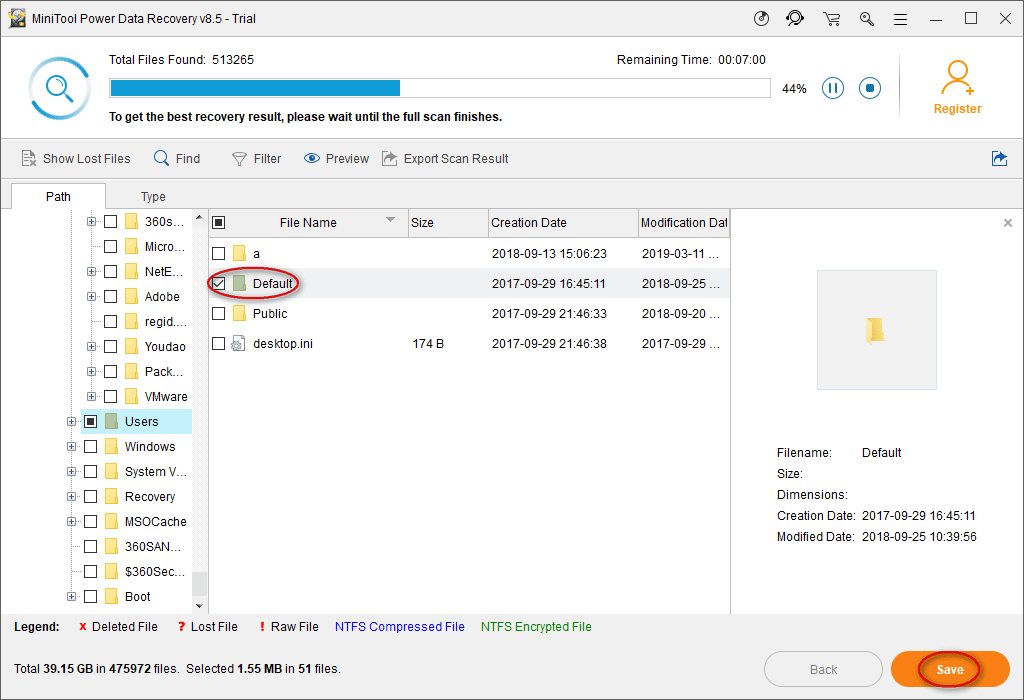
Paso 3 : en la ventana de solicitud, configure un directorio para guardar los archivos y presione Okay para confirmar. Asegúrese de que el espacio libre que queda en el directorio de almacenamiento de destino sea suficiente para recuperar el historial de Internet eliminado.
Nota: Si está utilizando la edición de prueba para finalizar el paso 1 ~ paso 3 de la recuperación del archivo del historial de Chrome, verá el siguiente cuadro de diálogo sobre el límite de almacenamiento de archivos. Por lo tanto, tienes que potenciar su copia de MiniTool Power Data Recovery para romper el límite para completar la recuperación. 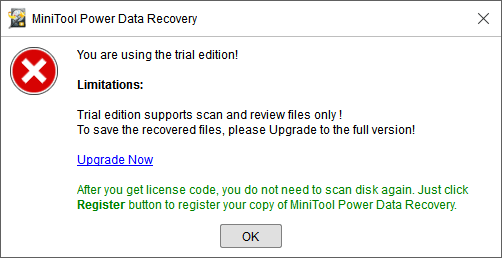
![¿La discordia no se abre? Arreglar Discord no se abre con 8 trucos [MiniTool News]](https://gov-civil-setubal.pt/img/minitool-news-center/12/discord-not-opening-fix-discord-won-t-open-with-8-tricks.jpg)


![Las 10 mejores formas de solucionar el problema de Windows 10 atascado en la pantalla de carga [Consejos de MiniTool]](https://gov-civil-setubal.pt/img/disk-partition-tips/35/top-10-ways-fix-window-10-stuck-loading-screen-issue.jpg)
![Las mejores y gratuitas alternativas de software de copia de seguridad de Western Digital [Consejos de MiniTool]](https://gov-civil-setubal.pt/img/backup-tips/11/best-free-western-digital-backup-software-alternatives.jpg)




![Cómo arreglar No se puede conectar a la App Store, iTunes Store, etc. [Consejos de MiniTool]](https://gov-civil-setubal.pt/img/news/A4/how-to-fix-can-t-connect-to-the-app-store-itunes-store-etc-minitool-tips-1.png)

![Corrija que su perfil de usuario itinerante no esté completamente sincronizado [Noticias de MiniTool]](https://gov-civil-setubal.pt/img/minitool-news-center/67/fix-your-roaming-user-profile-was-not-completely-synchronized.jpg)
![Las 4 principales soluciones al problema No se pudo conectar a un servicio de Windows [Consejos de MiniTool]](https://gov-civil-setubal.pt/img/backup-tips/77/top-4-solutions-issue-failed-connect-windows-service.jpg)
![3 formas de solucionar el error No se puede conectar a Nvidia Windows 10/8/7 [MiniTool News]](https://gov-civil-setubal.pt/img/minitool-news-center/76/3-ways-fix-unable-connect-nvidia-error-windows-10-8-7.jpg)



![Solucionar problemas de memoria o CPU elevados en Desktop Window Manager [Noticias de MiniTool]](https://gov-civil-setubal.pt/img/minitool-news-center/16/fix-desktop-window-manager-high-cpu.png)

