Cómo abrir un archivo / carpeta en el símbolo del sistema (CMD) de Windows 10 [MiniTool News]
How Open File Folder Command Prompt Windows 10
Resumen :
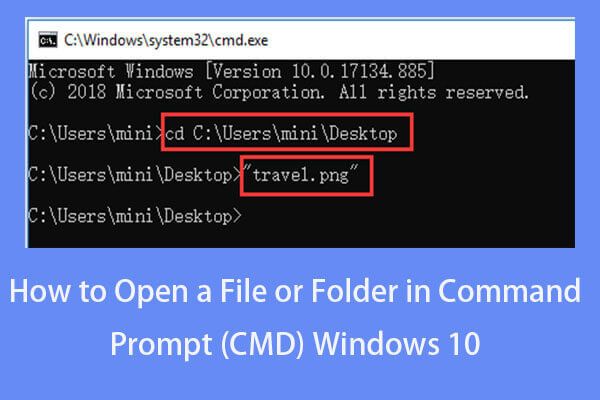
¿Se pregunta cómo abrir un archivo cmd o cómo abrir una carpeta en el símbolo del sistema en Windows 10? Este tutorial proporciona una guía paso a paso. Además, si no puede encontrar algunos archivos o carpetas en Windows 10, o si algunos archivos se pierden inesperadamente en su computadora con Windows 10, Miniherramienta El software de recuperación de datos gratuito para Windows 10/8/7 puede ayudarlo a recuperar fácilmente los archivos perdidos.
También puede abrir archivos desde el símbolo del sistema. ¿Se pregunta cómo abrir un archivo o carpeta en el símbolo del sistema en Windows 10? Consulte la guía paso a paso de este tutorial.
Cómo abrir un archivo CMD de Windows 10 en 2 pasos
Paso 1: abre el símbolo del sistema
Tienes varias formas de abrir el símbolo del sistema en Windows 10 .
Puedes presionar Windows + R teclas del teclado para abrir Windows correr diálogo. Luego escribe cmd en el cuadro Ejecutar. Si desea ejecutar el símbolo del sistema como administrador, debe presionar Ctrl + Mayús + Entrar llaves al mismo tiempo.
Alternativamente, también puede hacer clic en comienzo o Caja de búsqeda en Windows 10 y escriba cmd o símbolo del sistema . Haga clic con el botón derecho en la aplicación Símbolo del sistema en la lista y elija Ejecutar como administrador .
Paso 2: abre archivos desde el símbolo del sistema
Normalmente tiene dos formas de abrir un archivo usando cmd. Una es mover la carpeta en la que se encuentra el archivo, la otra es abrir los archivos directamente en el símbolo del sistema.
Método 1. Cómo abrir un archivo con cmd moviéndose primero a la carpeta
- Puede usar el comando cd para moverse a la carpeta exacta en la que se encuentra el archivo. Por ejemplo, cd C: Users mini Desktop .
- Una vez que esté en la ruta de la carpeta correcta, puede escribir el nombre del archivo con su extensión, p. Ej. 'Travel.png' y golpea Entrar botón para abrirlo.
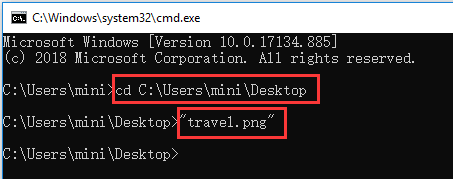
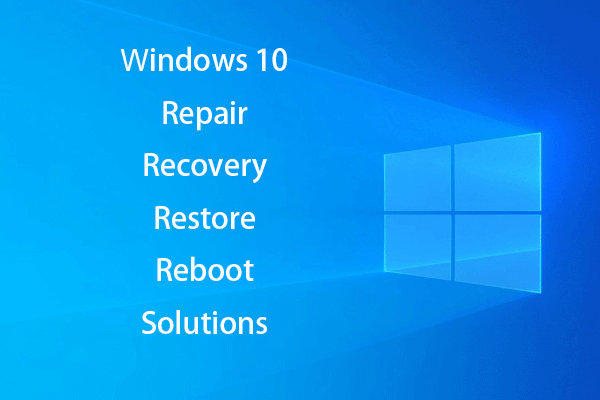 Cree Windows 10 Disco de reparación / Unidad de recuperación / Imagen del sistema para reparar Win 10
Cree Windows 10 Disco de reparación / Unidad de recuperación / Imagen del sistema para reparar Win 10 Reparación, recuperación, reinicio, reinstalación y restauración de Windows 10. Aprenda a crear un disco de reparación de Windows 10, un disco de recuperación / unidad USB / imagen del sistema para reparar problemas del sistema operativo Windows 10.
Lee masMétodo 2. Cómo abrir un archivo usando cmd directamente
También puede optar por abrir archivos desde el símbolo del sistema en Windows 10 directamente, en lugar de ir a la ruta de la carpeta. Puede ingresar la ruta completa, el nombre del archivo y su extensión para abrir el archivo de destino, p. Ej. 'C: Users mini Desktop travel.png' .
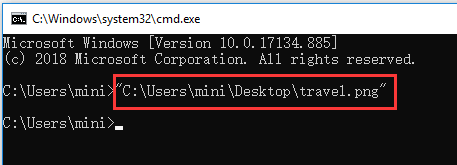
También puede especificar libremente una aplicación para abrir el archivo. Debe escribir la ruta completa de la aplicación antes de la ruta del archivo. Por ejemplo, C: Users mini ”% windir% system32 mspaint.exe” “C: Users mini Desktop travel.png” .
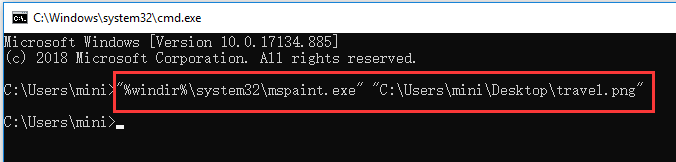
Cómo abrir una carpeta en el símbolo del sistema de Windows 10
También puede abrir una carpeta desde el símbolo del sistema con la línea de comando a continuación.
Después de ingresar a la ventana del símbolo del sistema siguiendo la operación anterior, puede abrir una carpeta en el Explorador de archivos en el símbolo del sistema. La línea de comando puede ser así, iniciar% windir% explorer.exe 'C: Users mini Desktop' .
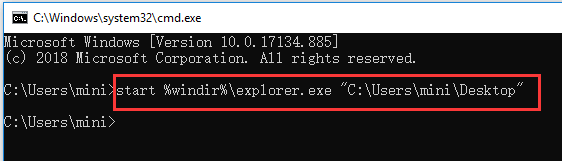
Sugerencia: Debe mencionar que debe incluir la ruta de un archivo o carpeta entre comillas dobles, ya que algunos nombres de carpetas o archivos tienen espacios.
Para recuperar archivos o carpetas perdidos inesperadamente en Windows 10
A veces puede sufrir una pérdida de datos inesperada en Windows 10 debido a varias razones, p. fallo del sistema, error de pantalla azul (p. ej. Error de BSOD de llamada de grupo incorrecta ), corte de energía, infección de malware / virus, falla del disco duro, etc. Para recuperar fácilmente los datos perdidos de forma gratuita, puede elegir el el mejor software de recuperación de datos gratuito para darse cuenta.
Recuperación de datos de energía de MiniTool , un software de recuperación de datos 100% limpio y gratuito para Windows 10/8/7, le permite recuperar fácilmente archivos borrados por error o archivos perdidos desde la unidad local de la computadora, disco duro externo, unidad SSD, unidad USB ( recuperación de datos pen drive ), Tarjeta SD y más.
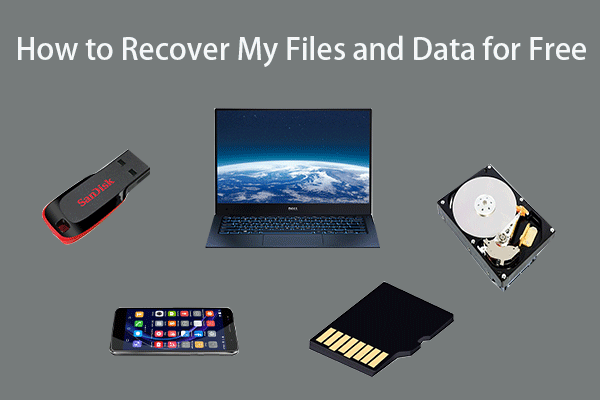 Cómo recuperar mis archivos / datos de forma gratuita en 3 pasos [23 preguntas frecuentes + soluciones]
Cómo recuperar mis archivos / datos de forma gratuita en 3 pasos [23 preguntas frecuentes + soluciones] 3 sencillos pasos para recuperar rápidamente mis archivos / datos de forma gratuita con el mejor software gratuito de recuperación de archivos. Se incluyen 23 preguntas frecuentes y soluciones sobre cómo recuperar mis archivos y datos perdidos.
Lee mas
![¿La copia de seguridad de Windows 10 no funciona? Soluciones principales aquí [Consejos de MiniTool]](https://gov-civil-setubal.pt/img/backup-tips/21/windows-10-backup-not-working.jpg)
![[Descripción general] Conocimientos básicos de System Center Configuration Manager [MiniTool Wiki]](https://gov-civil-setubal.pt/img/minitool-wiki-library/06/basic-knowledge-system-center-configuration-manager.jpg)
![[¡Resuelto!] ¿Cómo deshacerse del error de MTG Arena al actualizar los datos? [Noticias de MiniTool]](https://gov-civil-setubal.pt/img/minitool-news-center/40/how-get-rid-mtg-arena-error-updating-data.jpg)
![5 métodos para arreglar el teclado escribiendo letras incorrectas en Windows 10 [MiniTool News]](https://gov-civil-setubal.pt/img/minitool-news-center/41/5-methods-fix-keyboard-typing-wrong-letters-windows-10.jpg)




![¿Obtiene el error 'Reparar aplicaciones que están borrosas' en Windows 10? ¡Arreglalo! [Noticias de MiniTool]](https://gov-civil-setubal.pt/img/minitool-news-center/14/get-fix-apps-that-are-blurry-error-windows-10.jpg)




![Windows 10 Reset VS Clean Install VS Fresh Start, guía detallada! [Sugerencias de MiniTool]](https://gov-civil-setubal.pt/img/backup-tips/60/windows-10-reset-vs-clean-install-vs-fresh-start.png)




