Cómo solucionarlo si Windows 10 22H2 KB5035941 no se instala
How To Fix If Windows 10 22h2 Kb5035941 Not Installing
La vista previa de la actualización acumulativa de Windows 10 KB5035941 se lanzó el 26 de marzo de 2024 y trae nuevas funciones y mejoras de calidad. Sin embargo, algunos usuarios encontraron el problema de ' KB5035941 no se instala ”. Aquí esta publicación en Miniherramienta explica cómo solucionarlo si KB5035941 no se instala.Windows 10 KB5035941 no se instala
Ventanas 10 KB5035941 es una actualización acumulativa opcional para la versión 22H2 que se lanzó el 26 de marzo de 2024. Esta actualización implementa múltiples funciones de personalización sobre Windows Spotlight, widgets de pantalla de bloqueo, Windows Hello para administradores de TI empresariales y otros.
Puede descargar e instalar Windows 10 KB5035941 desde Windows Update. Sin embargo, a veces la actualización KB5035941 puede no instalarse o bloquearse. Esta publicación tiene como objetivo ayudarlo a resolver este problema y actualizar exitosamente su sistema operativo Windows a la última versión.
Una forma alternativa de instalar KB5035941
Si KB5035941 no se instala desde Windows Update, puede completar la tarea de actualización manualmente desde el Catálogo de Microsoft Update. Consulte las instrucciones a continuación para obtener KB5035941.
Paso 1. Vaya al Sitio web oficial del catálogo de actualizaciones de Microsoft .
Paso 2. Escribe KB5035941 en el cuadro de búsqueda y presione Buscar o presione Ingresar .
Paso 3. Se mostrarán las actualizaciones que cumplan con los requisitos. Necesitas hacer clic en Descargar junto a la versión de Windows correspondiente.

Paso 4. En la nueva ventana, haz clic el enlace del archivo .msu para descargarlo e instalarlo.
Cómo solucionarlo si KB5035941 no se instala
Además de utilizar una forma alternativa de descargar e instalar KB5035941, puede implementar algunos métodos útiles para solucionar el problema de que KB5035941 no se instala.
Solución 1. Ejecute el solucionador de problemas de actualización de Windows
Windows le ofrece un solucionador de problemas para detectar y resolver problemas al descargar e instalar actualizaciones de Windows. Puede ejecutar el solucionador de problemas de Windows Update desde Configuración.
Paso 1. En tu teclado, presiona el botón ventanas + yo combinación de teclas para abrir Configuración. Alternativamente, puede hacer clic derecho en el Comenzar botón y elija Ajustes .
Paso 2. Seleccione Actualización y seguridad > Solucionar problemas > Solucionadores de problemas adicionales . Encuentra y golpea actualizacion de Windows , entonces escoge Ejecute el solucionador de problemas .
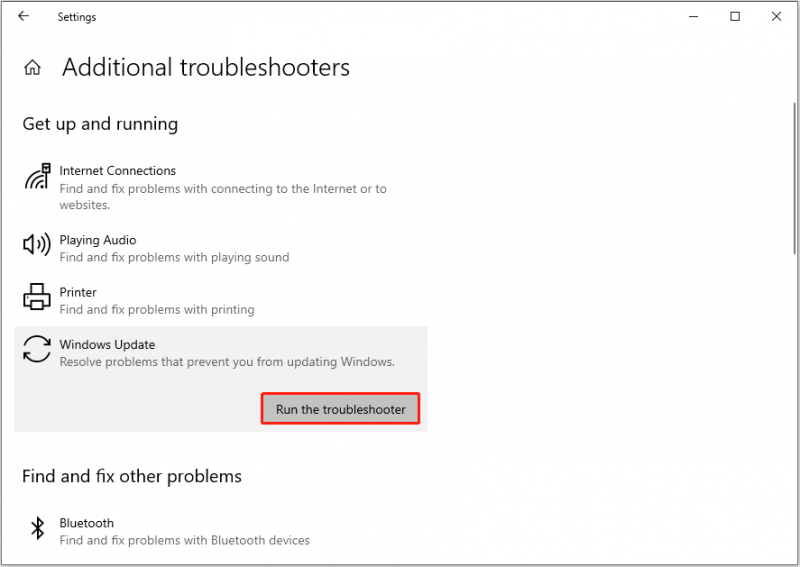
Paso 3. Cuando el solucionador de problemas termine de ejecutarse, reinicie su computadora, luego descargue e instale KB5035941 nuevamente.
Solución 2. Realizar escaneo DISM y SFC
Los archivos del sistema dañados también pueden afectar la actualización de Windows. Puede ejecutar el escaneo DISM y SFC para diagnosticar y reparar archivos de sistema corruptos .
Paso 1. Escribe cmd en el cuadro de búsqueda de la barra de tareas, haga clic derecho Símbolo del sistema y luego haga clic en Ejecutar como administrador .
Paso 2. Haga clic Sí en la ventana Control de cuentas de usuario.
Paso 3. Escriba la siguiente línea de comando y presione Ingresar :
DISM.exe /En línea /Imagen de limpieza /Restorehealth
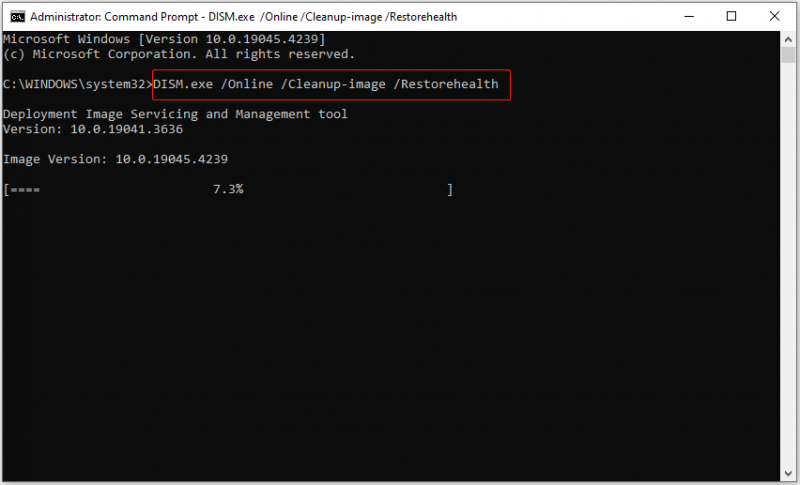
Paso 4. Si DISM no soluciona el problema, puede ejecutar esta línea de comando: sfc/scannow .
Solución 3. Restablecer los componentes de Windows Update
Windows Update es un componente importante del sistema operativo Windows. Cuando Windows Update no funciona correctamente, puede intentar restablecer los componentes de Windows Update para resolver posibles errores.
Esta publicación detalla cómo completar esta tarea: Cómo restablecer los componentes de Windows Update en Windows 11/10 .
Leer más:
Aunque las actualizaciones de Windows son medios importantes para mejorar la estabilidad y el rendimiento del sistema y mejorar la seguridad del sistema, estas actualizaciones pueden ir acompañadas de varios problemas, como pantallas negras, pantallas azules, corrupción de archivos, pérdida de archivos, etc.
Cuando se enfrente a estos problemas, es posible que necesite urgentemente una recuperación de datos. MiniTool Power Data Recovery es el El mejor software gratuito de recuperación de datos. que ayuda a recuperar archivos en diversas situaciones de pérdida de archivos. La edición gratuita admite la recuperación de 1 GB de archivos de forma gratuita.
Recuperación de datos de energía MiniTool gratis Haga clic para descargar 100% Limpio y seguro
Ultimas palabras
¿Windows 10 22H2 KB5035941 no se instala? Ejecute el solucionador de problemas de Windows Update, repare archivos del sistema dañados y restablezca los componentes de actualización de Windows. Alternativamente, puede descargar e instalar esta actualización manualmente desde el Catálogo de actualizaciones de Microsoft.

![¿Puedo eliminar la carpeta de actualización de Windows10 en Windows 10? [Noticias de MiniTool]](https://gov-civil-setubal.pt/img/minitool-news-center/27/can-i-delete-windows10upgrade-folder-windows-10.jpg)





![Cómo agregar una excepción a Avast (software o sitio web) [MiniTool News]](https://gov-civil-setubal.pt/img/minitool-news-center/88/how-add-an-exception-avast-software.jpg)

![¿Dónde están las descargas en este dispositivo (Windows/Mac/Android/iOS)? [Consejos sobre miniherramientas]](https://gov-civil-setubal.pt/img/data-recovery/DA/where-are-the-downloads-on-this-device-windows/mac/android/ios-minitool-tips-1.png)
![[Guía]: Blackmagic Disk Speed Test Windows y sus 5 alternativas](https://gov-civil-setubal.pt/img/partition-disk/17/blackmagic-disk-speed-test-windows-its-5-alternatives.jpg)

![¿Qué es DOS y cómo utilizarlo? [Wiki de MiniTool]](https://gov-civil-setubal.pt/img/minitool-wiki-library/29/what-is-dos-how-use-it.png)




![SDRAM VS DRAM: ¿Cuál es la diferencia entre ellos? [Noticias de MiniTool]](https://gov-civil-setubal.pt/img/minitool-news-center/60/sdram-vs-dram-what-is-difference-between-them.png)
![¿Cómo afecta la memoria de acceso aleatorio (RAM) al rendimiento de su PC? [Consejos sobre miniherramientas]](https://gov-civil-setubal.pt/img/data-recovery/2E/how-random-access-memory-ram-affects-your-pc-s-performance-minitool-tips-1.png)
![4 formas de resolver la operación solicitada que requiere elevación [Noticias de MiniTool]](https://gov-civil-setubal.pt/img/minitool-news-center/27/4-ways-solve-requested-operation-requires-elevation.png)