Soluciones completas para que el monitor no muestre Windows 10 en pantalla completa [Noticias de MiniTool]
Full Solutions Monitor Not Displaying Full Screen Windows 10
Resumen :

¿Ha encontrado un problema de pantalla completa en su monitor, por ejemplo, el monitor no muestra Windows 10 en pantalla completa? ¿Cuáles son las razones? ¿Cómo a pantalla completa? Esta publicación es el lugar al que debes ir desde Miniherramienta lo guiará a través de algunos métodos para ayudarlo a resolver el problema de que Windows 10 no usa la pantalla completa.
Windows 10 no pantalla completa
Muchos de ustedes han informado que sus monitores no pueden mostrar la pantalla completa cuando juegan. Para ser específico, aparece una delgada barra negra en el costado del visualizador, lo que evita que pase a pantalla completa. Este problema siempre ocurre después de actualizar a Windows 10.
En el sistema operativo anterior, puedes jugar muy bien. Pero el problema de la pantalla completa ocurre después de instalar una actualización. ¿Por qué el monitor no muestra la pantalla completa en Windows 10? Esto es causado principalmente por el controlador del adaptador de video o la configuración de la pantalla.
Entonces, cómo usar la pantalla completa en el caso de que Windows 10 no use la pantalla completa será una pregunta. Ahora, veamos algunas soluciones útiles.
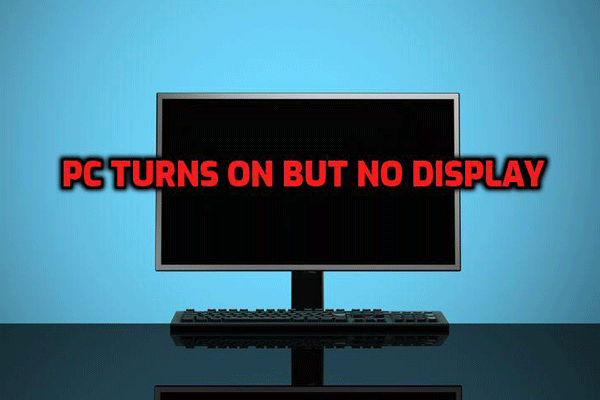 ¡Que no cunda el pánico! 8 soluciones para reparar la PC se enciende pero no se muestra
¡Que no cunda el pánico! 8 soluciones para reparar la PC se enciende pero no se muestra ¿Qué debe hacer cuando su computadora se inicia pero la pantalla está en negro? Aquí hay 8 formas únicas de ayudar a solucionar de manera efectiva el problema de 'La PC se enciende pero no se muestra'.
Lee masCómo arreglar el monitor que no muestra la pantalla completa de Windows 10
Método 1: comprobar la configuración de pantalla completa del juego
Para solucionar el problema, puede intentar verificar la configuración de pantalla completa de sus juegos, que es el método más fácil. En la mayoría de los juegos, hay un modo de pantalla completa. Solo verifique si está habilitado. Si no es así, active este modo al máximo. Si esta solución no le funciona, pase a la siguiente.
Método 2: verifique la configuración de la pantalla
Cuando el monitor muestra barras negras en el costado del monitor sin mostrar la pantalla completa en Windows 10, el principal culpable es la configuración de pantalla de su computadora. A veces, la configuración puede cambiar después de una actualización de Windows, lo que lleva al problema de que Windows 10 no está en pantalla completa.
Ahora, siga los pasos a continuación para verificar la configuración de pantalla de su PC:
Paso 1: en el escritorio de Windows, haga clic con el botón derecho en el espacio en blanco y elija Configuración de pantalla . Alternativamente, puede hacer clic en Inicio> Configuración> Sistema para entrar a Monitor interfaz.
Paso 2: Bajo el Escala y diseño sección, asegúrese de escalar Cambiar el tamaño del texto, las aplicaciones y otros elementos está ajustado al 100%.
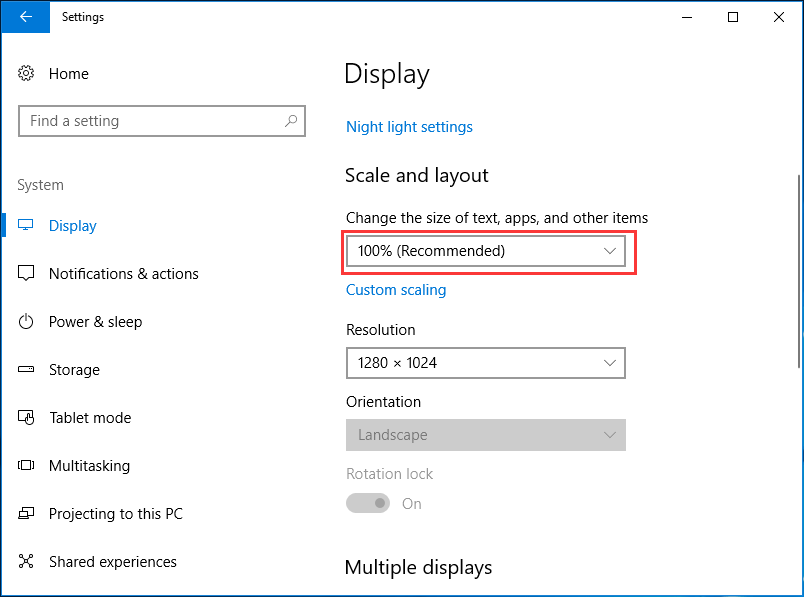
Paso 3: asegúrese de que la resolución esté configurada en la recomendada.
Método 3: actualice o reinstale el controlador del adaptador de pantalla
Después de actualizar su sistema operativo Windows, el controlador de su tarjeta gráfica o el controlador del adaptador de visualización pueden quedar desactualizados o pueden no ser compatibles con el nuevo sistema operativo. Como resultado, el problema de que el monitor no muestre Windows 10 a pantalla completa le ocurre a su computadora.
Para solucionar este problema, puede optar por actualizar el controlador anterior o reinstalarlo. Siga la guía:
Paso 1: haga clic derecho en el comienzo botón y haga clic en Administrador de dispositivos en Windows 10.
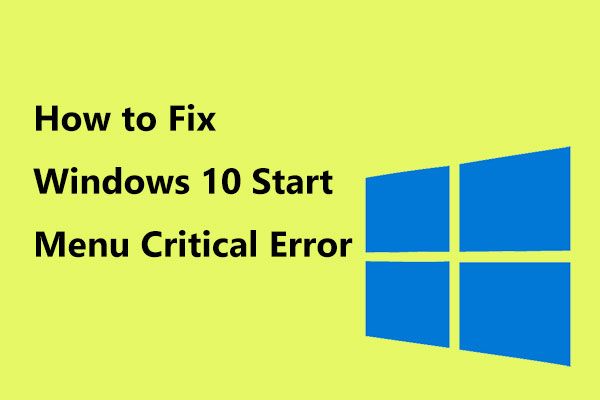 ¡Aquí hay soluciones útiles para el error crítico del menú Inicio de Windows 10!
¡Aquí hay soluciones útiles para el error crítico del menú Inicio de Windows 10! ¿Ha recibido el mensaje 'El menú de inicio de error crítico no funciona'? Esta publicación lo guiará a través de algunas correcciones efectivas para el error del menú de inicio.
Lee masPaso 2: expandir Adaptadores de pantalla , haga clic derecho en el controlador:
- Para actualizarlo, elija Actualizar controlador y luego deje que Windows busque en su computadora e Internet el software de controlador más reciente para su dispositivo.
- Para eliminarlo, elija Desinstalar Y reinicie su PC y la unidad se instalará automáticamente.
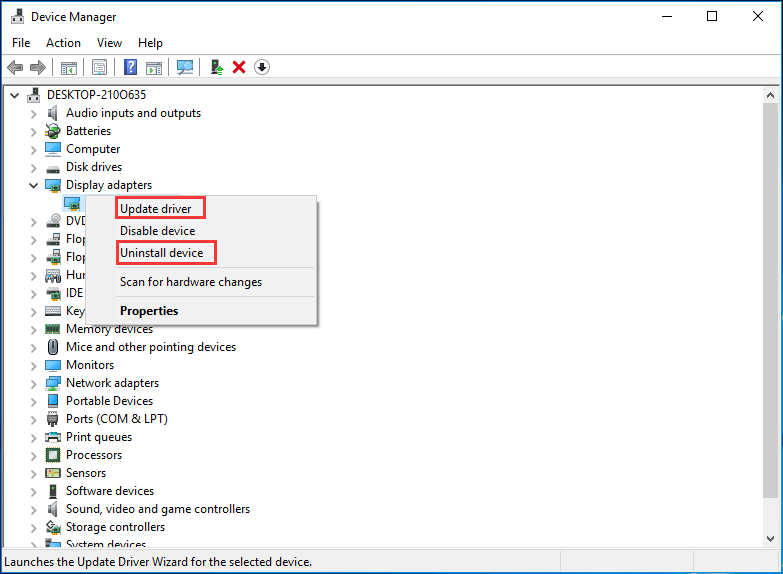
Ultimas palabras
Ahora, aquí se presentan tres métodos para solucionar el problema de que el monitor no muestra Windows 10 en pantalla completa. ¿Windows 10 no está usando la pantalla completa? Pruebe estas formas una por una. Espero que pueda solucionar el problema de su PC con facilidad.



![Reparar la barra de tareas no se oculta en Windows 10 a pantalla completa (6 consejos) [MiniTool News]](https://gov-civil-setubal.pt/img/minitool-news-center/15/fix-taskbar-won-t-hide-fullscreen-windows-10.png)

![¿Qué es el lector de tarjetas Realtek? Descargar para Windows 10 [MiniTool News]](https://gov-civil-setubal.pt/img/minitool-news-center/53/what-is-realtek-card-reader-download.png)









![2 formas: error de no se puede verificar el certificado de seguridad de Outlook [MiniTool News]](https://gov-civil-setubal.pt/img/minitool-news-center/22/2-ways-outlook-security-certificate-cannot-be-verified-error.png)


![[SOLUCIONADO] ¿Falló el intento de recuperación de datos del iPhone? ¿Cómo recuperarse? [Sugerencias de MiniTool]](https://gov-civil-setubal.pt/img/ios-file-recovery-tips/48/iphone-attempting-data-recovery-failed.jpg)
