Libere automáticamente espacio en OneDrive con Storage Sense
Libere Automaticamente Espacio En Onedrive Con Storage Sense
Si desea liberar automáticamente espacio en OneDrive cuando la unidad C: tiene poco espacio y el sistema funciona lentamente, puede usar Storage Sense. miniherramienta presenta cómo liberar espacio en OneDrive con Storage Sense en esta publicación. Además, si eliminas algunos archivos por error, puedes usar MiniTool Power Data Recovery para recuperarlos.
El mejor software gratuito de recuperación de datos para ayudarlo a recuperar archivos eliminados:
MiniTool Power Data Recovery es un profesional herramienta de restauración de datos . Puede usarlo para recuperar datos de SSD, unidades de disco duro, tarjetas de memoria, tarjetas SD, unidades flash USB y más. No importa si sus datos se pierden o se formatean, si su disco es inaccesible o si el sistema no puede arrancar, puede usar este software para recuperar datos con unos simples clics.
Puede probar MiniTool Power Data Recovery Free Edition para escanear su disco y ver si puede encontrar los archivos que necesita. También puede recuperar 1 GB de archivos con esta herramienta gratuita.
OneDrive liberar espacio
La función Archivo a pedido en OneDrive puede ayudarlo a acceder a todos los archivos en su almacenamiento en la nube de OneDrive sin descargarlos. Por lo tanto, los archivos no usarán el espacio de almacenamiento en su computadora. Pero si ve y edita archivos en OneDrive, estos archivos ocuparán espacio adicional en el disco de su PC. Es posible que ya no necesite guardar los archivos que se descargaron cuando los abrió.
¿Cómo hacer que OneDrive libere espacio entonces? Puede usar Storage Sense: debe configurar Storage Sense de acuerdo con sus requisitos.
¿Cómo liberar OneDrive con Storage Sense?
Windows Storage Sense es una característica de la aplicación Configuración. Puede funcionar con OneDrive para ayudarlo a liberar espacio automáticamente al hacer que los archivos estén disponibles localmente que no necesita usar nuevamente en línea solo nuevamente.
Aquí, debe saber que los archivos solo en línea todavía están en OneDrive y puede verlos en su PC. Cuando la conexión de red está habilitada, puede usar los archivos solo en línea como si usara otros archivos.
Storage Sense está disponible en Windows 10 versión 1809 y las versiones posteriores de Windows (incluido el último Windows 11). Storage Sense solo puede ejecutarse en la unidad C: para liberar espacio en disco. Por lo tanto, la ubicación de su OneDrive debe residir en la unidad C:. Storage Sense no puede ayudar a liberar espacio en otras ubicaciones, como unidades físicas, como unidades de CD y DVD, y particiones lógicas, como unidades D:.
Si desea permitir que OneDrive libere espacio con Storage Sense, debe asegurarse de que Storage Sense esté habilitado, luego debe cambiar la configuración relacionada según sus requisitos.
Movimiento 1: Activar Storage Sense
Paso 1: haga clic en el icono de búsqueda de la barra de tareas y busque la configuración de almacenamiento.
Paso 2: Encienda el botón debajo Almacenamiento .
De forma predeterminada, los archivos que no ha utilizado en los últimos 30 días se pueden configurar como solo en línea cuando su unidad C: se queda sin espacio libre. Storage Sense configurará los archivos solo en línea hasta que haya suficiente espacio libre para que su sistema funcione sin problemas, de modo que pueda mantener sus archivos disponibles localmente tanto como sea posible.
Movimiento 2: establezca la frecuencia con la que se ejecuta Storage Sense para liberar espacio en OneDrive
También puede permitir que Storage Sense se ejecute periódicamente en lugar de ejecutarse solo cuando la unidad C: se quede sin almacenamiento.
Paso 1: Haga clic Configure Storage Sense o ejecútelo ahora en la página Almacenamiento de Configuración para continuar.
Paso 2: Seleccionar Durante poco espacio libre en disco para ejecutar Storage Sense.

Paso 3: Desplácese hacia abajo hasta el OneDrive y seleccione la frecuencia con la que desea que se ejecute Storage Sense en el menú desplegable.
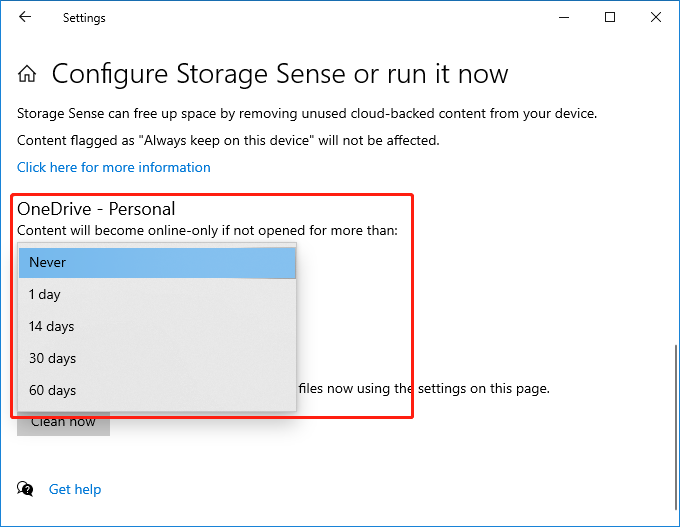
Después de esta configuración, Storage Sense se ejecutará según la frecuencia que haya seleccionado para liberar espacio.
Los archivos que haya marcado para estar siempre disponibles no se verán afectados y podrá seguir usándolos sin conexión.
Línea de fondo
Esta publicación presenta la forma de liberar automáticamente espacio en OneDrive con Storage Sense. Esperamos que este sea el camino que estás buscando. Además, si tiene problemas relacionados con el software MiniTool, puede comunicarse con [correo electrónico protegido] para obtener información útil.



![Si su Android se atasca en modo de recuperación, pruebe estas soluciones [Consejos de MiniTool]](https://gov-civil-setubal.pt/img/android-file-recovery-tips/73/if-your-android-stuck-recovery-mode.jpg)

![¿Cómo reparar la pantalla negra de la computadora portátil HP? Siga esta guía [Consejos de MiniTool]](https://gov-civil-setubal.pt/img/backup-tips/40/how-fix-hp-laptop-black-screen.png)
![¿Cómo se pueden solucionar los problemas de aceleración de la CPU en Windows? [MiniTool News]](https://gov-civil-setubal.pt/img/minitool-news-center/31/how-can-you-fix-cpu-throttling-issues-windows.png)

![Reparar Word que no responde Windows 10 / Mac y recuperar archivos [10 formas] [Consejos de MiniTool]](https://gov-civil-setubal.pt/img/data-recovery-tips/75/fix-word-not-responding-windows-10-mac-recover-files.jpg)



![Papelera de reciclaje de Android: ¿cómo recuperar archivos de Android? [Sugerencias de MiniTool]](https://gov-civil-setubal.pt/img/android-file-recovery-tips/95/android-recycle-bin-how-recover-files-from-android.jpg)
![[Resuelto 2020] DISM falló en una computadora con Windows 10/8/7 [Sugerencias de MiniTool]](https://gov-civil-setubal.pt/img/data-recovery-tips/69/dism-failed-windows-10-8-7-computer.png)

![Resuelto perfectamente - Cómo recuperar videos eliminados del iPhone [Consejos de MiniTool]](https://gov-civil-setubal.pt/img/ios-file-recovery-tips/57/solved-perfectly-how-recover-deleted-videos-from-iphone.jpg)


![¿Qué es Hkcmd.exe, cómo deshabilitar el módulo Hkcmd y corregir errores? [Sugerencias de MiniTool]](https://gov-civil-setubal.pt/img/backup-tips/70/what-is-hkcmd-exe-how-disable-hkcmd-module.jpg)
