¿Le molesta la actualización de Windows que no funciona? Esto es lo que debe hacer [Noticias de MiniTool]
Bothered Windows Update Not Working
Resumen :
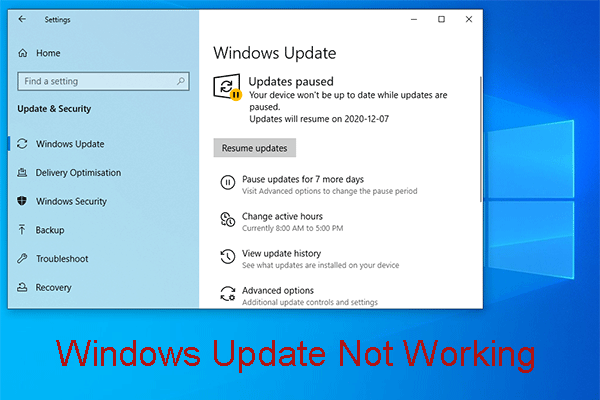
¿Le molesta el problema de que Windows Update no funciona? sabes como resolverlo? De hecho, hay más de una forma de deshacerse de este problema. Además, para diferentes sistemas operativos Windows, las soluciones pueden ser diversas. Ahora, obtenga estas soluciones en esta publicación.
¡La actualización de Windows no funciona en Windows 10! ¡Hay varias situaciones!
El sistema operativo Windows 10 se actualiza todo el tiempo. Cuando se lanza una nueva actualización, es posible que desee descargarla e instalarla en su computadora para experimentar sus nuevas funciones.
Sin embargo, el proceso de actualización de Windows 10 no siempre es sencillo. Windows Update no funciona es un problema común y este problema tiene muchas situaciones diferentes.
Situaciones de Windows Update que no funcionan
- Actualización de Windows rota
- La actualización de Windows no se abre
- Actualización de Windows no aplicable
- Daños en la base de datos de Windows Update
- El servicio de actualización de Windows no se está ejecutando
- La actualización de Windows no se descarga
- Actualización de Windows atascada en la búsqueda de actualizaciones
- Windows Update no funciona después de Creators Update
- La actualización de Windows no funciona: no hay suficiente espacio
Cuando busque este problema en Internet, encontrará que muchas personas están preocupadas por él. Por lo tanto, es muy necesario presentar cómo deshacerse de estos problemas de Windows Update hoy.
Resumimos algunas soluciones que han demostrado su eficacia y las enumeramos en la siguiente parte.
¿Cómo deshacerse de Windows Update que no funciona Windows 10?
Quizás, no está seguro de la razón exacta por la que Windows Update dejó de funcionar. Pero puede probar estas soluciones una por una para encontrar una adecuada para su propia situación.
Nota: Las soluciones mencionadas en esta parte son para Windows 10.Solución 1: Ejecute el solucionador de problemas de Windows Update
Paso 1: obtenga esta herramienta de restablecimiento (reparación) de Windows Update descargar en tu ordenador. Luego, ábrelo y verás la siguiente ventana. Clickea en el próximo botón para continuar.
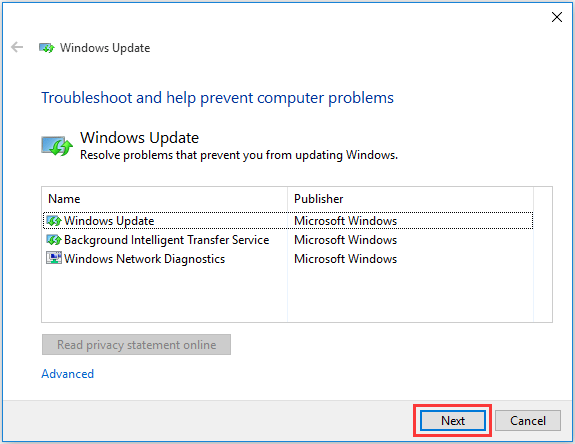
Paso 2: Luego, el solucionador de problemas de Windows Update comenzará a detectar problemas. Cuando notifique problemas, siga el asistente para que los resuelva.
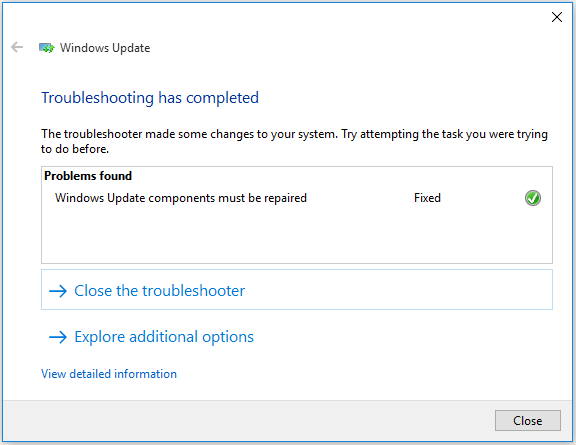
Si Windows Update no responde, continúe probando la solución 2.
Solución 2: descargue la última actualización de la pila de servicio (SSU)
Paso 1: debe determinar si está utilizando Windows de 32 bits o de 64 bits. Para hacer este trabajo, puede ir a Inicio> Configuración> Sistema> Acerca de . Luego, desplácese hacia abajo para Tipo de sistema para verificarlo.
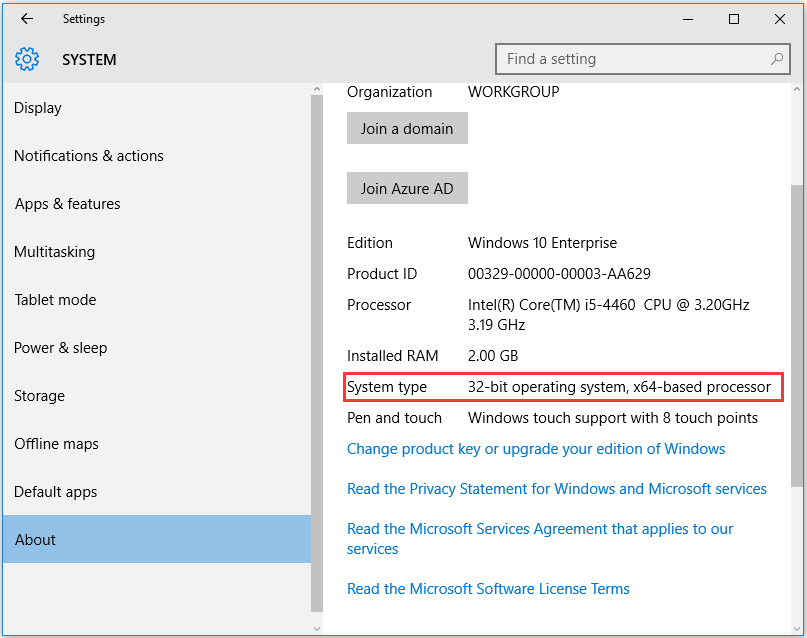
Paso 2: Ingrese al Catálogo de actualizaciones de Microsoft para descargar la última versión de SSU que coincida con su propia versión y nivel de bits de Windows.
Paso 3: reinicia tu computadora y luego busca actualizaciones.
Si todavía le molesta el problema de que Windows Update dejó de funcionar, intente con el siguiente método.
Solución 3: descargue la base de conocimiento más reciente
Paso 1: use la forma mencionada en la solución 2 para ver si está usando Windows de 32 bits o de 64 bits.
Paso 2: Vaya al Actualizar la página del historial para encontrar el KB de actualización más reciente para la versión de Windows 10 que está utilizando. Suele estar en la parte superior de la lista. Luego, escriba el número de KB o cópielo.
Paso 3: Vaya al Sitio de Microsoft Update para buscar el número de KB de destino y luego descargarlo en su computadora. Hacer clic Salvar si se le solicita.
Paso 4: cuando se complete el proceso de descarga, elija Abierto para iniciar la actualización.
Si este método aún no puede ayudarlo, pase al siguiente.
Solución 4: corrige la corrupción de archivos de Windows
Nota: Debe usar los comandos DISM y SFC que se muestran a continuación, no solo uno de ellos.Paso 1: haga clic en el botón de Windows en su escritorio y luego elija Símbolo del sistema (administrador) .
Paso 2: Ingresará a la interfaz del símbolo del sistema donde debe escribir el siguiente comando:
DISM.exe / En línea / Imagen de limpieza / Restorehealth
Después de eso, presione el Entrar clave para continuar. Llevará varios minutos completar el proceso de operación del comando. Por favor sea paciente.
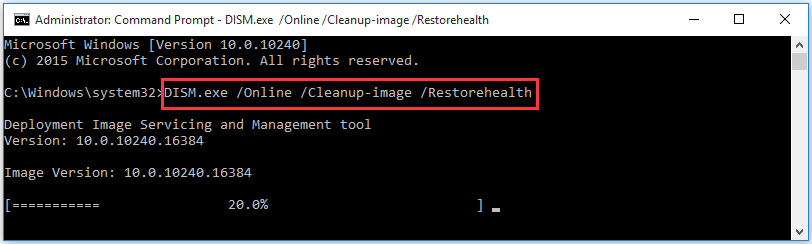
Paso 3: Ingrese el siguiente comando y luego presione el Entrar llave:
sfc /escanear ahora
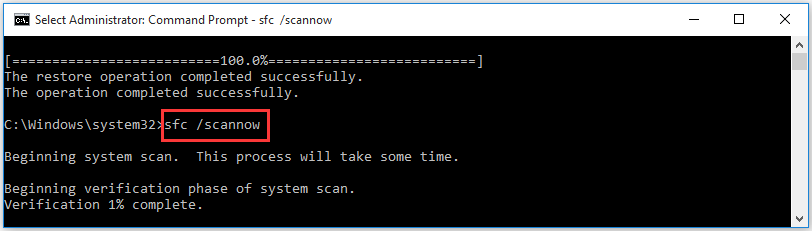
Cuando finalice este proceso, cierre la ventana del símbolo del sistema y luego ejecute Windows Update nuevamente.
Si Windows Update puede funcionar normalmente, todo está bien. Si no es así, continúe con la siguiente solución.


![Error: esta computadora no cumple con los requisitos mínimos [MiniTool News]](https://gov-civil-setubal.pt/img/minitool-news-center/38/error-this-computer-does-not-meet-minimum-requirements.png)






![[SOLUCIONADO] Cómo reparar la unidad USB no se puede abrir en Windows 7/8/10 [Sugerencias de MiniTool]](https://gov-civil-setubal.pt/img/data-recovery-tips/14/how-fix-usb-drive-cannot-be-opened-windows-7-8-10.png)

![¿Por qué no funciona la grabación de mi pantalla? Cómo solucionarlo [resuelto]](https://gov-civil-setubal.pt/img/blog/87/why-is-my-screen-recording-not-working.jpg)





![Tamaño de imagen de perfil de discordia | Descargar Discord PFP en tamaño completo [MiniTool News]](https://gov-civil-setubal.pt/img/minitool-news-center/03/discord-profile-picture-size-download-discord-pfp-full-size.png)
![2 formas alternativas de hacer una copia de seguridad de los archivos del sistema en la unidad de recuperación [Consejos de MiniTool]](https://gov-civil-setubal.pt/img/backup-tips/78/2-alternative-ways-back-up-system-files-recovery-drive.jpg)
