¿Cómo deshabilitar UAC en Windows 10? ¡Aquí hay cuatro formas sencillas! [Noticias de MiniTool]
How Disable Uac Windows 10
Resumen :

Aunque deshabilitar UAC es una idea terrible, este movimiento es necesario si UAC evita que algunas aplicaciones se ejecuten correctamente. Miniherramienta le mostrará cómo deshabilitar UAC Windows 10. Además, también se presentan algunos consejos sobre cómo cambiar UAC para que el usuario estándar denegue automáticamente las solicitudes de elevación de UAC.
¿Qué es UAC en Windows 10?
UAC, abreviatura de User Account Control, es un componente del sistema de seguridad de Microsoft Windows. Puede ayudar a mitigar el impacto del malware al evitar que las aplicaciones realicen cambios no deseados en la PC.
Windows 10 mostrará un cuadro de diálogo de confirmación de UAC para pedirle que confirme el cambio o no cuando algún software intente cambiar partes del sistema de archivos o del Registro de Windows relacionadas con el sistema. En pocas palabras, UAC puede ofrecer un entorno de seguridad especial, que protege bien su cuenta de usuario que tiene derechos de acceso limitados.
Sin embargo, activar UAC a veces evita que los programas se ejecuten bien. Entonces, una solución es deshabilitar UAC en Windows 10. En esta publicación, presentaremos cuatro métodos.
Propina: Habilitar UAC puede ser un consejo de protección adicional para evitar aplicaciones y virus peligrosos. ¡Deshabilitarlo sin una razón es una idea terrible! Entonces, tenga cuidado con esto.Artículo relacionado: Cómo proteger su computadora de virus
Cómo deshabilitar UAC Windows 10
Opción 1: deshabilitar UAC a través del panel de control
Paso 1: Escriba control panel en la barra de búsqueda de Windows 10 y haga clic en esta aplicación en el resultado para abrirla.
Paso 2: ve a Cuentas de usuario> Cambiar la configuración de Control de cuentas de usuario .
Paso 3: arrastre el control deslizante a Nunca notifique y haga clic en Okay para aplicar el cambio.
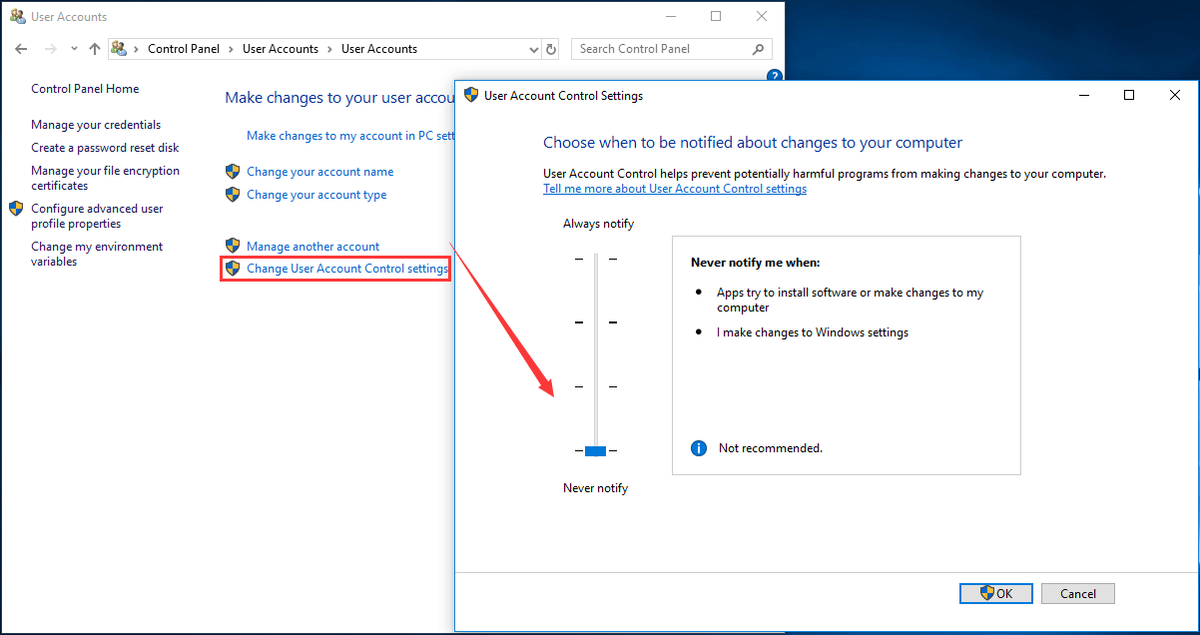
De esta manera, el UAC se inhabilita y no recibirá ninguna notificación. Pero esto no inhabilitará completamente el Control de cuentas de usuario que aún está activo en segundo plano.
Opción 2: Deshabilitar la línea de comandos de UAC Windows 10
Paso 1: Ejecute el símbolo del sistema como administrador.
Paso 2: Para apagar UAC Windows 10, ingrese el siguiente comando y presione Entrar :
reg.exe AÑADIR HKLM SOFTWARE Microsoft Windows CurrentVersion Policies System / v EnableLUA / t REG_DWORD / d 0 / f .
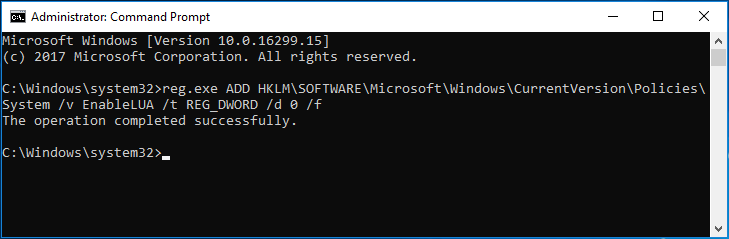
Paso 3: reinicia tu computadora para que el cambio surta efecto.
Opción 3: deshabilitar la política de grupo de UAC
Paso 1: Entrada Editor de políticas en el cuadro de búsqueda de Windows 10 y haga clic en Editar política de grupo .
Paso 2: ve a Configuración del equipo> Configuración de Windows> Configuración de seguridad> Políticas locales> Opciones de seguridad .
Paso 3: Desplácese hacia abajo para encontrar Control de cuentas de usuario: ejecute a todos los administradores en el modo de aprobación de administrador y haga doble clic en él, elija Discapacitado y haga clic en Okay .
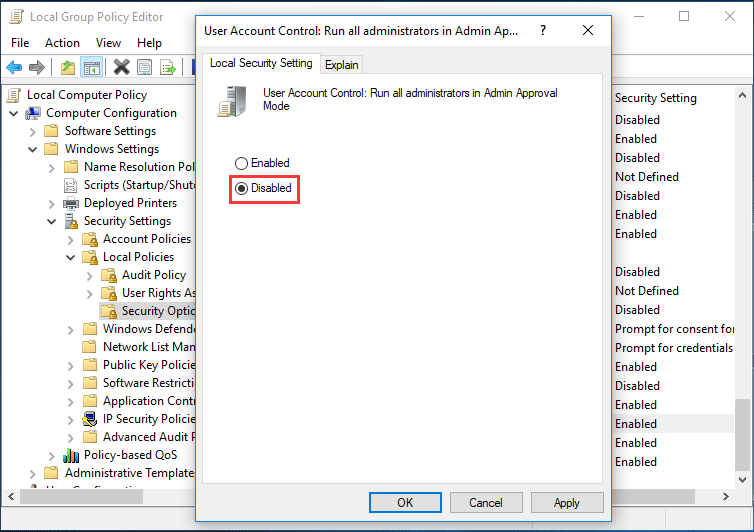
Opción 4: deshabilitar la clave de registro de Windows 10 de UAC
Nota: Antes de cambiar el Registro de Windows, le recomendamos que hacer una copia de seguridad del registro para evitar accidentes del sistema.Paso 1: Presione Ganar Más R teclas para iniciar el cuadro de diálogo Ejecutar.
Paso 2: Entrada regedit.exe y haga clic en Okay .
Paso 3: ve a la ruta:
HKEY_LOCAL_MACHINE SOFTWARE Microsoft Windows CurrentVersion Policies System
Paso 4: Haga doble clic en la clave - EnableLUA y cambie su Datos de valor a 0 .
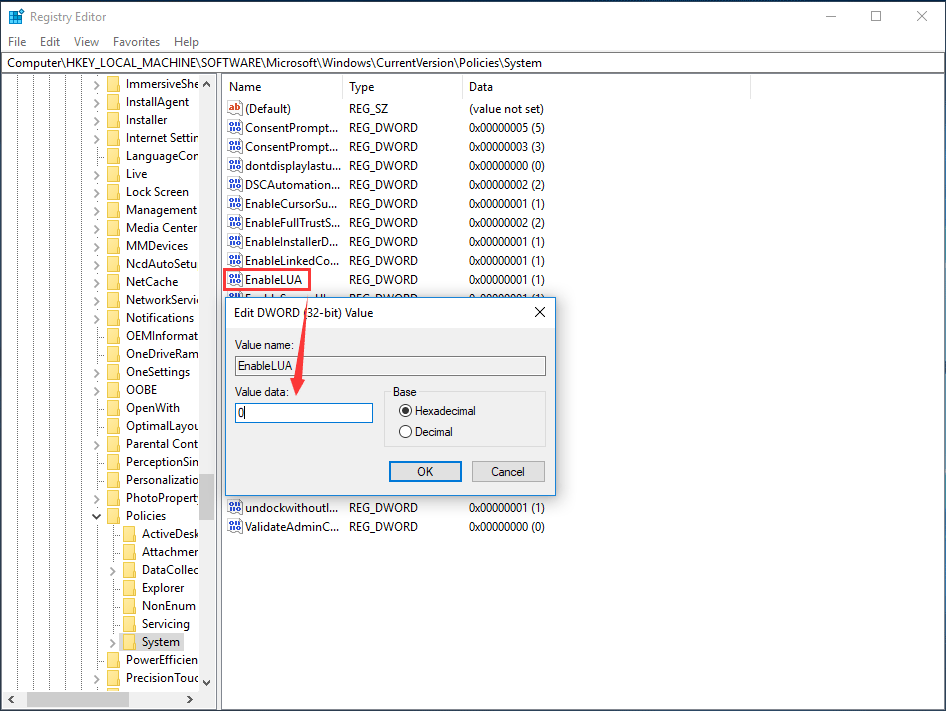
Paso 5: guarde el cambio y reinicie su computadora.
Ahora, le hemos mostrado cómo deshabilitar UAC Windows 10 en detalle. Además, es posible que desee configurar UAC para denegar automáticamente las solicitudes de elevación de los usuarios con credenciales de nivel estándar para evitar que se le solicite que ingresen credenciales de administrador para confirmar todo el tiempo cuando se ejecuta un programa que requiere permisos elevados.
Cómo denegar automáticamente las solicitudes de elevación de UAC
Puede hacer este trabajo a través del Registro de Windows o la Política de grupo.
En Política de grupo, vaya a Configuración del equipo / Configuración de Windows / Configuración de seguridad / Políticas locales / Opciones de seguridad , haga doble clic en Control de cuentas de usuario: comportamiento de la solicitud de elevación para usuarios estándar y elige Denegar automáticamente solicitudes de elevación .
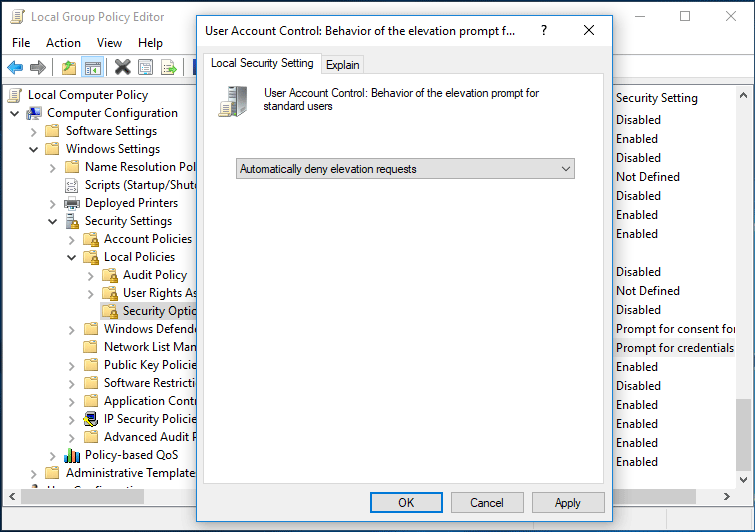
En la ventana del Editor del registro, navegue hasta HKEY_LOCAL_MACHINE SOFTWARE Microsoft Windows CurrentVersion Policies System , haga doble clic en el ConsentPromptBehaviorUser clave y cambiar su Datos de valor a 0 para que pueda denegar automáticamente las solicitudes de elevación de UAC.
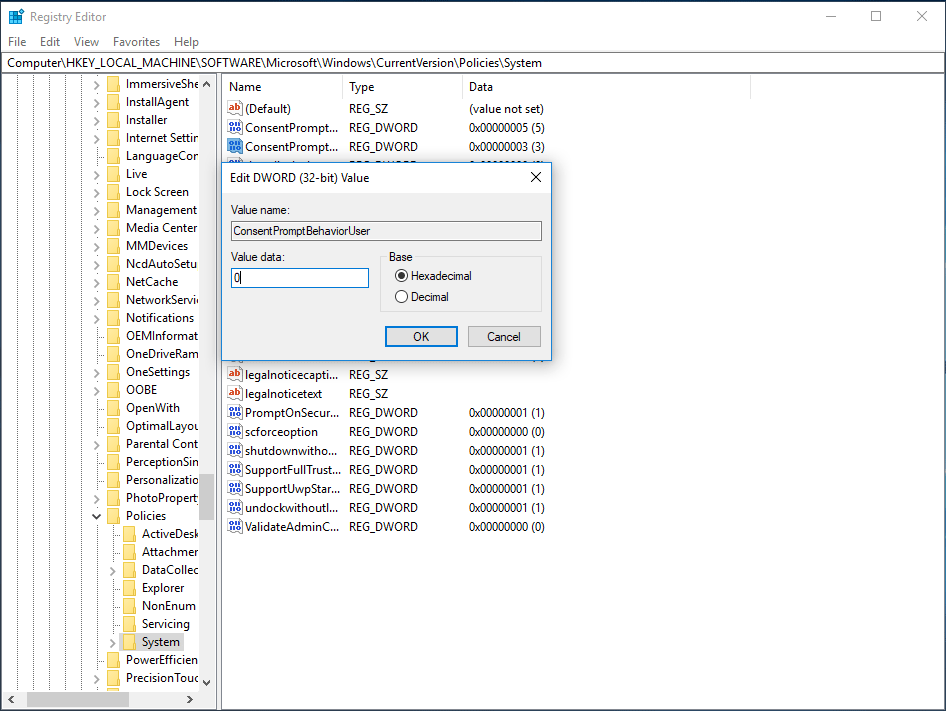
El fin
Después de leer esta publicación, sabrá claramente cómo deshabilitar UAC Windows 10 y cómo cambiar UAC para que el usuario estándar rechace automáticamente las solicitudes de elevación. Simplemente pruebe los métodos anteriores según sus necesidades para realizar estas operaciones en el Control de cuentas de usuario.
![El sistema operativo no está configurado para ejecutar esta aplicación [MiniTool News]](https://gov-civil-setubal.pt/img/minitool-news-center/16/operating-system-is-not-configured-run-this-application.jpg)
![Cómo eliminar descargas en Mac / Windows 10 / iPhone / iPad / Android [MiniTool News]](https://gov-civil-setubal.pt/img/minitool-news-center/87/how-delete-downloads-mac-windows-10-iphone-ipad-android.jpg)
![¿Retroceso, barra espaciadora, tecla Intro no funciona? ¡Arréglalo fácilmente! [Noticias de MiniTool]](https://gov-civil-setubal.pt/img/minitool-news-center/45/backspace-spacebar-enter-key-not-working.jpg)
![Cómo descargar Google Meet para PC (Windows 11/10), Android e iOS [Consejos de MiniTool]](https://gov-civil-setubal.pt/img/news/81/how-to-download-google-meet-for-pc-windows-11/10-android-ios-minitool-tips-1.png)

![6 métodos para reparar el código de error 0x0001 de Nvidia GeForce Experience [Noticias de MiniTool]](https://gov-civil-setubal.pt/img/minitool-news-center/14/6-methods-fix-nvidia-geforce-experience-error-code-0x0001.png)

![Solución: el host de Windows Shell Experience se suspendió en Windows 10 [Noticias de MiniTool]](https://gov-civil-setubal.pt/img/minitool-news-center/66/fix-windows-shell-experience-host-suspended-windows-10.png)



![Cómo activar / desactivar el modo incógnito del navegador Chrome / Firefox [Noticias de MiniTool]](https://gov-civil-setubal.pt/img/minitool-news-center/71/how-turn-off-incognito-mode-chrome-firefox-browser.png)
![Cómo arreglar Microsoft Store, algo sucedió en nuestro extremo [MiniTool News]](https://gov-civil-setubal.pt/img/minitool-news-center/25/how-fix-microsoft-store-something-happened-our-end.jpg)


![El Liberador de espacio en disco limpia la carpeta de descargas en Windows 10 después de la actualización [MiniTool News]](https://gov-civil-setubal.pt/img/minitool-news-center/67/disk-cleanup-cleans-downloads-folder-windows-10-after-update.png)

![¿Cómo verifico la actividad reciente en mi computadora? Consulte esta guía [MiniTool News]](https://gov-civil-setubal.pt/img/minitool-news-center/86/how-do-i-check-recent-activity-my-computer.png)
![Unidad de historial de archivos desconectada Windows 10? ¡Obtenga soluciones completas! [Sugerencias de MiniTool]](https://gov-civil-setubal.pt/img/backup-tips/21/file-history-drive-disconnected-windows-10.jpg)
