Las mejores formas de importar listas de reproducción de YouTube a Spotify
Best Ways Import Youtube Playlist Spotify
YouTube y Spotify son dos plataformas populares de transmisión de música y vídeo. A veces, es posible que desees importar listas de reproducción de YouTube a Spotify. Este artículo sobre MiniTool proporcionará una guía detallada para ayudarte a transferir listas de reproducción de YouTube a Spotify de diferentes maneras.
En esta página :- ¿Puedes transferir listas de reproducción de YouTube a Spotify?
- Importe la lista de reproducción de YouTube a Spotify utilizando una herramienta de terceros
- Importe la lista de reproducción de YouTube a Spotify usando una extensión del navegador
- Descargue la lista de reproducción de YouTube a MP3 y cárguela en Spotify
- Terminando
¿Puedes transferir listas de reproducción de YouTube a Spotify?
YouTube y Spotify son dos plataformas populares para transmitir música y vídeos. Sin embargo, a veces es posible que desees transferir tu lista de reproducción de YouTube a Spotify para poder disfrutar de más canciones, encontrar música nueva y escucharla sin conexión. ¿Puedes transferir la lista de reproducción de YouTube a Spotify directamente?
No, no puedes transferir listas de reproducción de YouTube a Spotify directamente, ya que no hay ninguna función integrada en ninguna de las plataformas que te permita hacerlo. Si bien podría pasar horas o días recreando manualmente sus listas de reproducción favoritas, podría perder mucho tiempo y aún no cumplir con las expectativas. Para ahorrar tiempo y recrear su colección de música seleccionada fuera de YouTube, puede utilizar otras formas de transferir listas de reproducción de YouTube a Spotify de manera efectiva.
En el siguiente contenido, exploraremos tres formas sencillas pero útiles de importar listas de reproducción de YouTube a Spotify. Simplemente obtenga más información para ver cómo hacerlo.
 Cómo guardar varios vídeos en una lista de reproducción en YouTube
Cómo guardar varios vídeos en una lista de reproducción en YouTube¿Puedes agregar varios videos a una lista de reproducción en YouTube? ¿Cómo agregar muchos videos a una lista de reproducción en YouTube? ¿Cómo guardar la lista de reproducción con múltiples videos en YouTube?
Leer másImporte la lista de reproducción de YouTube a Spotify utilizando una herramienta de terceros
Existen muchas herramientas de terceros que admiten la importación de listas de reproducción de YouTube a Spotify.
1. Sintoniza mi música
TuneMyMusic es un servicio basado en web que le permite transferir su biblioteca de música de un servicio de transmisión a otro. Puedes usarlo para convertir listas de reproducción de YouTube a Spotify y viceversa. También puedes usarlo para sincronizar, compartir, cargar o hacer una copia de seguridad de tu biblioteca de música.
TuneMyMusic funciona conectando sus cuentas de YouTube y Spotify, seleccionando las listas de reproducción para importar e iniciando el proceso de conversión. Podéis consultar los avances y resultados en su página web. También puedes convertir todas las listas de reproducción de tu cuenta de YouTube a Spotify, especialmente tus listas de reproducción favoritas de YouTube.
Además de YouTube y Spotify, también es compatible con muchos otros servicios de streaming, como Amazon Music, música de manzana , TIDAL, Deezer y más.
Aquí se explica cómo importar listas de reproducción de YouTube a Spotify con TuneMyMusic :
Paso 1. Vaya al sitio web oficial de TuneMyMusic en su navegador web y haga clic en Empecemos .
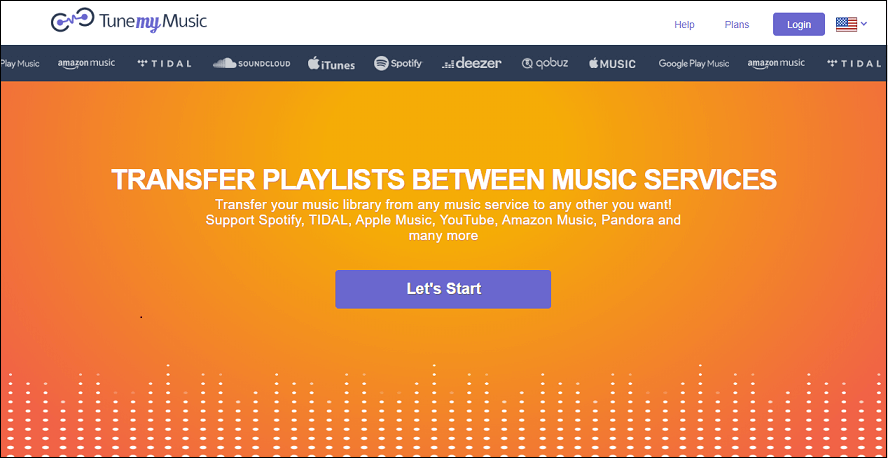
Paso 2. Seleccione YouTube como plataforma de origen, vaya a YouTube para copiar la URL de la lista de reproducción de YouTube y péguela en el cuadro de TuneMyMusic.
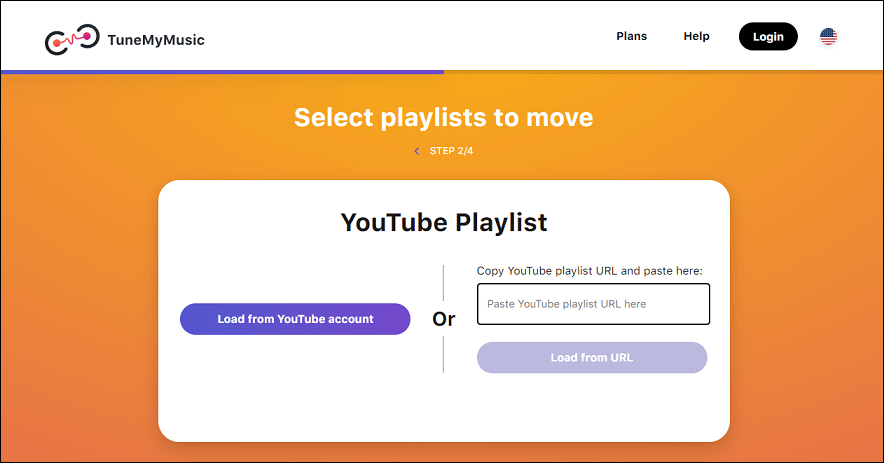
Paso 3. Inicie sesión en su cuenta TuneMyMusic con su cuenta de Google y permítale acceder a su cuenta de YouTube.
Paso 4. Elija Spotify como plataforma de destino, inicie sesión en su cuenta de Spotify y permita que TuneMyMusic acceda a su cuenta de Spotify.
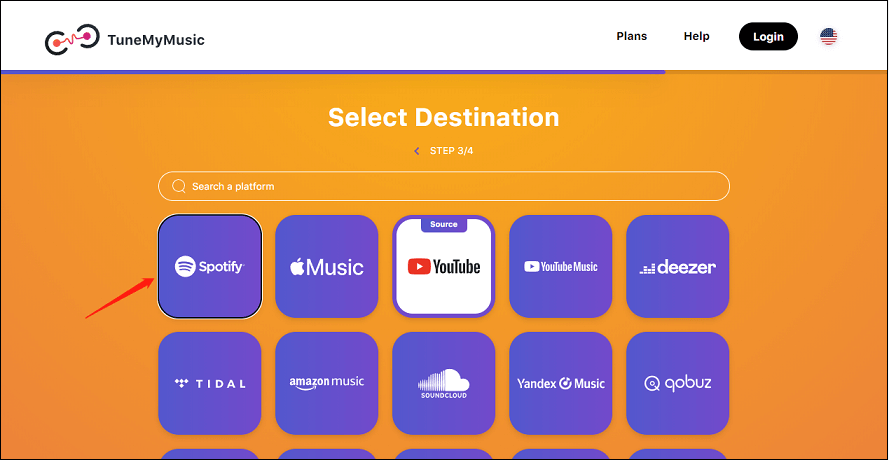 Lea también: ¿Spotify sigue fallando en la PC? Aquí están las 6 mejores soluciones
Lea también: ¿Spotify sigue fallando en la PC? Aquí están las 6 mejores soluciones Paso 5. Revise la lista de pistas y anule la selección de las canciones de la lista de reproducción que no desee importar. Clickea en el Confirmar botón.
Paso 6. Espere a que se complete la conversión. Puedes ver el progreso y los resultados en el sitio web.
Una vez hecho esto, puedes abrir tu aplicación Spotify y encontrar tu lista de reproducción importada.
2. Soundiz
Soundiiz es una herramienta en línea que te permite transferir tus listas de reproducción y favoritos entre diferentes servicios de transmisión. Puedes usarlo para convertir, sincronizar y administrar tu colección de música en Spotify, Apple Music, YouTube Music, Deezer, TIDAL, Música Amazonas , y más.
Soundiiz proporciona una manera fácil de importar y exportar no solo sus listas de reproducción sino también sus pistas, artistas y álbumes favoritos. Luego, mantendrá las listas de reproducción sincronizadas automáticamente entre diferentes plataformas de transmisión. También puedes usarlo para crear enlaces inteligentes para promocionar tus listas de reproducción y lanzamientos.
También te puede interesar: ¿Cómo compartir la lista de reproducción de Spotify? Aquí está el tutorial – Nueva actualización
Aquí hay una guía sobre cómo transferir listas de reproducción de YouTube a Spotify con Soundiiz :
Paso 1. Inicia sesión en Soundiiz.
Vaya al sitio web de Soundiiz y haga clic en Iniciar sesión en la esquina superior derecha para iniciar sesión en Soundiiz con sus cuentas de Google, Facebook, Apple y Spotify, o crear una cuenta de Soundiiz con su correo electrónico y contraseña.
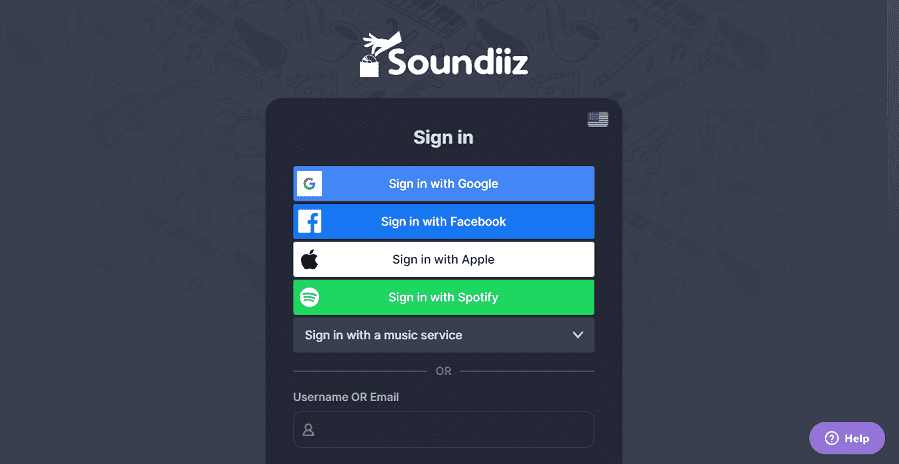
Paso 2. Conecta tus cuentas de YouTube y Spotify a Soundiiz.
En la página siguiente, haga clic en el Conectar icono debajo de YouTube para iniciar sesión con su cuenta de YouTube. Luego, haga clic en el Conectar icono debajo de Spotify para iniciar sesión con su cuenta de Spotify. Una vez que los haya conectado, Soundiiz podrá administrar sus cuentas de YouTube y Spotify.
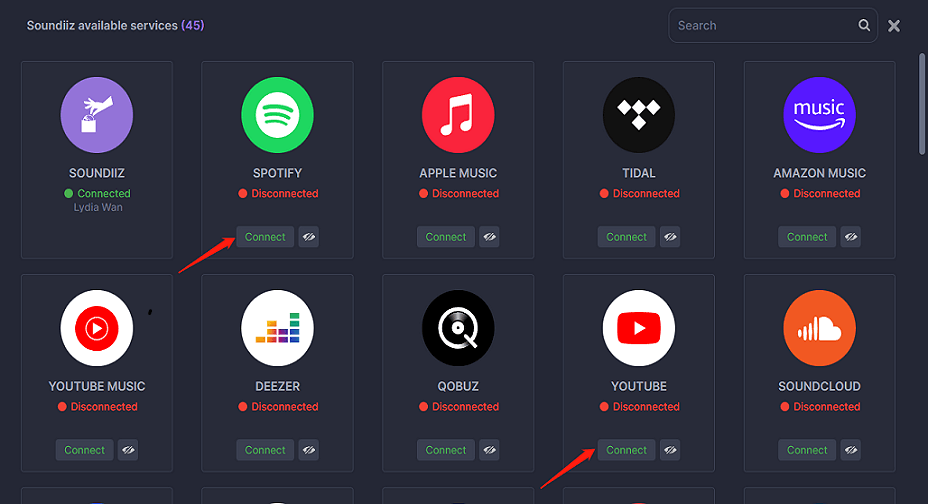
Paso 3. Selecciona tu lista de reproducción de YouTube.
Haga clic en YouTube y elige Listas de reproducción en el menú desplegable. Verás una lista de tus listas de reproducción de YouTube en el panel derecho. Haga clic en la lista de reproducción que desea importar y marque la casilla junto a ella.
Paso 4. Transfiere tu lista de reproducción de YouTube a Spotify.
Hacer clic Convertir en la barra de herramientas. Desde la ventana emergente, puede editar el nombre de la lista de reproducción y eliminar las canciones que no desee, haga clic en Guardar configuración, y luego seleccione Spotify como destino. Verá una barra de progreso y un mensaje de confirmación cuando finalice la transferencia.
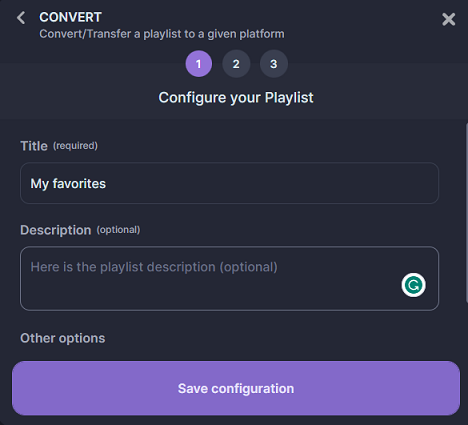
3. Libera tu música
FreeYourMusic es otra herramienta que puede transferir y sincronizar listas de reproducción entre más de 20 servicios de música, como Spotify, Apple Music, YouTube Music, Amazon Music, TIDAL, etc. Puedes usarlo para transferir toda tu colección de música de un servicio a otro en solo unos cuantos clics. Está disponible como programa en macOS, Linux y Windows, o como aplicación para Android e iOS.
Aquí se explica cómo importar listas de reproducción de YouTube a Spotify con FreeYourMusic :
Paso 1. Descarga e instala FreeYourMusic en tu dispositivo. Puedes conseguirlo en su sitio web oficial o en la tienda de aplicaciones de tu teléfono.
Paso 2. Inicie FreeYourMusic y seleccione el Transferir pestaña.
Lea también:Cómo instalar y desinstalar la aplicación de escritorio YouTube Music en la PCPaso 3. Elija YouTube como plataforma de origen y Spotify como plataforma de destino. Conecte su cuenta de YouTube y su cuenta de Spotify a FreeYourMusic.
Paso 4. Haga clic en el Seleccionar junto al ícono de YouTube y elige Listas de reproducción en el menú desplegable para seleccionar qué listas de reproducción desea transferir de YouTube a Spotify.
Paso 5. A continuación, haga clic en Transferir en la esquina inferior derecha, elija Spotify como plataforma de destino y haga clic en Comenzar transferencia para comenzar a transferir.
Finalmente solo te queda esperar a que se complete el proceso y disfrutar de tus canciones favoritas de YouTube en Spotify.
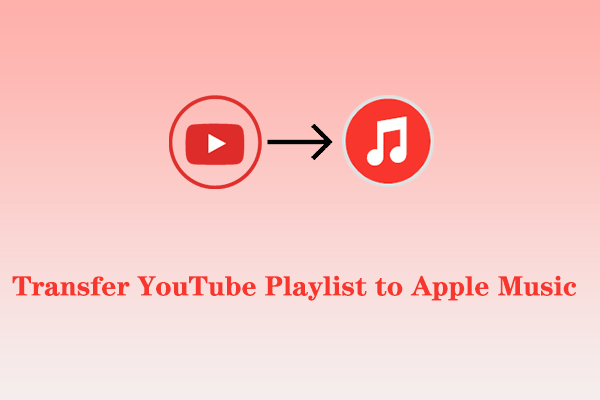 Cómo transferir la lista de reproducción de YouTube a Apple Music
Cómo transferir la lista de reproducción de YouTube a Apple Music¿Estás pensando en cambiarte a Apple Music? ¿Quieres transferir la lista de reproducción de YouTube a Apple Music? ¡Solo lee este artículo!
Leer másImporte la lista de reproducción de YouTube a Spotify usando una extensión del navegador
Además del método anterior, también es eficaz utilizar una extensión del navegador para importar listas de reproducción de YouTube a Spotify. Youfy es una extensión de Chrome que puede ayudarte a hacerlo. Le permite transferir rápida y fácilmente sus canciones y listas de reproducción favoritas de YouTube a su cuenta de Spotify sin salir de YouTube. Con Youfy, incluso puedes exportar listas de reproducción de YouTube como archivos .txt. Además, puedes abrir canciones de YouTube en Apple Music y Amazon Music.
Sigue esta guía sobre cómo importar listas de reproducción de YouTube a Spotify con Youfy :
Paso 1. Abre el navegador Chrome en tu dispositivo y busca Youfy.
Paso 2. Haga clic en el Añadir a Chrome y confirme la instalación.
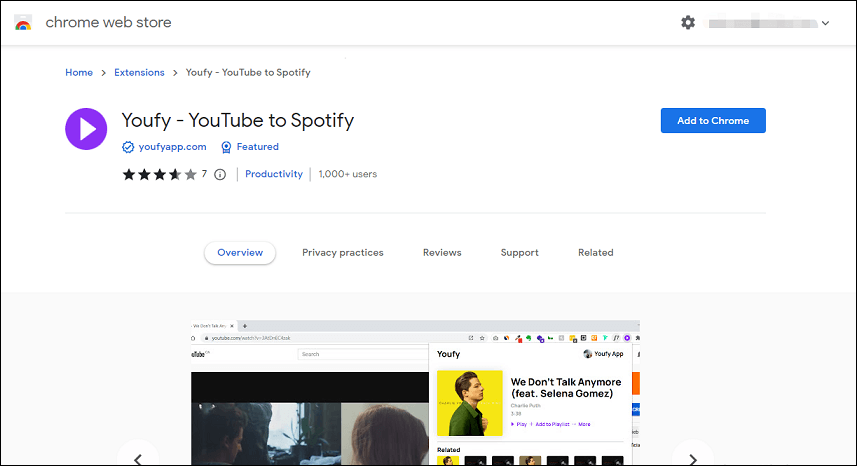
Paso 3. Navega a YouTube y busca la lista de reproducción que deseas transferir a Spotify.
Paso 4. Con la página de YouTube abierta, haga clic en la extensión Youfy de su lista de extensiones e inicie sesión con su cuenta de Spotify.
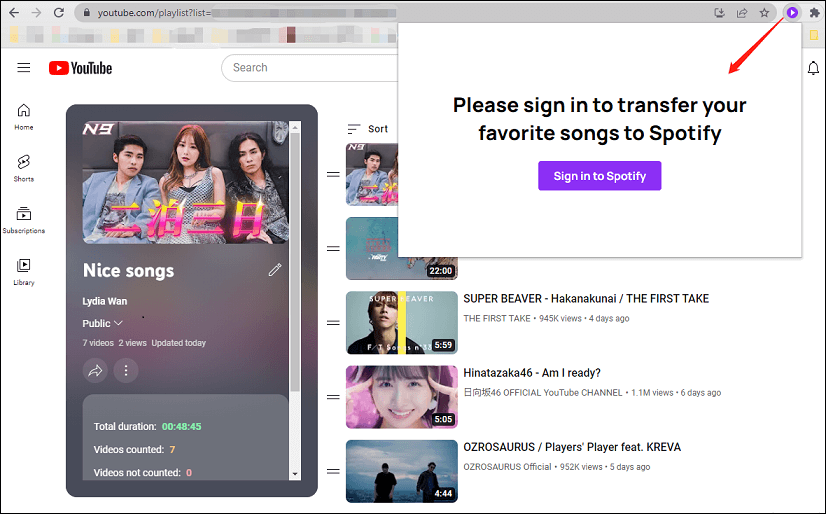
Paso 5. En la extensión Youfy, haga clic en la lista de reproducción adecuada para iniciar el proceso de transferencia.
Nota: Youfy te permite transferir hasta 50 videos por lista de reproducción.Eso es todo. Puedes ir a Spotify para disfrutar de tus canciones y listas de reproducción favoritas de YouTube.
Descargue la lista de reproducción de YouTube a MP3 y cárguela en Spotify
Otro método para transferir listas de reproducción de YouTube a Spotify es descargar la lista de reproducción como archivos MP3 y luego subirlos a Spotify. Puede que requiera algo de trabajo adicional, pero le brinda más control sobre el proceso de transferencia. También te permite disfrutar de estas canciones sin conexión, lo que puede resultar de gran utilidad si no tienes conexión a Internet.
El método se puede dividir en dos partes: la primera es descargar la lista de reproducción de YouTube como un archivo MP3 y la segunda es subir el archivo MP3 a Spotify. Echemos un vistazo a estas dos partes por separado.
Parte 1: descargar listas de reproducción de YouTube como archivos MP3
Para hacer esto, necesita un software de escritorio que pueda descargar listas de reproducción de YouTube o pistas de música a MP3. MiniTool Video Converter es una de las mejores opciones aquí, que es de uso completamente gratuito y no incluye anuncios ni paquetes. También puedes usarlo para descargar videos y subtítulos de YouTube. Admite vídeo de alta resolución y salida de alta calidad de audio. Además de los archivos MP3, los vídeos y listas de reproducción de YouTube también se pueden descargar como archivos MP4, WAV y WebM.
Aquí se explica cómo descargar listas de reproducción de YouTube a MP3 con MiniTool Video Converter :
Paso 1. Descarga e instala MiniTool Video Converter en tu computadora.
Convertidor de vídeo MiniToolHaga clic para descargar100%Limpio y seguro
Paso 2. Inicie este convertidor gratuito de listas de reproducción de YouTube a MP3 y encontrará cuatro pestañas en la parte superior de la interfaz, que incluyen Convertir video, Descargar video, Grabar pantalla y Editar video.
Paso 3. Cambie al Descarga de vídeo pestaña. Haga clic en el menú icono en la esquina superior derecha y seleccione Ajustes para personalizar el destino de la descarga y el número máximo de descargas actuales.
Paso 4. Vaya a YouTube, busque la lista de reproducción que desea descargar y copie el enlace a la lista de reproducción de YouTube.
Paso 5. Vuelve a MiniTool Video Converter, pega el enlace en la barra de búsqueda y haz clic en Descargar icono.
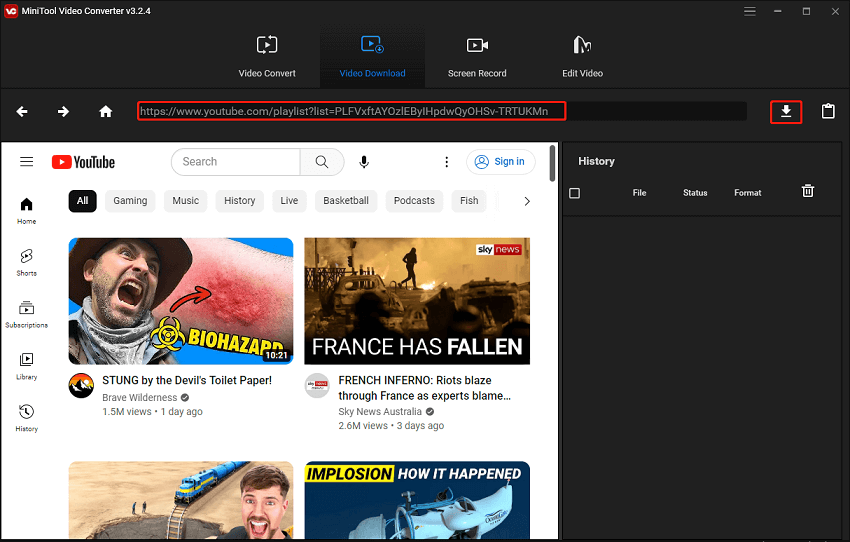
Paso 6. En una ventana emergente, seleccione MP3 como formato de salida de estas opciones de formato de archivo y toque DESCARGAR para descargar la lista de reproducción completa.
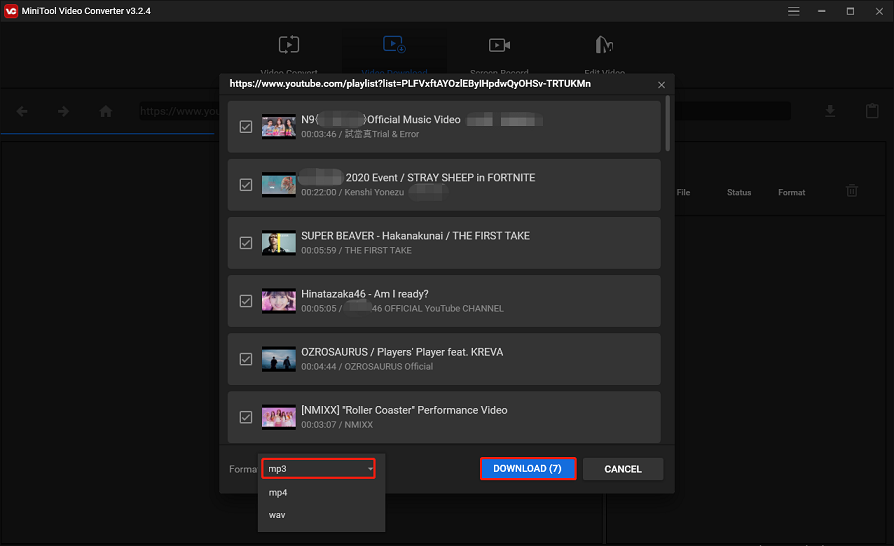
Paso 7. El historial de descargas aparecerá en el panel derecho. Muestra el nombre del archivo, el estado de la descarga y el formato del archivo.
Paso 8. Cuando finalice el proceso de descarga, puede reproducir directamente el archivo MP3 descargado o hacer clic en Navegar archivar para verificar la carpeta de almacenamiento de archivos descargados.
Como puedes ver, además de descargar vídeos de YouTube, este programa también es un conversor de vídeos y un grabador de pantalla. Le permite convertir su archivo multimedia a otro formato y registrar todo lo que sucedió en la pantalla de su computadora sin límite de tiempo ni marca de agua.
MiniTool Video Converter es uno de los mejores convertidores de listas de reproducción de YouTube a MP3, que te permite descargar vídeos, música y listas de reproducción de YouTube a tu PC de forma gratuita para verlos sin conexión.Haga clic para twittear
Parte 2: sube los archivos MP3 a Spotify
Lo siguiente que debes hacer es cargar los archivos MP3 que descargaste de YouTube a Spotify. Para hacer esto, debes agregarlos a tus archivos MP3 locales en Spotify. Aquí se explica cómo hacerlo:
Paso 1. Inicie la aplicación Spotify en su computadora e inicie sesión en su cuenta.
Paso 2. Haga clic en el Editar menú y seleccione Preferencias .
Paso 3. Desplácese hacia abajo hasta Archivos locales sección, haga clic en el Agregar una fuente botón y cambiar Mostrar archivos locales en.
Nota: Una vez que lo enciendas, verás algunas opciones adicionales, incluida mostrar canciones de tus carpetas Descargas y Biblioteca de música. Aquí puede desactivar cualquier fuente que no necesite.Paso 4. Navegue hasta la carpeta donde guardó los archivos MP3 de YouTube y selecciónela.
Paso 5. Espere a que Spotify importe los archivos MP3 a sus archivos locales.
Paso 6. Simplemente ve a Tu biblioteca en la esquina superior izquierda y encontrarás una lista de reproducción llamada Archivos locales . Ahora deberías poder reproducir tus archivos mp3 locales a través de la aplicación Spotify.
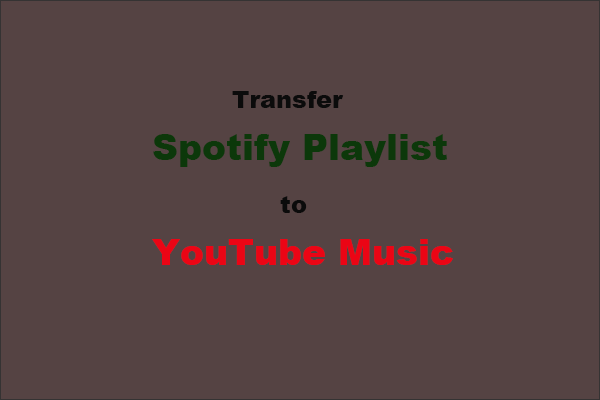 ¿Cómo transferir la lista de reproducción de Spotify a YouTube Music?
¿Cómo transferir la lista de reproducción de Spotify a YouTube Music?¿Cómo transferir tu lista de reproducción de Spotify a YouTube Music? Esta publicación enumera algunas herramientas que pueden ayudarlo a completar la transferencia de la lista de reproducción fácilmente.
Leer másTerminando
No hay ninguna función integrada en YouTube y Spotify que le permita importar listas de reproducción de YouTube a Spotify directamente. Afortunadamente, hemos hablado de tres formas sencillas de importar listas de reproducción de YouTube a Spotify. Puede utilizar una herramienta de terceros o una extensión de Chrome para hacerlo. Aún mejor, descargue listas de reproducción de YouTube como archivos MP3 con MiniTool Video Converter y luego cárguelas en Spotify.
Si tiene alguna pregunta o sugerencia mientras usa MiniTool Video Converter, no dude en dejarnos un comentario o contactarnos a través de A nosotros .

![Windows 10 Home Vs Pro para juegos: Actualización 2020 [MiniTool News]](https://gov-civil-setubal.pt/img/minitool-news-center/23/windows-10-home-vs-pro.png)
![Introducción al virus del sector de arranque y la forma de eliminarlo [Noticias de MiniTool]](https://gov-civil-setubal.pt/img/minitool-news-center/70/introduction-boot-sector-virus.jpg)

![Cómo solucionar el problema No se puede cargar M3U8: acceso de dominio cruzado denegado [Noticias de MiniTool]](https://gov-civil-setubal.pt/img/minitool-news-center/67/how-fix-cannot-load-m3u8.jpg)

![Solución fácil: la solicitud falló debido a un error fatal de hardware del dispositivo [Sugerencias de MiniTool]](https://gov-civil-setubal.pt/img/data-recovery-tips/00/easy-fix-request-failed-due-fatal-device-hardware-error.png)

![¿Cómo recuperar archivos eliminados por ES File Explorer en Android? [Sugerencias de MiniTool]](https://gov-civil-setubal.pt/img/android-file-recovery-tips/86/how-recover-files-deleted-es-file-explorer-android.jpg)









![¿Qué hacer si el monitor Acer dice que la entrada no es compatible? [Noticias de MiniTool]](https://gov-civil-setubal.pt/img/minitool-news-center/13/what-do-if-acer-monitor-says-input-not-supported.png)
