¿Cómo sincronizar una computadora portátil y una computadora de escritorio? ¡2 maneras disponibles!
How To Sync A Laptop And A Desktop 2 Ways Avavailbe
Algunos usuarios de Windows 11/10 quieren sincronizar configuraciones o archivos entre una computadora portátil y una computadora de escritorio. Si eres uno de ellos, vienes al lugar correcto. Esta publicación de Miniherramienta presenta cómo sincronizar una computadora portátil y una computadora de escritorio, incluidas configuraciones y archivos.Es común tener la necesidad de sincronizar una computadora portátil y una computadora de escritorio. Las siguientes son las razones principales para sincronizarlos:
- Utilice la misma configuración en dos computadoras sin perder tiempo ingresando manualmente personalizaciones de temas, opciones del navegador, etc.
- Mueve archivos a otro ordenador más rápido.
Ahora, veamos cómo sincronizar una computadora portátil y una computadora de escritorio.
Cómo sincronizar una computadora portátil y una computadora de escritorio (archivos)
¿Cómo sincronizar una computadora de escritorio y una portátil? Las siguientes 2 herramientas admiten la sincronización de archivos en Windows 11/10.
Forma 1: a través de MiniTool ShadowMaker
Existe una herramienta gratuita de sincronización de archivos para usted. Puedes probar el el mejor software de copia de seguridad – MiniTool ShadowMaker, que le permite sincronizar archivos entre una computadora portátil y una computadora de escritorio en Windows 11/10/8/7. Además, le permite realizar copias de seguridad y restaurar archivos y carpetas, y el sistema que necesita. Descárgalo en tu computadora portátil.
Prueba de MiniTool ShadowMaker Haga clic para descargar 100% Limpio y seguro
1. Inicie MiniTool ShadowMaker en su computadora portátil y haga clic en Mantener la prueba .
2. Ir al Sincronizar página para continuar. Haga clic en el FUENTE módulo. Seleccione los archivos o carpetas que desea sincronizar y haga clic en DE ACUERDO continuar.
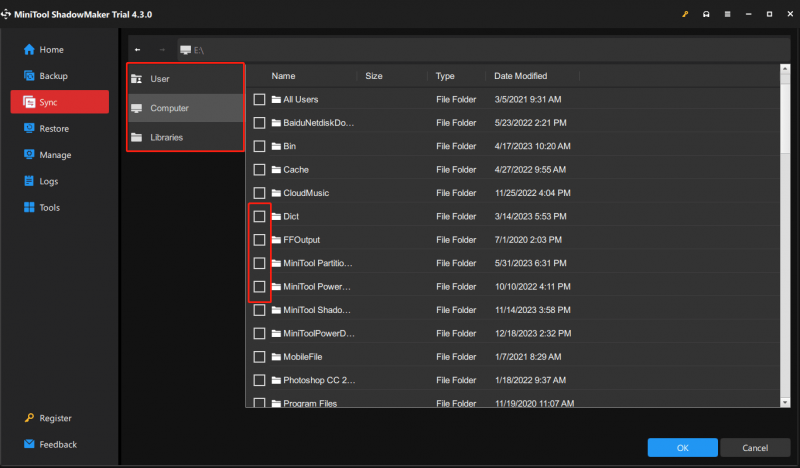
3. Bajo el DESTINO pestaña, hay cuatro rutas disponibles: Usuario, Computadora, Bibliotecas y Compartido. Para sincronizar archivos con otra computadora, elija Compartido , tipo Camino , Nombre de usuario, y Contraseña en secuencia y haga clic DE ACUERDO para terminar.
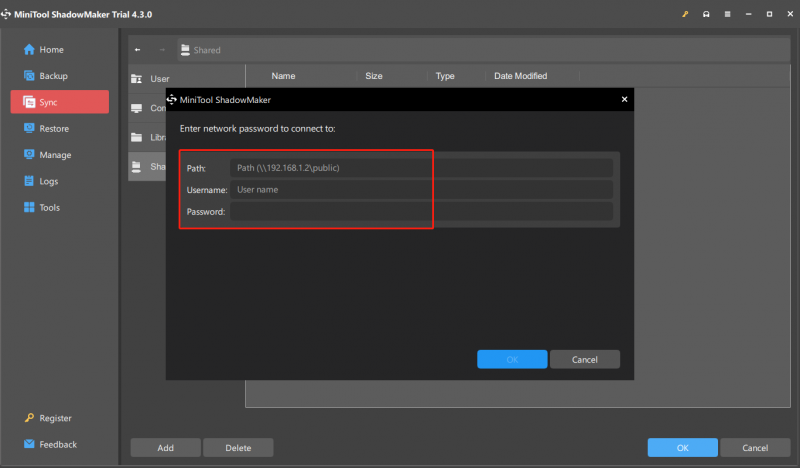
4. Luego, puedes hacer clic Sincronizar ahora o Sincronizar más tarde para empezar ahora o más tarde.
Forma 2: a través de OneDrive
¿Cómo sincronizar una computadora portátil y una computadora de escritorio? También puedes probar OneDrive. Sin embargo, OneDrive solo le permite sincronizar carpetas conocidas, incluidos archivos de escritorio, documentos, imágenes, capturas de pantalla y carretes. Además, no admite la sincronización de carpetas de otras unidades.
1. Ahora, debes iniciar sesión en la cuenta OneDrive en tu computadora portátil y de escritorio.
2. Haga clic en el OneDrive en su computadora portátil y haga clic en el Ayuda y configuración icono.
3. Ir a Ajustes > Cuenta > Elegir carpetas .
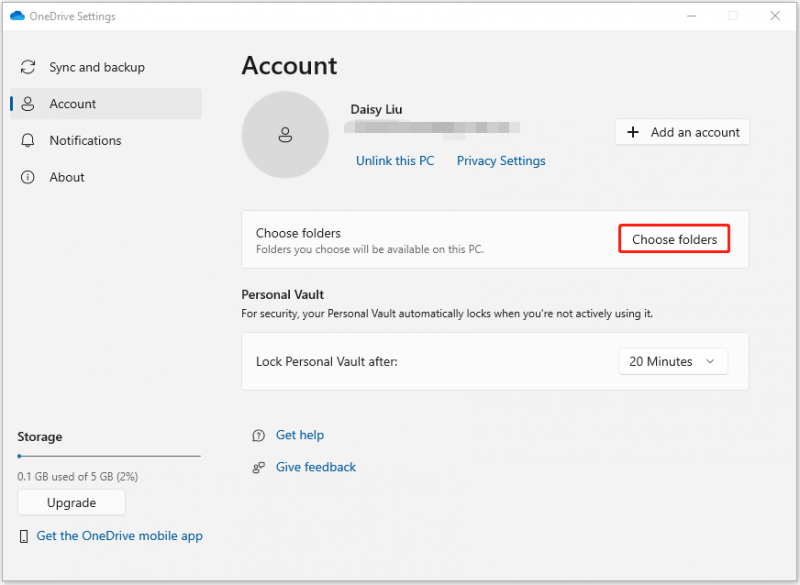
4. Luego, puede elegir las carpetas locales que desea sincronizar y hacer clic en DE ACUERDO .
Cómo sincronizar una computadora portátil y una computadora de escritorio (Configuración)
Además de sincronizar archivos, algunos usuarios también desean sincronizar la configuración de una computadora portátil a una computadora de escritorio. Los siguientes son los pasos relacionados:
ventanas 11
1. Encienda su escritorio. presione el ventanas + I llaves para abrir Ajustes .
2. Ir a A cuenta > Gestiona tu cuenta . Entonces escoge Su cuenta e inicie sesión con una cuenta de Microsoft.
3. Luego, ve a Respaldo de Windows . Enciende el Recuerda mis aplicaciones y Recuerda mis preferencias botones.
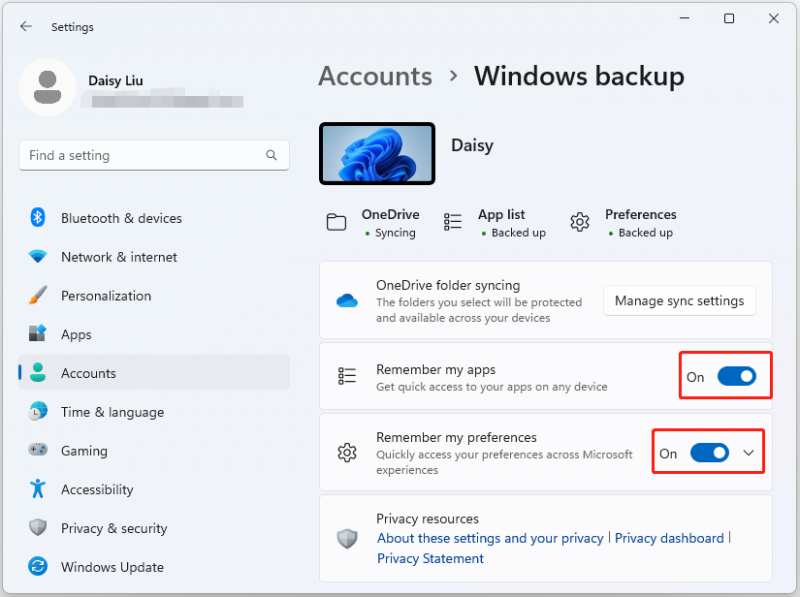
ventanas 10
1. Encienda su computadora portátil. presione el ventanas + I llaves para abrir Ajustes .
2. Ir a A cuenta > Gestiona tu cuenta . Entonces escoge Su cuenta e inicie sesión con una cuenta de Microsoft.
3. Ir a Configuración de sincronización y enciéndelo. Luego, su configuración se sincronizará con la computadora usando la misma cuenta de Microsoft.
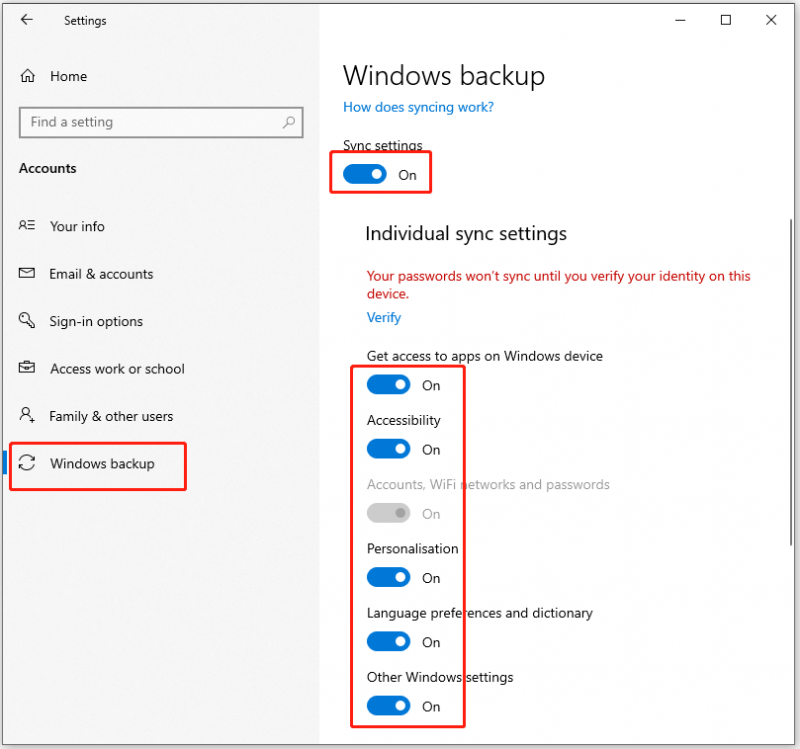
Ultimas palabras
¿Cómo sincronizar una computadora portátil y una computadora de escritorio en Windows 11/10? Esta publicación proporciona los métodos correspondientes y espero que le resulte útil.




![Código de error de Netflix UI3010: Solución rápida 2020 [MiniTool News]](https://gov-civil-setubal.pt/img/minitool-news-center/91/netflix-error-code-ui3010.png)







![Solucionado - El programa de instalación no pudo utilizar la partición existente (3 casos) [MiniTool Tips]](https://gov-civil-setubal.pt/img/blog/34/solucionado-el-programa-de-instalaci-n-no-pudo-utilizar-la-partici-n-existente.jpg)

![Si no puede conectarse al servidor de Minecraft, ¿cómo solucionarlo? [Noticias de MiniTool]](https://gov-civil-setubal.pt/img/minitool-news-center/50/if-you-can-t-connect-minecraft-server.png)

![Mensaje + ¿Sigue deteniéndose en Android? Haga lo siguiente para solucionarlo [MiniTool News]](https://gov-civil-setubal.pt/img/minitool-news-center/84/message-keeps-stopping-android.png)


![Cómo actualizar 32 bits a 64 bits en Win10 / 8/7 sin pérdida de datos [Consejos de MiniTool]](https://gov-civil-setubal.pt/img/backup-tips/20/how-upgrade-32-bit-64-bit-win10-8-7-without-data-loss.jpg)