[Resuelto] ¿Cómo reparar el código de error 10005 de EA Desktop en Windows 10/11?
How Fix Ea Desktop Error Code 10005 Windows 10 11
EA Desktop nos proporciona mucha diversión y, al igual que cualquier otro servicio de juegos, también puede encontrar problemas. El código de error de escritorio de EA 10005 es uno de los problemas que molestan a los usuarios de EA Desktop. En este tutorial del sitio web de MiniTool, le presentaremos varias soluciones que han demostrado ser útiles.
En esta página :
- Código de error de escritorio EA 10005 Windows 10
- ¿Cómo reparar el código de error 10005 de EA Desktop en Windows 10/11?
Código de error de escritorio EA 10005 Windows 10
EA Desktop es uno de los servicios de juegos más populares del mundo. Recientemente, es posible que te molestes debido al código de error 10005 de la aplicación de escritorio de EA. ¡Felicitaciones! Has venido al lugar correcto. En este artículo, profundizaremos en este tema y encontraremos contramedidas viables para usted.
¿Cómo reparar el código de error 10005 de EA Desktop en Windows 10/11?
Solución 1: reinicie la aplicación EA
La mejor manera de solucionar el código de error 10005 del escritorio de EA es reiniciar esta aplicación porque este código de error probablemente se deba a un error de software temporal.
Solución 2: finalice los programas relacionados con la aplicación de escritorio EA
También se ha demostrado que finalizar los programas relacionados con la aplicación de escritorio de EA es una buena opción. Para hacerlo:
Paso 1. Haga clic derecho en barra de tareas y haga clic Administrador de tareas .
Paso 2. En el Procesos sección, desplácese hacia abajo para encontrar los programas relacionados con la aplicación de escritorio de EA, haga clic derecho en ellos y elija Tarea final uno a uno.
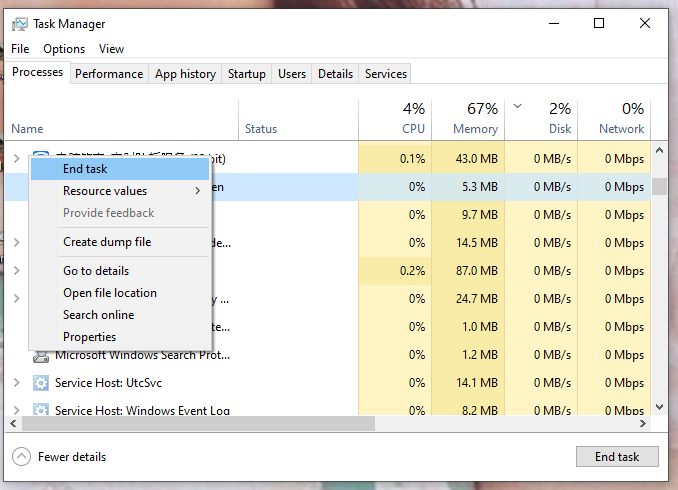
Paso 3. Reinicia tu dispositivo para ver si este error desaparece.
Solución 3: borre la caché de la aplicación EA
Los cachés de aplicaciones dañados también pueden provocar el código de error de escritorio de EA 10005, por lo que debe borrar el caché de la aplicación de EA.
Paso 1. Inicie EA y toque el tres barras botón en la parte superior izquierda de la página de inicio.
Paso 2. Haga clic en Ayuda y elige Recuperación de aplicaciones en el menú desplegable.
Paso 3. Haga clic LIMPIAR CACHE .
![[Guía completa] ¿Cómo borrar la caché de Steam en Windows/Mac?](http://gov-civil-setubal.pt/img/news/81/how-fix-ea-desktop-error-code-10005-windows-10-11-2.png) [Guía completa] ¿Cómo borrar la caché de Steam en Windows/Mac?
[Guía completa] ¿Cómo borrar la caché de Steam en Windows/Mac?¿Qué sabes sobre borrar el caché de Steam en la PC? ¿Crees que es útil? Esta guía le mostrará los detalles al respecto en detalle.
Leer másSolución 4: verifique el estado del servidor EA
A veces, te encuentras con el código de error de escritorio de EA ec 10005 porque el desarrollador está manteniendo el servidor. Por lo tanto, será mejor que haga clic aquí para comprobar el estado del servidor.
Solución 5: verifique la conexión a Internet
conexión a Internet Es de vital importancia a la hora de jugar. Es probable que el código de error de escritorio EA 10005 aparezca debido a una mala conexión a Internet. Una forma sencilla de hacer esto es reiniciar su enrutador.
Solución 6: cree una cuenta nueva
Puede crear varios usuarios en un dispositivo y un usuario nuevo no puede detectar el error o error que está experimentando. A continuación se explica cómo hacer esto para corregir el código de error de escritorio de EA ec:10005:
Paso 1. Presione Ganar + yo abrir Configuración de Windows .
Paso 2. Haga clic en Cuentas y luego golpear Familia y otros usuarios .
Paso 3. Presione Agregar a alguien más a esta PC bajo Otros usuarios .
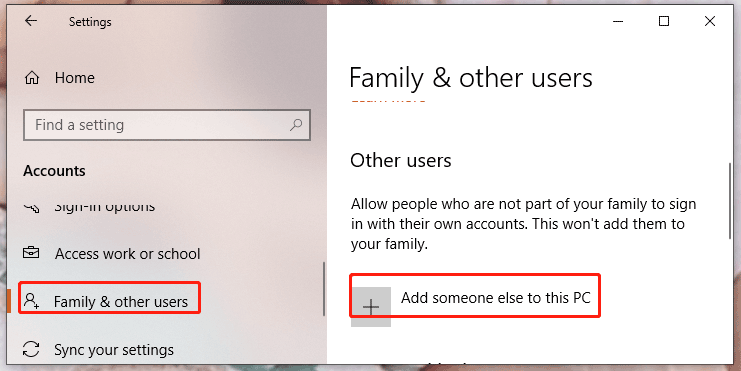
Paso 4. Siga las instrucciones que aparecen en pantalla para registrarse para obtener una nueva cuenta.
Solución 7: deshabilite el antivirus
El software antivirus puede alterar tus juegos o aplicaciones y considerarlos virus por error. Deshabilitarlo temporalmente es una forma efectiva de evitar el código de error de escritorio 10005 de EA.
Consejo: Sin embargo, cuando se cumpla tu propósito deberás encenderlo porque ocurrirán serios problemas si lo cierras por mucho tiempo.Paso 1. Pulsa el engranaje icono para abrir Configuración de Windows .
Paso 2. Desplázate hacia abajo para localizar Actualización y seguridad .
Paso 3. En Seguridad de Windows , haga clic Protección contra virus y amenazas .
Paso 4. Golpea Administrar configuraciones y luego apagar Protección en tiempo real .
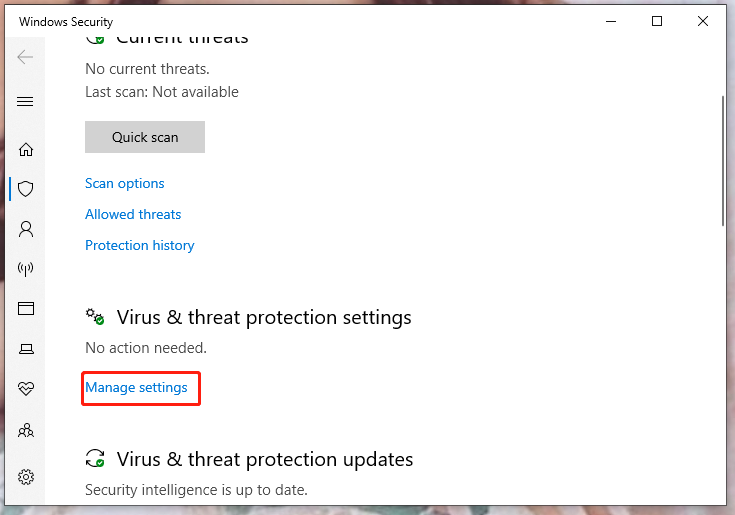
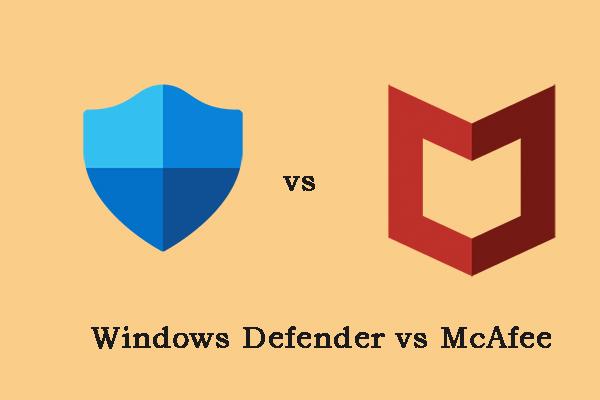 Windows Defender vs McAfee: ¿Cuál es mejor para tu PC?
Windows Defender vs McAfee: ¿Cuál es mejor para tu PC?Si no sabe si elegir Windows Defender o McAfee para proteger su PC, esta publicación puede ayudarlo a tomar la decisión.
Leer más![[NUEVO] Tamaño de Discord Emoji y 4 formas de usar Discord Emotes](https://gov-civil-setubal.pt/img/news/28/discord-emoji-size.png)
![¿Cómo reparar SSL_ERROR_BAD_CERT_DOMAIN? Pruebe estos métodos [MiniTool News]](https://gov-civil-setubal.pt/img/minitool-news-center/31/how-fix-ssl_error_bad_cert_domain.jpg)





![Faltan archivos en Windows 10 Quick Access, cómo recuperarlos [Sugerencias de MiniTool]](https://gov-civil-setubal.pt/img/data-recovery-tips/21/files-windows-10-quick-access-missing.jpg)
![6 formas de corregir un error de disco del sistema no válido en Windows 10/8/7 [Consejos de MiniTool]](https://gov-civil-setubal.pt/img/data-recovery-tips/98/6-ways-fix-invalid-system-disk-error-windows-10-8-7.png)
![Arranque limpio VS. Modo seguro: cuál es la diferencia y cuándo usarlo [MiniTool News]](https://gov-civil-setubal.pt/img/minitool-news-center/20/clean-boot-vs-safe-mode.png)
![¿Configuración de Windows 10 atascada en 46? ¡Siga la guía para solucionarlo! [Sugerencias de MiniTool]](https://gov-civil-setubal.pt/img/backup-tips/47/windows-10-setup-stuck-46.jpg)

![7 métodos to.exe ha dejado de funcionar en Windows 10 [Consejos de MiniTool]](https://gov-civil-setubal.pt/img/backup-tips/38/7-methods-exe-has-stopped-working-windows-10.png)

![Pasos sencillos para corregir el error 504 de Discovery Plus: ¡soluciones conseguidas! [Consejos sobre miniherramientas]](https://gov-civil-setubal.pt/img/news/AF/easy-steps-to-fix-discovery-plus-error-504-solutions-got-minitool-tips-1.png)




