¿HDMI lleva audio? Cómo solucionar problemas de HDMI sin sonido [MiniTool News]
Does Hdmi Carry Audio
Resumen :

¿HDMI lleva audio? Generalmente, la respuesta es sí. HDMI es un tipo de interfaz que se usa ampliamente en computadoras y televisores para transmitir datos de audio y video. Sin embargo, algunas personas encuentran que el sonido HDMI no funciona mientras conectan la computadora al televisor, monitor u otro dispositivo. Esta publicación en Miniherramienta le muestra cómo solucionar el problema usted mismo.
El sonido HDMI no funciona
HDMI, abreviatura de High-Definition Multimedia Interface, es en realidad una interfaz de audio / video patentada que se usa ampliamente en televisores, monitores, computadoras y otros dispositivos para transmitir datos de audio (comprimidos o sin comprimir) y datos de video (sin comprimir) sin problemas. HDMI es mejor que interfaces similares como el cable de video componente en calidad de imagen, audio de sonido envolvente, soporte 3D y más aspectos.
¿Desea convertir datos de video / audio AVI a otro formato?
¿HDMI lleva audio? ? Por supuesto que sí; HDMI puede transportar datos de audio y video fácilmente. ¿Por qué la gente hace preguntas como esta? Esto se debe a que encuentran que el sonido HDMI no funciona o que el audio HDMI no funciona. El audio HDMI no funciona con frecuencia en una computadora o TV con Windows; las siguientes secciones contienen guías sobre cómo solucionar el problema en ambos casos.
HDMI sin sonido: Windows
Si encuentra que el sonido no llega a través de HDMI después de conectar su computadora a un dispositivo HDMI, siga los métodos a continuación para resolver el problema.
Uno: compruebe si ha utilizado el cable HDMI correcto para el dispositivo HDMI.
Dos: establezca HDMI como dispositivo de audio predeterminado.
- prensa Win + R .
- Tipo cpl y haga clic en Okay .
- Asegúrate que Reproducción está seleccionada la pestaña.
- Escoger Altavoz / Auriculares o Altavoces y Auriculares (asegúrese de que el cable HDMI esté enchufado).
- Clickea en el Establecer predeterminado botón.
- Seleccione el dispositivo de salida conectado a través de HDMI.
- Clickea en el Establecer predeterminado botón.
- Clickea en el Okay botón para confirmar.
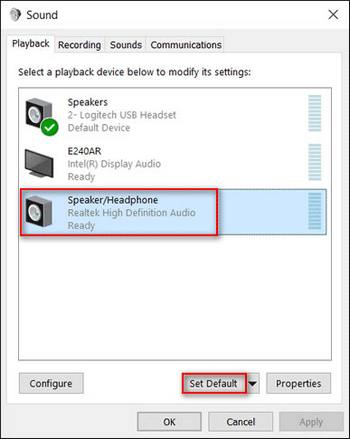
Tres: ejecute el solucionador de problemas de sonido de Windows.
- prensa Win + S .
- Tipo solucionar problemas .
- Seleccione Solucionar problemas de configuración .
- Desplácese hacia abajo en la lista del panel derecho para seleccionar Reproducción de audio .
- Clickea en el Ejecute el solucionador de problemas botón.
- Espere el proceso de detección de problemas y siga las instrucciones para realizar los cambios sugeridos por el solucionador de problemas.
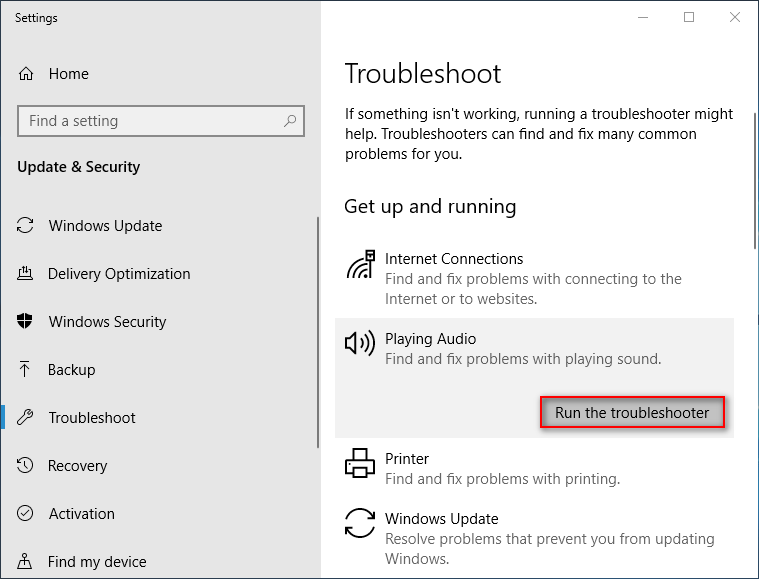
Otros métodos que debes probar:
- Habilite todos los controladores de audio.
- Actualizar / deshacer los controladores de gráficos.
- Desinstale y vuelva a instalar los controladores de audio y audio de la pantalla.
- Verifique la configuración de audio del monitor o TV.
¿Cómo solucionar problemas cuando no hay sonido en la computadora portátil con Windows 10?
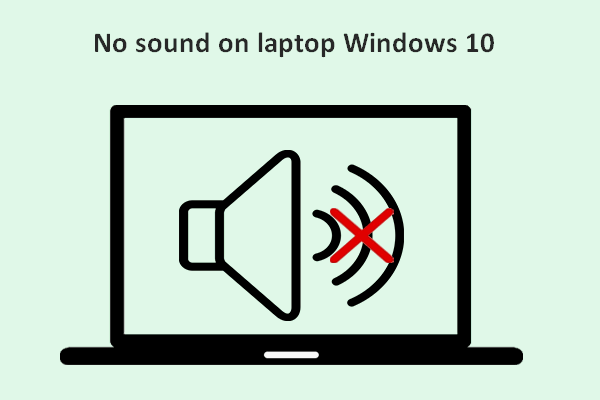 No hay sonido en la computadora portátil con Windows 10: problema resuelto
No hay sonido en la computadora portátil con Windows 10: problema resuelto Es fácil encontrar que muchos usuarios se quejan del problema: no hay sonido en la computadora portátil con Windows 10; les molesta y esperan encontrar métodos útiles para solucionarlo.
Lee masHDMI a TV sin sonido
Si encuentra que el sonido no se reproduce a través de HDMI después de conectarse al televisor con un cable HDMI, siga los pasos a continuación para solucionar el problema.
Paso 1: comprueba el formato de la señal HDMI en la configuración de Android TV.
- presione el CASA botón.
- Seleccione Configuraciones .
- Escoger Viendo la televisión -> Entradas externas -> Formato de señal HDMI -> seleccione el adecuado HDMI 1 ~ 4 -> seleccionar Formato estandar en lugar de formato mejorado. (Este paso varía de un televisor a otro).
Vaya a cambiar la configuración de cada terminal HDMI al que esté conectado un dispositivo.
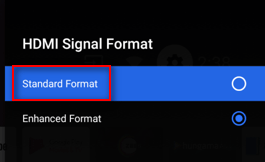
Paso 2: revisa el cable HDMI.
Asegúrese de que el cable HDMI esté conectado correctamente tanto al dispositivo fuente como al televisor.
Paso 3: configura tu televisor.
Configure el televisor en la entrada de video correcta para recibir señales del dispositivo fuente.
Paso 4: configure el dispositivo fuente.
Establezca la configuración de salida de audio del dispositivo fuente para emitir una señal de audio compatible.
Paso 5: prueba con otro televisor.
Retire el cable HDMI del televisor actual y conéctelo correctamente a otro televisor. Esto le ayuda a confirmar si el problema proviene del dispositivo fuente o del cable HDMI.
Paso 6: realiza un reinicio de energía según tu tipo de TV.
Paso 7: reemplace el cable HDMI si tiene problemas.
Paso 8: realice un restablecimiento de fábrica si es necesario.
Así es como solucionar problemas de HDMI sin pantalla o sin sonido.
¿Cómo recuperar archivos después del restablecimiento de fábrica de la computadora portátil?
![3 soluciones para el error 'BSvcProcessor ha dejado de funcionar' [MiniTool News]](https://gov-civil-setubal.pt/img/minitool-news-center/00/3-solutions-bsvcprocessor-has-stopped-working-error.jpg)
![¿Qué es UDF (formato de disco universal) y cómo usarlo [MiniTool Wiki]](https://gov-civil-setubal.pt/img/minitool-wiki-library/01/what-is-udf.png)
![Resuelto: ¿Cómo puedo hacer que mi escritorio vuelva a la normalidad en Windows 10? [MiniTool News]](https://gov-civil-setubal.pt/img/minitool-news-center/11/solved-how-do-i-get-my-desktop-back-normal-windows-10.png)

![[SOLUCIONADO] ¿No se pudo formatear Windows Ext4? - ¡Las soluciones están aquí! [Sugerencias de MiniTool]](https://gov-civil-setubal.pt/img/disk-partition-tips/76/failed-format-ext4-windows.jpg)



![¿Dónde instala Microsoft Store los juegos? Encuentre la respuesta aquí [MiniTool News]](https://gov-civil-setubal.pt/img/minitool-news-center/15/where-does-microsoft-store-install-games.jpg)
![Corregido: reiniciar para reparar errores de la unidad en Windows 10 [Consejos de MiniTool]](https://gov-civil-setubal.pt/img/data-recovery-tips/04/fixed-restart-repair-drive-errors-windows-10.png)

![Cómo reparar la pantalla negra de MacBook Pro »Wiki Ùtil Razones y soluciones [Sugerencias de miniherramientas]](https://gov-civil-setubal.pt/img/data-recovery-tips/80/how-fix-macbook-pro-black-screen-reasons.jpg)

![Las 3 mejores soluciones para no encontrar el entorno de recuperación [Consejos de MiniTool]](https://gov-civil-setubal.pt/img/backup-tips/35/top-3-solutions-could-not-find-recovery-environment.jpg)
![7 Soluciones: La tarjeta SD está en blanco o tiene un sistema de archivos incompatible [Sugerencias de MiniTool]](https://gov-civil-setubal.pt/img/data-recovery-tips/59/7-solutions-sd-card-is-blank.png)
![Cómo deshacerse de expandir la ventana de su navegador para ver esta historia [MiniTool News]](https://gov-civil-setubal.pt/img/minitool-news-center/14/how-get-rid-expand-your-browser-window-see-this-story.jpg)

![[Resuelto] Surface Pro no se enciende ni se despierta de la suspensión [Sugerencias de MiniTool]](https://gov-civil-setubal.pt/img/data-recovery-tips/63/surface-pro-won-t-turn.jpg)
![[3 formas] ¿Cómo iniciar desde USB una computadora portátil Samsung con Windows 11/10?](https://gov-civil-setubal.pt/img/backup-tips/70/how-boot-from-usb-samsung-laptop-windows-11-10.png)
![Cómo agregar puertos COM que faltan en el Administrador de dispositivos [Noticias de MiniTool]](https://gov-civil-setubal.pt/img/minitool-news-center/59/how-add-com-ports-missing-device-manager.png)