Su administrador ha desactivado 4 formas de acceder al Administrador de tareas [Noticias de MiniTool]
4 Ways Task Manager Has Been Disabled Your Administrator
Resumen :
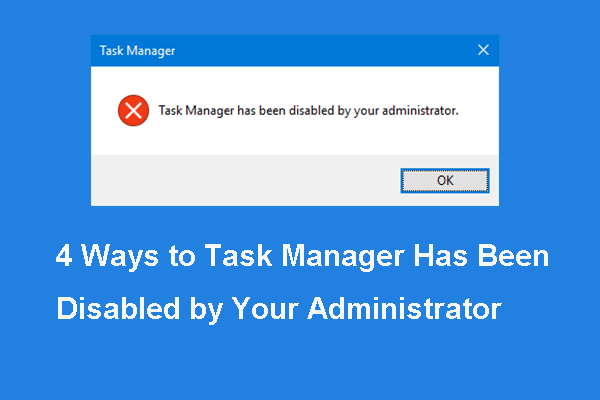
¿Qué causa el error de que el administrador ha desactivado el Administrador de tareas? ¿Cómo solucionar este error del Administrador de tareas? Esta publicación de Miniherramienta le mostrará cómo solucionar este error Administrador de tareas deshabilitado por el administrador de Windows 10.
¿Qué causa que el administrador haya desactivado el Administrador de tareas?
Administrador de tareas , también conocido como Administrador de tareas de Windows, es un monitor del sistema y un administrador de inicio en el sistema Microsoft Windows. El Administrador de tareas ofrece información sobre el rendimiento de la computadora y el software en ejecución, incluidos los procesos en ejecución, la carga de la CPU, el cargo de confirmación o los servicios de Windows, etc.
Sin embargo, a veces, el Administrador de tareas puede encontrar algunos problemas, como El Administrador de tareas no responde , El Administrador de tareas ha sido desactivado por su administrador, etc.
En esta publicación, lo guiaremos a través del error de que su administrador ha desactivado el Administrador de tareas y cómo solucionarlo.
El error de que el administrador ha desactivado el Administrador de tareas puede deberse a las siguientes razones.
- La cuenta ha sido bloqueada por la Política de grupo local o la Política de grupo de dominio.
- Algunas configuraciones del registro le impiden usar el Administrador de tareas.
Entonces, en la siguiente sección, le mostraremos cómo corregir el error de que el Administrador de tareas ha sido deshabilitado por su administrador de Windows 10.
4 formas de arreglar el Administrador de tareas ha sido deshabilitado por su administrador
1. Habilite el Administrador de tareas en el Editor de políticas de grupo
Para corregir el error Administrador de tareas deshabilitado por el administrador de Windows 10, puede optar por habilitarlo en el Editor de políticas de grupo.
Ahora, aquí está el tutorial.
- prensa Ventanas clave y R clave juntos para abrir correr diálogo, luego escriba msc en el cuadro y haga clic en Okay continuar.
- Luego navega hasta el Configuración de usuario > Plantillas Administrativas > Sistema > Ctrl + Alt + Del Options.
- En el panel derecho, seleccione el Eliminar el Administrador de tareas y haga doble clic en él.
- En la ventana emergente, marque la opción No configurado o Discapacitado . Luego haga clic en Aplicar y Okay para confirmar los cambios.
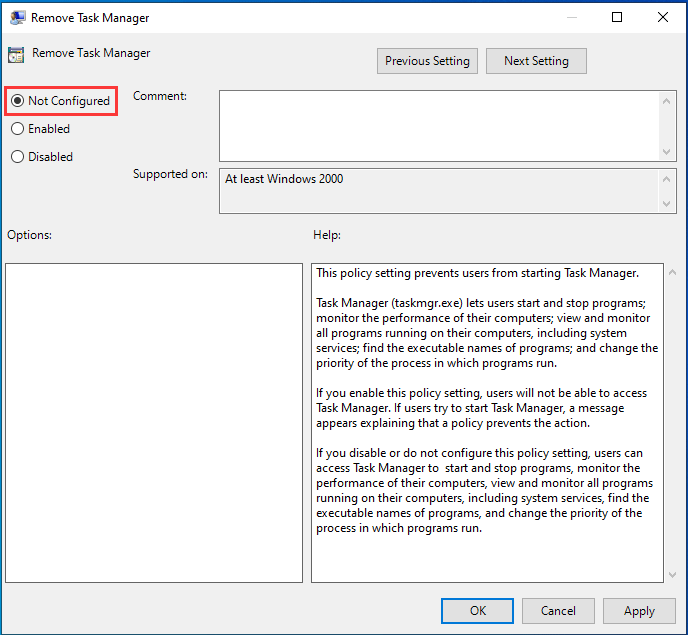
Cuando haya terminado, cierre la ventana Editor de políticas de grupo. Reinicie su computadora y verifique si el problema de que el Administrador de tareas ha sido deshabilitado por su administrador de Windows 10 está resuelto.
Si esta solución no es eficaz, pruebe las siguientes soluciones.
2. Habilite el Administrador de tareas en el Editor del registro
Si se encuentra con el error Task Manage deshabilitado por el administrador de Windows 10, puede optar por habilitar el Administrador de tareas en el Editor del Registro.
Nota: Modificar la clave de registro es algo arriesgado. Así que por favor hacer una copia de seguridad de la clave de registro antes de continuar.Ahora, aquí está el tutorial.
- prensa Ventanas clave y R clave juntos para abrir correr diálogo, luego escriba regedit en el cuadro y haga clic en Okay continuar.
- En la ventana del Editor del registro, navegue hasta el HKEY_CURRENT_USER Software Microsoft Windows Versión actual Políticas Sistema .
- En el panel derecho, seleccione la tecla DisableTaskMgr y haga doble clic en él. Si no está aquí, cree uno nuevo.
- Luego cambie sus datos de valor a 0.
Después de eso, reinicie su computadora y verifique si el problema de que su administrador ha desactivado el Administrador de tareas está resuelto.
3. Habilite el Administrador de tareas a través de CMD
Para solucionar el problema de que el administrador ha desactivado el Administrador de tareas, puede optar por activarlo a través del símbolo del sistema.
Ahora, aquí está el tutorial.
- Tipo Símbolo del sistema en el cuadro de búsqueda de Windows y elija el que mejor se adapte. Luego haz clic derecho para elegir Ejecutar como administrador continuar.
- En la ventana Línea de comandos, escriba el comando REG agregar HKCU Software Microsoft Windows CurrentVersion Policies System / v DisableTaskMgr / t REG_DWORD / d 0 / f.
- Luego mostrará que la operación se completó con éxito.
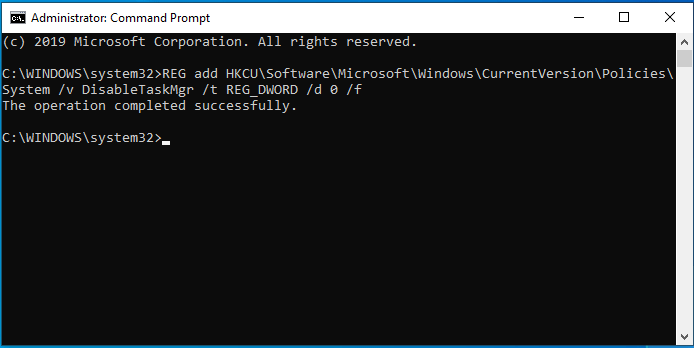
Cuando finalice el proceso, reinicie su computadora y verifique si el error de que el Administrador de tareas ha sido deshabilitado por su administrador está resuelto.
4. Habilite el Administrador de tareas a través del archivo Reg
Para solucionar el problema de que su administrador haya desactivado la edición del registro, puede optar por activarla a través del archivo Reg.
Ahora, aquí está el tutorial.
1. Cree un nuevo archivo de bloc de notas en el escritorio de Windows 10.
2. Escriba los códigos en el bloc de notas y guárdelo como reg archivo.
Editor del registro de Windows, versión 5.00
[HKEY_CURRENT_USER Software Microsoft Windows CurrentVersion Policies System] “DisableTaskMgr” = dword: 00000000
3. Haga doble clic en el reg archivo. Hacer clic si si se le solicita con el cuadro de diálogo Control de cuentas de usuario.
4. En la ventana emergente, haga clic en si continuar.
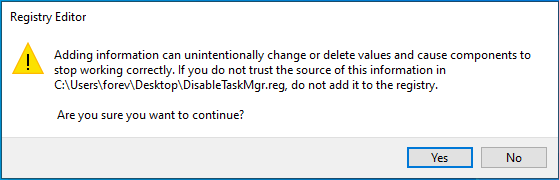
Cuando haya terminado, reinicie su computadora y verifique si el problema de que el administrador ha desactivado el Administrador de tareas está resuelto.
Ultimas palabras
En resumen, esta publicación ha introducido 4 formas de solucionar el problema de que el Administrador de tareas ha sido deshabilitado por su administrador de Windows 10. Si tiene una mejor solución para solucionarlo, puede compartirlo en la zona de comentarios.
![Cómo cambiar el sonido de inicio de Windows 10 con facilidad [MiniTool News]](https://gov-civil-setubal.pt/img/minitool-news-center/08/how-change-windows-10-startup-sound-with-ease.jpg)



![Corregido: DNS_PROBE_FINISHED_BAD_CONFIG en Windows 10 [MiniTool News]](https://gov-civil-setubal.pt/img/minitool-news-center/33/fixed-dns_probe_finished_bad_config-windows-10.png)

![4 métodos para corregir el error de activación de Windows 10 0xC004C003 [MiniTool News]](https://gov-civil-setubal.pt/img/minitool-news-center/29/4-methods-fix-windows-10-activation-error-0xc004c003.jpg)
![4 consejos para corregir el código de error 910 No se puede instalar la aplicación Google Play [MiniTool News]](https://gov-civil-setubal.pt/img/minitool-news-center/00/4-tips-fix-error-code-910-google-play-app-can-t-be-installed.jpg)


![¿Cómo acercar un video? [Guía definitiva]](https://gov-civil-setubal.pt/img/movie-maker-tips/69/how-zoom-video.png)


![[SOLUCIONADO] Cómo recuperar mensajes eliminados de WhatsApp en Android [Consejos de MiniTool]](https://gov-civil-setubal.pt/img/android-file-recovery-tips/35/how-recover-deleted-whatsapp-messages-android.jpg)



![¿Cómo sacar imágenes de un iPhone roto? Las soluciones están aquí [MiniTool Tips]](https://gov-civil-setubal.pt/img/ios-file-recovery-tips/17/how-get-pictures-off-broken-iphone.jpg)

