Ctrl Alt Del no funciona? ¡Aquí hay 5 soluciones confiables para usted! [Noticias de MiniTool]
Ctrl Alt Del Not Working
Resumen :

Si está usando la combinación de teclas Ctrl + Alt + Supr pero encuentra que Ctrl Alt Del no funciona en su computadora, entonces, esta publicación ofrecida por Miniherramienta es lo que necesitas. Le mostrará varios métodos útiles para corregir este error. Espero que te sea de utilidad.
Cuando desee utilizar la combinación de teclas Ctrl + Alt + Supr, puede encontrar un problema: Ctrl Alt Sup no funciona. ¿Por qué está pasando eso? Puede ocurrir después de actualizar el sistema o instalar aplicaciones de terceros sin un firmware oficial. A veces, este error ocurre debido a una infección de malware.
Ahora mismo, puede seguir las instrucciones a continuación para corregir este error.
Solución 1: use el Editor del registro
En primer lugar, puede intentar corregir este error utilizando el Editor del Registro.
Paso 1: presione el Win + R llaves para abrir correr . A continuación, escriba regedit y presione Entrar abrir Editor de registro .
Paso 2: navega a esta ruta: HKEY_CURRENT_USER Software Microsoft Windows CurrentVersion Policies System .
Si no puede encontrar la clave mencionada, vaya a esta ruta: HKEY_CURRENT_USER Software Microsoft Windows CurrentVersion Policies . Botón derecho del ratón Políticas y elige Nuevo> Clave . Nombra la nueva clave como Sistema .

Paso 3: ahora, busque DisableTaskMgr en el lado derecho y haga doble clic en él para abrir su Propiedades .
Si este DWORD no existe, haga clic con el botón derecho en un área en blanco en el panel derecho y elija Nuevo> Valor DWORD (32 bits) . Nombra este DWORD como DisableTaskMgr .
Paso 4: establezca su Datos de valor y haga clic en Okay para guardar los cambios. Tenga en cuenta ese valor 1 significa deshabilitar el Administrador de tareas y el valor 0 significa habilitar el Administrador de tareas.
Paso 5: cerrar Editor de registro y reinicia tu computadora.
Ahora, intente usar la combinación de teclas Ctrl + Alt + Supr y verifique si el problema de Ctrl Alt Supr que no funciona está resuelto.
Solución 2: instale las últimas actualizaciones
Si faltan actualizaciones, es posible que el acceso directo Ctrl Alt Supr no funcione. Por lo tanto, puede intentar instalar estas actualizaciones faltantes para solucionar este problema.
Paso 1: presione el Ganar clave + yo clave, haga clic en Actualización y seguridad y luego haga clic en actualizacion de Windows desde el lado izquierdo.
Paso 2: haga clic en Buscar actualizaciones desde el lado derecho.

Si hay actualizaciones disponibles, se descargarán e instalarán automáticamente.
Paso 3: reinicia tu computadora.
Ahora, debería corregir que Ctrl Alt Del no funcione correctamente.
Solución 3: busque programas maliciosos
El problema Ctrl Alt Del no funciona puede aparecer debido a una infección de malware.
En este caso, debe ejecutar un análisis completo del sistema en busca de virus y malware para eliminarlos. Haga este trabajo con Windows Defender u otro antivirus de terceros. Aquí hay una guía rápida sobre cómo hacerlo con Windows Defender.
 [SOLUCIONADO] Windows Defender no se enciende en Windows 10/8/7
[SOLUCIONADO] Windows Defender no se enciende en Windows 10/8/7 ¿Le preocupa que Windows Defender no se encienda? Aquí hay soluciones completas para reparar Windows Defender en Windows 10/8/7 y la mejor manera de proteger tu PC.
Lee masPaso 1: presione el Ganar clave + yo llave para abrir el Configuración de Windows ventana.
Paso 2: haga clic en Actualización y seguridad y haga clic en el Windows Defender opción desde el lado izquierdo.
Paso 3: haga clic en el Abra el Centro de seguridad de Windows Defender botón del lado derecho.
Paso 4: en la ventana emergente, haga clic en Protección contra virus y amenazas .
Paso 5: haga clic en Escaneo avanzado al lado de Análisis rápido botón.
Paso 6: comprobar Análisis completo y luego haga clic en Escanear ahora . Windows Defender comenzará a escanear su computadora y le informará cualquier hallazgo.

Después de eso, elimine los virus o malware de acuerdo con las instrucciones de eliminación ofrecidas por su programa antivirus. A continuación, compruebe si el error desapareció.
Solución 4: revisa tu teclado
Puede comprobar si su teclado funciona correctamente. Aquí tienes algunas opciones:
1.Compruebe su teclado Bluetooth. Compruebe si está conectado correctamente a su computadora y si todas las demás teclas funcionan correctamente.
2.Realice un restablecimiento de la conexión del teclado. Enchufe el teclado, apague la computadora y saque el cable de alimentación. Espere unos minutos. Encienda la computadora y luego conecte el teclado.
3. Reinstale los controladores de su teclado.
La siguiente parte le mostrará cómo reinstalar un controlador de teclado.
Paso 1: haga clic con el botón derecho en el comienzo menú y elegir Administrador de dispositivos .
Paso 2: haz clic para expandir Teclados , haz clic derecho en tu teclado y elige Desinstalar dispositivo .

Paso 3: reinicia tu PC. Intentará reinstalar el controlador.
 Solución: el teclado se sigue desconectando y reconectándose en Windows 10
Solución: el teclado se sigue desconectando y reconectándose en Windows 10 Si su teclado sigue desconectándose y volviéndose a conectar y desea solucionar este problema, puede probar estos métodos factibles mencionados en esta publicación ahora.
Lee masSolución 5: Arranque limpio su PC
También puede intentar limpiar el arranque de su PC.
Paso 1: presione el Ganar clave + R clave juntos para abrir el correr caja de diálogo. A continuación, ingrese msconfig y presione Entrar para abrir el Configuración del sistema ventana.
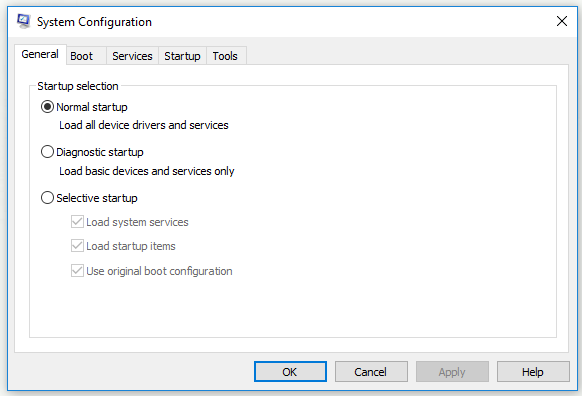
Paso 2: cambia al Servicios pestaña, comprobar Esconder todos los servicios de Microsoft y haga clic en el Desactivar todo botón. Luego haga clic en Aplicar .
Paso 3: cambia al Puesta en marcha pestaña y haga clic en Abrir el Administrador de tareas .
Paso 4: haga clic en las aplicaciones de inicio una por una y haga clic en Inhabilitar para deshabilitarlos todos.
Paso 5: Vuelve al Configuración del sistema ventana y haga clic en Aplicar y Okay .
Paso 6: reinicia tu computadora.
Compruebe si vuelve a aparecer el error.
Línea de fondo
En conclusión, esta publicación le ha mostrado cómo corregir que Ctrl Alt Del no funcione. Si tiene este problema, pruebe los métodos mencionados anteriormente.



![Cómo limpiar un disco duro sin borrar Windows 10/8/7 / XP / Vista [Consejos de MiniTool]](https://gov-civil-setubal.pt/img/disk-partition-tips/46/how-wipe-hard-drive-without-deleting-windows-10-8-7-xp-vista.jpg)
![Corregir el símbolo del sistema que falta en el menú Windows 10 Win + X [Noticias de MiniTool]](https://gov-civil-setubal.pt/img/minitool-news-center/25/fix-command-prompt-missing-from-windows-10-win-x-menu.png)




![¿Cómo ver el índice de experiencia de Windows en Windows 10? [Noticias de MiniTool]](https://gov-civil-setubal.pt/img/minitool-news-center/81/how-view-windows-experience-index-windows-10.jpg)


![¿Cómo actualizar Windows Server 2012 R2 a 2019? [Paso a paso] [Consejos de MiniTool]](https://gov-civil-setubal.pt/img/backup-tips/04/how-to-upgrade-windows-server-2012-r2-to-2019-step-by-step-minitool-tips-1.png)




![Revisión del procesador AMD A9: información general, lista de CPU, ventajas [MiniTool Wiki]](https://gov-civil-setubal.pt/img/minitool-wiki-library/16/amd-a9-processor-review.png)

