Cómo hacer que Windows Defender escanee USB automáticamente
Como Hacer Que Windows Defender Escanee Usb Automaticamente
¿Desea que Windows Defender busque automáticamente virus al conectar una unidad flash USB? En este artículo sobre miniherramienta , lo sabrás cómo hacer que Windows Defender escanee USB automáticamente . Además, esta publicación le muestra cómo recuperar archivos eliminados de Windows Defender.
Windows Defender es un sistema antimalware que se utiliza para identificar malware en un sistema Windows. Con Windows Defender habilitado, detectará, eliminará o pondrá en cuarentena el malware en su computadora. Sin embargo, Windows Defender no escaneará automáticamente las unidades flash USB en busca de virus cuando conecte una unidad USB.
¿Por qué Windows se configura así?
Por qué Windows Defender no analiza las unidades flash USB en busca de virus automáticamente
En versiones anteriores de Windows, Windows Defender escanea automáticamente las unidades flash USB cuando están conectadas. Sin embargo, esta característica está deshabilitada en las versiones recientes de Windows. Microsoft no hizo una declaración clara sobre esto para explicar el motivo.
La principal razón por la que Windows cancela esta configuración puede ser que Windows Defender escanea automáticamente los USB y puede causar la pérdida de datos. Si desea habilitar Windows Defender para escanear unidades flash USB en busca de virus automáticamente, puede probar las siguientes formas.
Cómo hacer que Windows Defender escanee USB automáticamente
Forma 1. Usando el Editor del Registro
Para hacer Windows Defender escanee USB automáticamente, puede editar el Registro de Windows .
Nota: Antes de realizar cualquier cambio en el registro, es mejor que copia de seguridad del registro en caso de accidentes porque cualquier operación incorrecta en el registro podría provocar fallas en la computadora.
Paso 1. Presiona Windows + R combinaciones de teclas para abrir Ejecutar.
Paso 2. Escribe regeditar en el cuadro de entrada y presione Ingresar . Luego haga clic Sí en la ventana emergente ventana UAC .
Paso 3. En la barra de direcciones superior, copie y pegue la siguiente ubicación, luego presione Ingresar :
Equipo\HKEY_LOCAL_MACHINE\SOFTWARE\Policies\Microsoft\Windows Defender
Paso 4. En el panel izquierdo, haz clic derecho Defensor de Windows para seleccionar Nuevo > Llave .

Paso 5. Cambie el nombre de la clave creada a Escanear .
Paso 6. Seleccione la nueva clave - Escanear . Luego, en el panel derecho, haga clic derecho en cualquier espacio en blanco para elegir Nuevo > Valor DWORD (32 bits) . Después de eso, cambie el nombre del nuevo DWORD a DeshabilitarRemovableDriveScanning .
Paso 7. Haga doble clic en el DWORD creado y establezca su valor en 0 . Después de eso, haga clic en DE ACUERDO para guardar sus cambios.
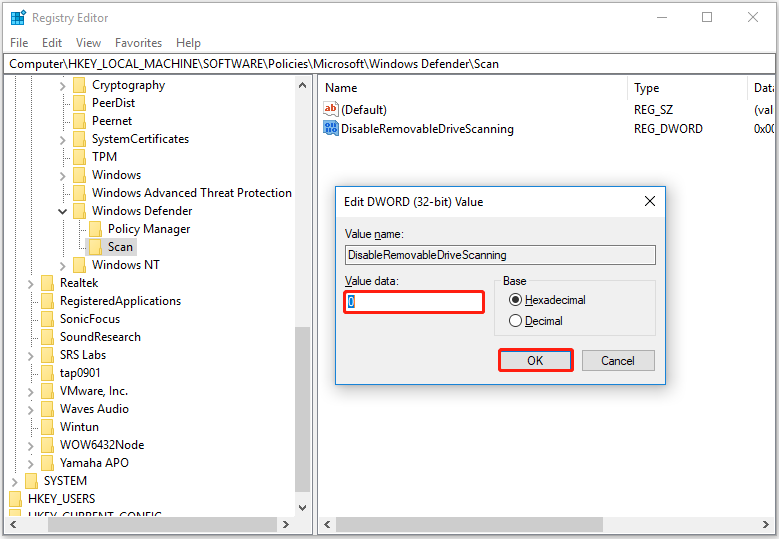
Ahora Windows Defender está habilitado para escanear sus unidades USB automáticamente.
Vía 2. Usar el Editor de políticas de grupo
Además del Editor del Registro, puede usar el Editor de directivas de grupo para hacer que Windows Defender escanee USB automáticamente. El Editor de directivas de grupo es una herramienta de administración de Windows que le permite configurar ajustes importantes de Windows.
Paso 1. Presiona Windows + R combinaciones de teclas Luego escribe gpedit.msc en el cuadro de entrada y presione Ingresar .
Paso 2. En el panel izquierdo de la nueva ventana, navegue hasta Configuracion de Computadora > Plantillas Administrativas > Componentes de Windows > Antivirus de Windows Defender .
Paso 3. En el panel derecho, haga doble clic en la carpeta de Escanear . Luego busque y haga doble clic Escanear unidades extraíbles . Esta función no está configurada de forma predeterminada.
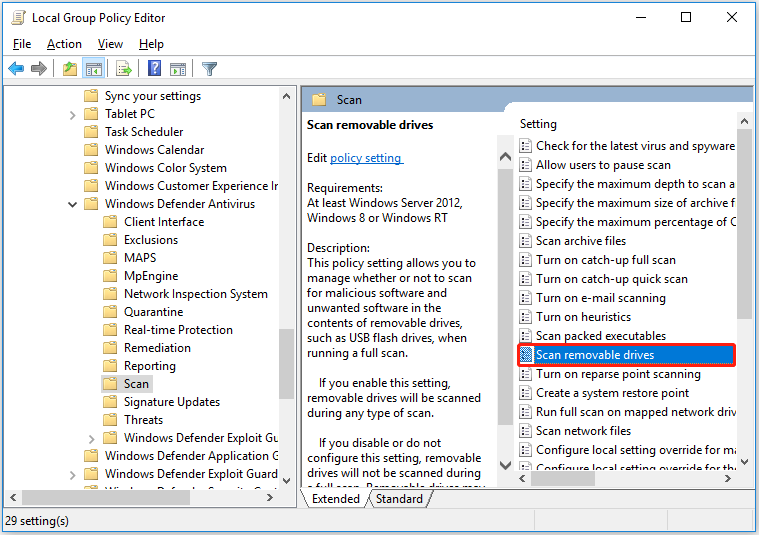
Paso 4. En la nueva ventana de escaneo de unidades extraíbles, seleccione Activado y haga clic Aplicar .
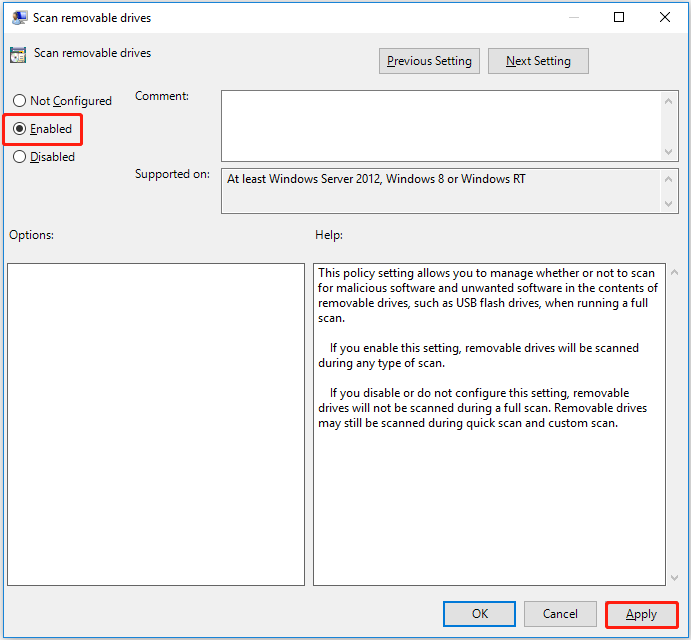
Ahora Windows Defender está configurado para escanear unidades flash USB en busca de virus.
¿Cómo evitar que Windows Defender escanee unidades externas? Solo necesitas restaurar “ Escanear unidades extraíbles ' a No configurado o Desactivado .
Cómo recuperar archivos eliminados de Windows Defender
Ahora debería saber cómo hacer que Windows Defender escanee USB automáticamente. Sin embargo, como se dijo antes, hacer esto puede causar la pérdida de archivos USB. Aquí quiero presentar una parte de software gratuito de recuperación de datos para ayudarte recuperar archivos borrados de Windows Defender desde unidades USB.
Recuperación de datos de MiniTool Power , el mejor software de recuperación de datos, está diseñado para recuperar documentos, imágenes, videos, audio, correos electrónicos, etc. de discos duros internos, discos duros externos, unidades flash USB, CD/DVD y otros dispositivos de almacenamiento.
Puede ayudar a recuperar archivos en diversas situaciones de pérdida de datos y recuperación de archivos. por ejemplo, cuando la papelera de reciclaje está atenuada y no puede restaurar sus datos desde la Papelera de reciclaje, puede usar MiniTool Power Data Recovery para recuperar los archivos eliminados. No solo le permite escanear sus unidades y dispositivos, sino que también admite escanear el escritorio, la Papelera de reciclaje y una carpeta específica individualmente.
Ahora puede hacer clic en el botón de abajo para descargar gratis MiniTool Power Data Recovery para llevar a cabo la recuperación de datos USB.
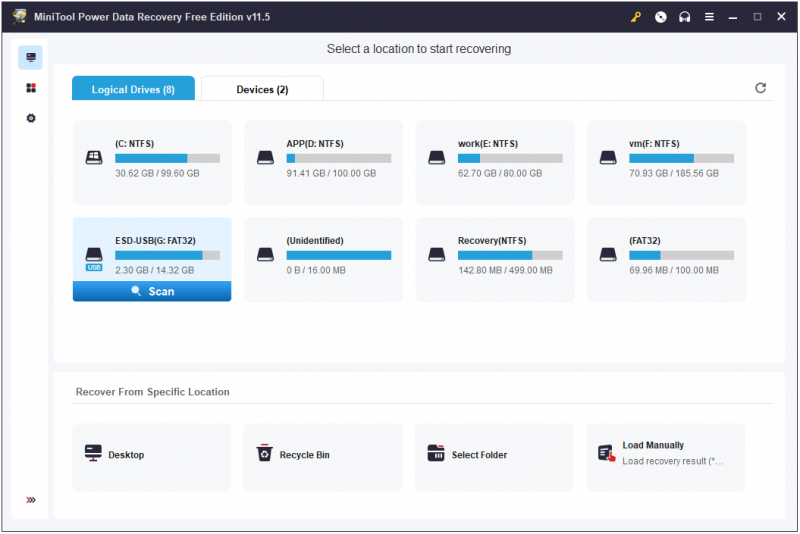
Para obtener más información sobre la pérdida de archivos de Windows y la recuperación de datos, puede consultar: Arreglar la eliminación de archivos de Windows automáticamente y recuperar datos .
Consejo: MiniTool Power Data Recovery Free te permite recuperar 1 GB de archivos sin pagar un centavo. Para recuperar archivos ilimitados, debe elegir una edición registrada, como MiniTool Power Recuperación de Datos Personal Ultimate .
Línea de fondo
Este artículo le muestra cómo hacer que Windows Defender escanee USB automáticamente y cómo recuperar archivos eliminados de Windows Defender.
Si tiene alguna pregunta o sugerencia sobre los escáneres de virus USB o MiniTool Power Data Recovery, no dude en hacérnoslo saber dejando sus comentarios a continuación o enviando un correo electrónico a [correo electrónico protegido] .
![¿Cómo solucionar el error que falta en la tienda de Windows 10? Aquí están las soluciones [Consejos de MiniTool]](https://gov-civil-setubal.pt/img/backup-tips/87/how-fix-windows-10-store-missing-error.png)


![[Resuelto] Amazon Prime Video no funciona de repente [MiniTool News]](https://gov-civil-setubal.pt/img/minitool-news-center/57/amazon-prime-video-not-working-suddenly.png)

![MiniTool ofrece la mejor forma de recuperación de datos SSD: 100% seguro [MiniTool Tips]](https://gov-civil-setubal.pt/img/data-recovery-tips/48/minitool-gives-best-way.jpg)



![¿Cómo arreglar Safari sigue fallando en Mac, iPhone y iPad? [Noticias de MiniTool]](https://gov-civil-setubal.pt/img/minitool-news-center/38/how-fix-safari-keeps-crashing-mac.png)
![¡Fijo! Falta el solucionador de problemas de hardware y dispositivos en Windows 10 [MiniTool News]](https://gov-civil-setubal.pt/img/minitool-news-center/10/fixed-hardware-device-troubleshooter-is-missing-windows-10.png)
![Correcciones para el error 'Windows ha detectado que las mejoras de audio' [MiniTool News]](https://gov-civil-setubal.pt/img/minitool-news-center/50/fixes-windows-has-detected-that-audio-enhancements-error.png)

![12 formas de solucionar un problema al expulsar un dispositivo de almacenamiento masivo USB Win 10 [Consejos de MiniTool]](https://gov-civil-setubal.pt/img/data-recovery-tips/61/12-ways-fix-problem-ejecting-usb-mass-storage-device-win-10.jpg)
![4 arreglos rápidos para el alto uso de CPU de Call of Duty Warzone en Windows 10 [Consejos de MiniTool]](https://gov-civil-setubal.pt/img/news/D2/4-quick-fixes-to-call-of-duty-warzone-high-cpu-usage-windows-10-minitool-tips-1.png)
![¿Qué debo hacer para permitir que Google Chrome elimine la URL de autocompletar? [Noticias de MiniTool]](https://gov-civil-setubal.pt/img/minitool-news-center/37/what-should-do-let-google-chrome-delete-autocomplete-url.jpg)

![[Windows 11 10] Comparación: Imagen de respaldo del sistema vs accionamiento de recuperación](https://gov-civil-setubal.pt/img/backup-tips/89/windows-11-10-comparison-system-backup-image-vs-recovery-drive-1.png)

![Descarga e instalación gratuitas del archivo ISO de ReviOS 10 [Guía paso a paso]](https://gov-civil-setubal.pt/img/news/4B/revios-10-iso-file-free-download-and-install-step-by-step-guide-1.png)