3 formas de deshabilitar la tecla de Windows en Windows [MiniTool News]
3 Ways Disable Windows Key Windows
Resumen :
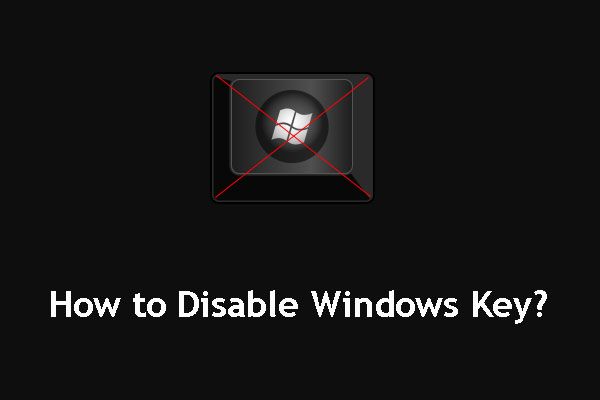
Los atajos de teclas de Windows pueden facilitar su trabajo. Sin embargo, al jugar, es posible que desee desactivar la tecla de Windows para disfrutar de los juegos sin interferencias. Esta publicación le dirá cómo deshabilitar o habilitar la clave de Windows cuando sea necesario. Mientras Solución MiniTool le ofrecerá otros trucos y consejos útiles.
Puede presionar la tecla de Windows en el teclado para abrir el menú de inicio. Con la combinación de WinKey y otras teclas, puede realizar muchas acciones y comandos que también puede realizar con el mouse.
Por lo general, los accesos directos de WinKey o Windows Key son muy útiles y convenientes si puede operarlos sin problemas.
Sin embargo, si está jugando y alguien presiona la tecla de Windows por error, el juego abierto donde no se muestra la barra de tareas se minimizará sin existir. Esta es una pesadilla para los jugadores de PC. Aquí viene una pregunta: cómo deshabilitar la tecla de Windows para mejorar la experiencia de juego?
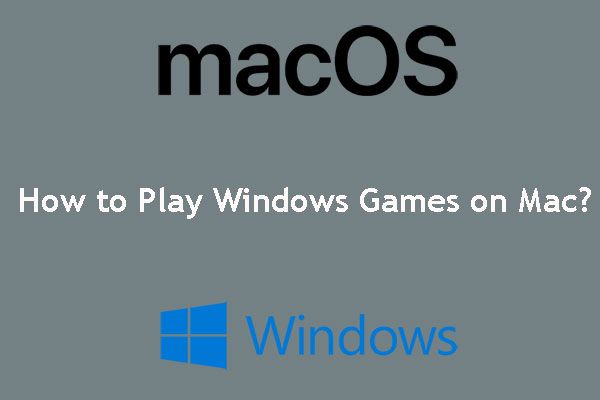 ¿Cómo jugar juegos de Windows en Mac? Aquí hay algunas soluciones
¿Cómo jugar juegos de Windows en Mac? Aquí hay algunas soluciones ¿Cómo jugar juegos de Windows en Mac? De hecho, hay varias formas de hacer este trabajo. Ahora, puede leer esta publicación y luego elegir la forma adecuada en consecuencia.
Lee masEn esta publicación, le mostraremos 3 formas de deshabilitar la tecla de Windows. Puede seleccionar uno según sus propias necesidades.
# 1. Utilice WinKey Killer o WinKill
Asesino de WinKey
WinKey Killer es una aplicación gratuita. Puede buscarlo en Internet y luego descargarlo en su computadora. Sin embargo, no funciona en las versiones posteriores de Windows.
WinKill
WinKill puede funcionar con Windows 10. Se ubica en la bandeja del sistema y puede encenderlo o apagarlo manualmente para deshabilitar o habilitar Windows Key. También puede buscar WinKill en Internet y descargarlo en su computadora manualmente.
# 2. Editar el registro
Para deshabilitar la tecla de Windows, debe seguir estos pasos:
- prensa Cortana y buscar regedit .
- Elija la primera opción para abrirla.
- Ir HKEY_LOCAL_ MACHINE> Sistema> CurrentControlSet> Control> Distribución del teclado en la máquina local.
- prensa Añadir valor en el menú Editar. Luego, escriba Mapa de código de escaneo , Seleccione REG_BINARY como el tipo de datos.
- Presiona OK.
- Tipo 00000000000000000300000000005BE000005CE000000000 en el campo Datos.
- Presiona OK.
Por último, debe cerrar el Editor del registro y luego reiniciar su PC.
De hecho, estas claves de registro son muy importantes. Tu puedes primero hacer una copia de seguridad de la clave de registro individual si quieres mantenerlos a salvo.
Si desea habilitar la clave de Windows, puede seguir estos pasos:
- Utilice el mismo método mencionado en el deshabilitar la tecla de Windows parte para abrir el Editor de registro .
- Ir HKEY_LOCAL_ MACHINE> Sistema> CurrentControlSet> Control> Distribución del teclado en la máquina local.
- Haga clic derecho en el Mapa de código de escaneo entrada de registro y luego seleccione Eliminar en el menú emergente.
- prensa si .
- Cierre el Editor del Registro y reinicie su PC.
# 3. Utilice el Editor de políticas de grupo
También puede usar el Editor de políticas de grupo para habilitar y deshabilitar la clave de Windows. Siga estos pasos:
- Hacer clic Cortana , escribir correr y presione Entrar .
- Elija el primer resultado para abrir correr .
- Escribir msc y presione Entrar para ingresar al Editor de políticas de grupo.
- Ir Configuración de usuario> Plantillas administrativas> Componentes de Windows> Explorador de archivos .
- Encuentra el Apague las teclas de acceso rápido de Windows + X opción y haga doble clic en ella.
- Escoger Habilitado .
- Cuando vea la ventana emergente anterior, debe presionar Aplicar y Okay sucesivamente para mantener el cambio. Luego, reinicia tu PC.
Si su computadora no tiene el Editor de políticas de grupo, puede usar el Editor del registro para deshabilitar los atajos de teclas de Windows:
1. Después de ingresar al Editor del Registro, debe navegar hasta:
HKEY_CURRENT_USER Software Microsoft Windows CurrentVersion Policies Explorer
2. Cree un DWORD (32 bits) Valor, asígnele el nombre NoWinKeys y defina el valor como 1.
3. Presione Okay .

![Guía completa sobre Sims 4 Lagging Fix [Actualización 2021] [MiniTool News]](https://gov-civil-setubal.pt/img/minitool-news-center/66/full-guide-sims-4-lagging-fix.png)
![[3 formas + consejos] ¿Cómo bajar una línea en Discord? (Mayús + Intro)](https://gov-civil-setubal.pt/img/news/20/how-go-down-line-discord.png)
![[SOLUCIONADO] ¿Tarjeta SD dañada después de la actualización de Android? ¿Como arreglarlo? [Sugerencias de MiniTool]](https://gov-civil-setubal.pt/img/android-file-recovery-tips/01/sd-card-corrupted-after-android-update.jpg)



![[¡Resuelto!] Cómo reparar el dispositivo USB MTP falló [Noticias de MiniTool]](https://gov-civil-setubal.pt/img/minitool-news-center/84/how-fix-mtp-usb-device-failed.jpg)
![[3 formas] Crear una imagen ISO de Windows 10 a partir de una instalación existente [Sugerencias de MiniTool]](https://gov-civil-setubal.pt/img/backup-tips/93/create-windows-10-iso-image-from-existing-installation.png)


![7 mejores sitios para descargar canciones en hindi [aún funciona]](https://gov-civil-setubal.pt/img/movie-maker-tips/03/7-best-sites-download-hindi-songs.png)







