4 formas de corregir la configuración de WiFi que faltan en Windows 10 o Surface [Noticias de MiniTool]
4 Ways Fix Wifi Settings Missing Windows 10
Resumen :

Este tutorial explora algunas soluciones para ayudarlo a reparar la configuración de WiFi que falta en el dispositivo Windows 10 o Surface. Para solucionar otros problemas de su computadora con Windows, Software MiniTool es profesional. Este gigante productor de software diseña software profesional de recuperación de datos, administrador de particiones de disco duro, software de copia de seguridad y restauración del sistema, etc. para los usuarios.
Por lo general, puede conectarse a una red inalámbrica en su computadora con Windows 10 o computadora portátil Surface. Pero si falta la configuración de WiFi en Windows 10, no puede conectarse a una red inalámbrica.
Al principio, puede hacer clic en Inicio -> Configuración -> Red e Internet y verificar si la opción WiFi aparece en el panel izquierdo. Si no puede encontrar la configuración de WiFi en la configuración de Red e Internet, entonces puede probar las soluciones a continuación para corregir la configuración de WiFi que falta Windows 10 o error de Surface.
Reparar la configuración de WiFi que falta en Windows 10 o Surface - 4 formas
Consejo 1. Reinicie su computadora con Windows 10 o Surface
El primer paso simple que puede realizar es reiniciar su computadora. Reiniciar la computadora generalmente puede solucionar problemas menores de su computadora.
Puede hacer clic en Inicio -> Energía -> Reiniciar para permitir que su computadora se reinicie. Después de que se reinicie, puede hacer clic en Inicio -> Configuración -> Red e Internet para verificar si la configuración de WiFi está visible ahora.
Consejo 2. Actualiza Windows 10
Algunos problemas de conexión WiFi pueden deberse a componentes de Windows obsoletos o incompatibles. Puede realizar una actualización de Windows para instalar las últimas actualizaciones de Windows en su computadora.
- Puede hacer clic en presionar Windows + I para abrir la Configuración de Windows.
- Haga clic en Actualización y seguridad -> Actualización de Windows. Y haga clic en el botón Buscar actualizaciones para verificar e instalar las nuevas actualizaciones de Windows disponibles.
- Después de eso, puede reiniciar su computadora y verificar si falta la configuración de WiFi. El error de Windows 10 está corregido.
Consejo 3. Ejecute el solucionador de problemas de red de Windows
Si se enfrenta al error de falta de configuración de WiFi en Windows 10 o Surface, puede ejecutar el solucionador de problemas de red de Windows para ver si puede ayudar a solucionar este error. El solucionador de problemas de red de Windows ayuda solucionar muchos problemas de conexión de red .
Puede hacer clic en Inicio -> Configuración -> Actualización y seguridad -> Solucionar problemas. Desplácese hacia abajo en el panel derecho para encontrar Conexiones a Internet y haga clic en él. Luego, haga clic en Ejecutar el botón del solucionador de problemas para comenzar a diagnosticar y solucionar los problemas de Internet detectados.
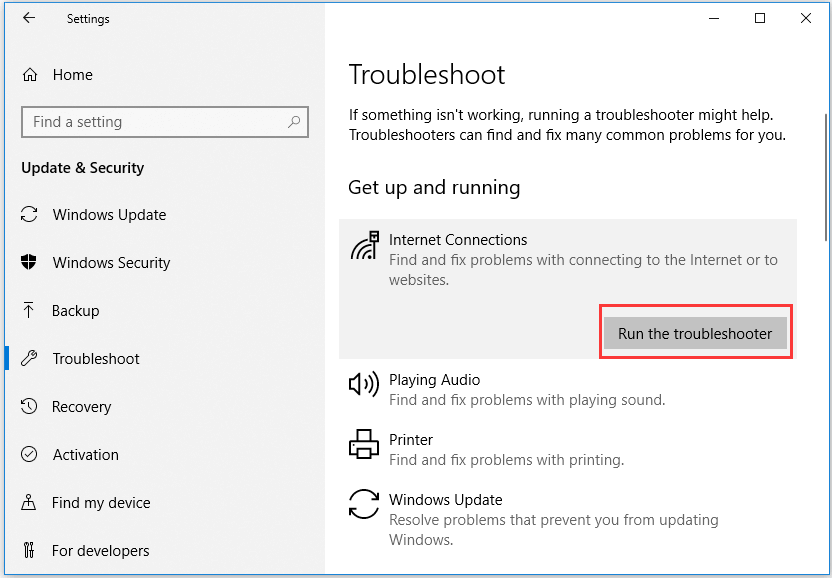
Consejo 4. Verifique si WiFi está disponible en el Administrador de dispositivos
Si WiFi está deshabilitado por error en el Administrador de dispositivos, entonces faltan las configuraciones de WiFi en su dispositivo Windows 10 o Surface. Puede verificar si WiFi está disponible en el Administrador de dispositivos siguiendo las instrucciones a continuación.
- Presione Windows + X y seleccione Administrador de dispositivos para abra el Administrador de dispositivos en Windows 10 o superficie.
- Haga clic en la categoría Adaptadores de red para expandirla. Compruebe si el adaptador de red inalámbrica o el controlador de red está en la lista.
- Haga doble clic en el adaptador de red inalámbrica o el controlador de red, haga clic en la pestaña Controlador y haga clic en Desactivar dispositivo. Luego puede hacer clic en Habilitar dispositivo, y esto reiniciará el adaptador o controlador de red.
- Reinicie su computadora y verifique si falta la configuración de WiFi.
Conclusión
Espero que una de las 4 formas pueda ayudarlo a solucionar el problema que falta en la configuración de WiFi en Windows 10 o Surface. Si tiene una mejor solución para solucionar este problema, no dude en compartir con nosotros.



![¿Cómo anclar accesos directos a la barra de tareas en Windows 10? (10 formas) [Noticias de MiniTool]](https://gov-civil-setubal.pt/img/minitool-news-center/85/how-pin-shortcuts-taskbar-windows-10.png)


![Soluciones para compilar errores en módulos ocultos en Excel o Word [MiniTool News]](https://gov-civil-setubal.pt/img/minitool-news-center/89/solutions-compile-error-hidden-module-excel.jpg)


![3 métodos eficientes para corregir el código de error de origen 16-1 [MiniTool News]](https://gov-civil-setubal.pt/img/minitool-news-center/09/3-efficient-methods-fix-origin-error-code-16-1.png)





![7 soluciones para solucionar el problema de que Windows Ready se atasque en Windows 10 [Consejos de MiniTool]](https://gov-civil-setubal.pt/img/backup-tips/54/7-solutions-fix-getting-windows-ready-stuck-windows-10.jpg)



