11 consejos para solucionar problemas de conexión a Internet Win 10 [Noticias de MiniTool]
11 Tips Troubleshoot Internet Connection Problems Win 10
Resumen :

Los problemas de conexión a Internet pueden resultar frustrantes. Este tutorial proporciona 11 consejos con guías paso a paso para ayudarlo a solucionar problemas de conexión a Internet en Windows 10, incl. WiFi conectado pero sin Internet, el enrutador no se conecta a Internet, Internet conectado pero no funciona, etc. Miniherramienta El software de recuperación de datos también lo ayuda a recuperar fácilmente archivos perdidos / eliminados en Windows 10 de forma gratuita si perdió algunos datos debido a una falla del sistema operativo de la computadora, etc.
A veces pueden ocurrir problemas de conexión a Internet, por ejemplo, la computadora de repente no puede conectarse a Internet, WiFi conectado pero no Internet Windows 10, etc. No se preocupe, el problema de conexión a Internet se puede solucionar.
A continuación, se incluyen 11 consejos que le ayudarán a solucionar problemas de conexión a Internet. Pruebe los métodos siguientes para solucionar problemas de conexión a Internet, como WiFi conectado pero sin conexión a Internet, enrutador que no se conecta a Internet, Internet conectado pero no funciona, etc.
Parte 1. No hay conexión a Internet: solucionar problemas de conexión a Internet (consejos básicos)
Si no puede conectarse a su WiFi o Internet, puede probar las 11 soluciones a continuación para solucionar problemas de conexión a Internet.
Arreglar 1. Reinicie su computadora
Reiniciar la computadora a menudo puede solucionar muchos problemas que está encontrando. Cuando su computadora repentinamente no tenga conexión a Internet, puede hacer clic en Inicio -> Energía -> Reiniciar para reiniciar su computadora.
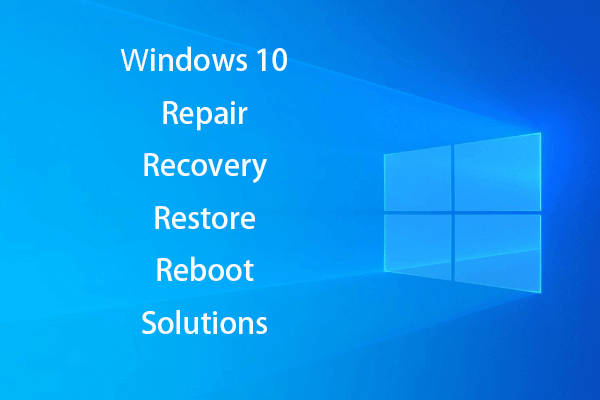 Cree el disco de reparación de Windows 10 / unidad de recuperación / imagen del sistema para reparar Win 10
Cree el disco de reparación de Windows 10 / unidad de recuperación / imagen del sistema para reparar Win 10 Reparación, recuperación, reinicio, reinstalación y restauración de Windows 10. Aprenda a crear un disco de reparación de Windows 10, un disco de recuperación / unidad USB / imagen del sistema para reparar problemas del sistema operativo Windows 10.
Lee masSolución 2. Verifique la conexión a Internet con otro dispositivo o intente acceder a otros sitios web
Si usted cumple este sitio no puede ser alcanzado error al visitar un sitio web, puede intentar visitar más sitios web para ver si puede acceder a ellos. También puede probar con otro dispositivo para ver si puede conectarse a Internet. Si el problema de conexión a Internet solo ocurre en un dispositivo, entonces puede concentrarse en solucionar ningún problema de conexión a Internet en esa máquina específica. Puede obtener algunas soluciones en la Parte 2.
Arreglo 3. Reinicie el módem y el enrutador de Internet
En algún momento, reiniciar el módem y el enrutador de Internet puede solucionar muchos problemas menores de Internet. Puede cortar directamente la fuente de alimentación del módem y el enrutador para apagarlos, o desconectar manualmente el módem y el enrutador de sus respectivas fuentes de alimentación. Después de unos minutos, puede encender su módem y enrutador nuevamente, y verificar si el problema del enrutador no se conecta a Internet está solucionado.
Solución 4. Compruebe si hay infección de virus / malware
La infección por software malicioso o virus puede hacer que su computadora funcione de manera anormal y causar problemas de conexión a Internet. Puedes usar Windows Defender o software antivirus de terceros para ejecutar un análisis de malware / virus en su computadora.
 Cómo reparar Windows 10 con reparación de inicio, SFC Scannow, etc. (6 formas)
Cómo reparar Windows 10 con reparación de inicio, SFC Scannow, etc. (6 formas) Aprenda a reparar Windows 10 gratis con Reparación de inicio, SFC / Scannow y 6 formas, para reparar el arranque de Windows 10, archivos de sistema dañados, pantalla negra / azul y otros problemas.
Lee masSolución 5. Restablezca su enrutador para solucionar problemas de conexión a Internet
Reinicio suave: Si aún no puede conectarse a Internet, puede restablecer el enrutador. Puede realizar un reinicio por software desconectando y enchufando el conector de alimentación en la parte frontal o lateral de su enrutador.
Restablecimiento completo: También puede realizar un restablecimiento completo para restaurar la red a su configuración de fábrica. Esto también restablecería de fábrica su nombre de red y contraseña. Puede mantener pulsado el Reiniciar en la parte posterior del módem o enrutador durante más de 30 segundos para reiniciar el módem / enrutador.
Normalmente, el botón de reinicio está empotrado en la parte posterior del módem y el enrutador. Puede usar un bolígrafo u otras herramientas para presionar este botón.
Arreglo 6. Acerque la computadora al enrutador
La distancia entre el dispositivo y el punto de acceso inalámbrico afectará el rendimiento de la conexión WiFi. Si su dispositivo está excluido del alcance de la señal inalámbrica, no podrá conectarse a Internet. Puede acercar su dispositivo al enrutador e intentar conectarse nuevamente.
Solución 7. Póngase en contacto con su ISP (proveedor de servicios de Internet)
Si aún no puede conectarse a Internet o experimenta una velocidad de Internet lenta, puede comunicarse con su proveedor de servicios de Internet para obtener ayuda profesional.
Parte 2. Cómo arreglar una conexión WiFi pero sin conexión a Internet (Soluciones avanzadas)
Dado que algunos de ustedes también pueden tener problemas de conexión WiFi pero no de conexión a Internet, a continuación continuaremos presentando algunas soluciones avanzadas para ayudarlos a solucionar este problema. También puede probar algunas de estas correcciones si puede acceder a la web en otros dispositivos, pero no en su PC.
Solución 8. Desactive temporalmente el software antivirus
Puede intentar deshabilitar o desinstalar temporalmente cualquier software antivirus de terceros para ver si el WiFi está conectado pero no se puede solucionar ningún problema de Internet. A veces, el antivirus puede interferir con algunos procesos en su computadora.
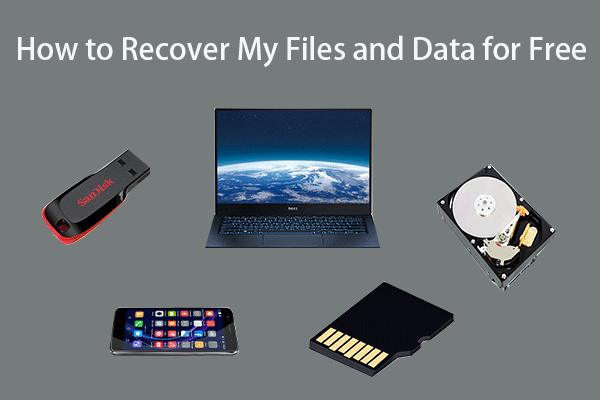 Cómo recuperar mis archivos / datos de forma gratuita en 3 pasos [23 preguntas frecuentes + soluciones]
Cómo recuperar mis archivos / datos de forma gratuita en 3 pasos [23 preguntas frecuentes + soluciones] 3 sencillos pasos para recuperar rápidamente mis archivos / datos de forma gratuita con el mejor software gratuito de recuperación de archivos. Se incluyen 23 preguntas frecuentes y soluciones sobre cómo recuperar mis archivos y datos perdidos.
Lee masReparar 9. Solucionar problemas de conexión a Internet de su dispositivo
Puede hacer clic Inicio -> Configuración -> Actualización y seguridad -> Solucionar problemas . Hacer clic Conexiones de Internet y haga clic en Ejecute el solucionador de problemas botón. Windows buscará y solucionará automáticamente los problemas detectados con la conexión a Internet o sitios web.
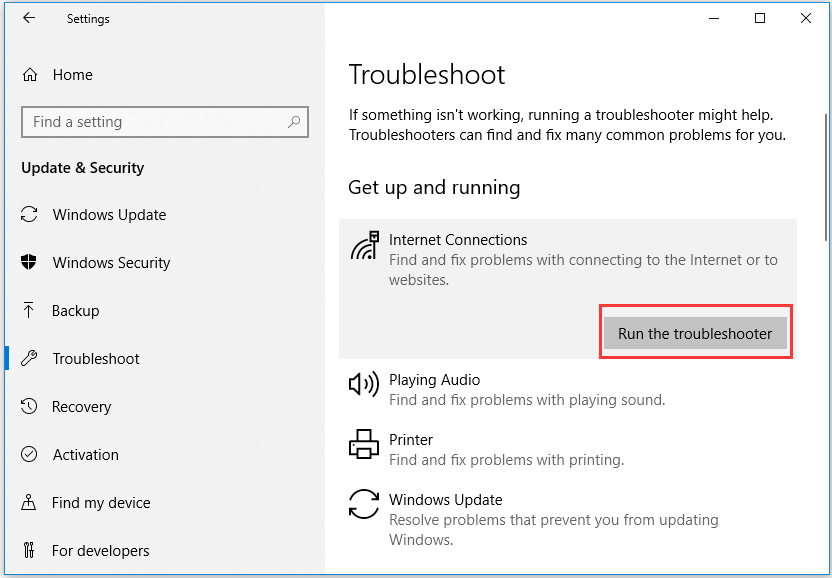
Solución 10. Actualice los controladores del adaptador de red
- Puede hacer clic comienzo , tipo administrador de dispositivos , y elige Administrador de dispositivos Para abrirlo.
- Expandir Adaptadores de red y haga clic con el botón derecho en su dispositivo de red y elija Actualizar controlador .
Luego, puede verificar si su PC con Windows 10 puede conectarse a Internet.
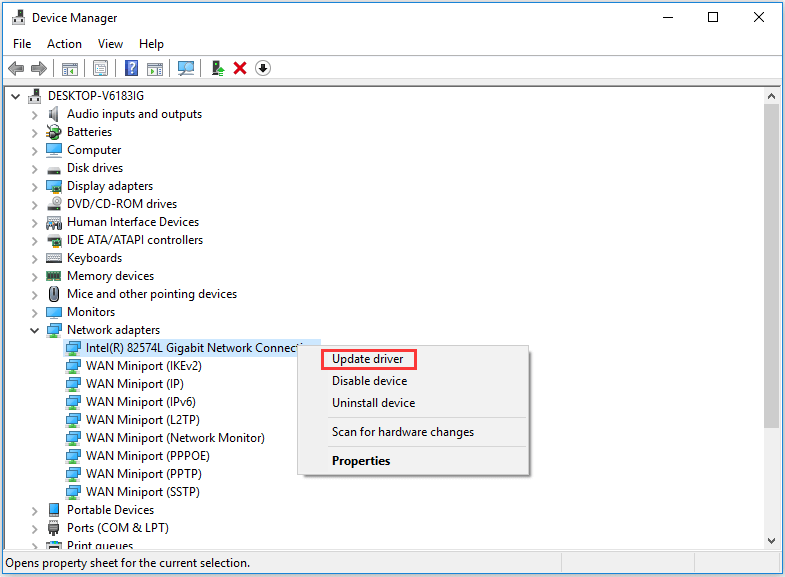
Solución 11. Restablecer la configuración de DNS / TCP / IP
Puedes presionar Windows + R , tipo cmd y presione Ctrl + Mayús + Entrar a abrir el símbolo del sistema de Windows 10 .
Luego, puede escribir las líneas de comando a continuación para restablecer DNS / TCP / IP.
- ipconfig / release
- ipconfig / all
- ipconfig / flushdns
- ipconfig / renovar
- netsh int ip set dns
- reinicio de netsh winsock
Conclusión
Este tutorial reúne 11 correcciones para ayudarlo a solucionar problemas de Internet, espero que sus problemas de conexión a Internet como no hay conexión a Internet, WiFi conectado pero no Internet Windows 10, el enrutador no se conecta a Internet, Internet conectado pero no funciona, etc. Si tiene mejores formas de resolver los problemas de conexión a Internet, no dude en compartir con nosotros.






![¿Battlefront 2 no se está lanzando? ¡Intente solucionarlo con 6 soluciones! [Noticias de MiniTool]](https://gov-civil-setubal.pt/img/minitool-news-center/44/is-battlefront-2-not-launching.jpg)




![Una introducción detallada a Windows RE [MiniTool Wiki]](https://gov-civil-setubal.pt/img/minitool-wiki-library/22/detailed-introduction-windows-re.png)
![Guía paso a paso: Cómo solucionar el problema de configuración del chat de Twitch [Noticias de MiniTool]](https://gov-civil-setubal.pt/img/minitool-news-center/31/step-step-guide-how-fix-twitch-chat-settings-issue.jpg)






