Error de actualización de Windows 0xC190010a o 0xC190010a: cinco soluciones
Windows Update Error 0xc190010a Or 0xc190010a Five Solutions
Las actualizaciones periódicas de los sistemas operativos Windows mejoran el rendimiento general de las computadoras. Sin embargo, completar la tarea de actualización a veces puede ser una tarea tediosa. Es posible que obtenga varios errores de actualización. Este Miniherramienta La publicación está dedicada a analizar cómo solucionar el error de actualización de Windows 0xC190010a o 0xC190010d.¿Sabes qué es el error de actualización de Windows 0xC190010a o 0xC190010d? Verá mensajes de error específicos como:
- 0xC190010a MOSETUP_E_INVALID_CMD_LINE : El proceso de instalación se inició con un argumento de línea de comando desconocido.
- 0xC190010d MOSETUP_E_INVALID_CMD_LINE : El proceso de instalación se inició con un argumento de línea de comando no válido.
Cuando se enfrente a estos dos errores de actualización de Windows, puede probar los siguientes métodos para solucionarlos.
Solución 1: deshabilite el software antivirus de terceros
El software antivirus de terceros puede interferir con los archivos del sistema, provocando que los archivos no funcionen correctamente o incluso se dañen. Es posible que encuentre el error de actualización 0xC190010a o 0xC190010d debido al software antivirus de terceros. Intente desactivar el software en ejecución para ver si se resuelve el error.
De lo contrario, continúe con el siguiente método.
Solución 2: ejecute el solucionador de problemas de actualización de Windows
Windows contiene solucionadores de problemas para solucionar algunos errores y operaciones incorrectas de las utilidades. Puede ejecutar el solucionador de problemas de Windows Update para detectar y solucionar los problemas encontrados.
Paso 1: Presione Ganar + yo para abrir la Configuración de Windows.
Paso 2: seleccione Actualización y seguridad y dirígete al Solucionar problemas pestaña.
Paso 3: Elige Solucionadores de problemas adicionales . Puedes encontrar actualizacion de Windows en la siguiente ventana. Haz clic en él y elige Ejecute el solucionador de problemas .
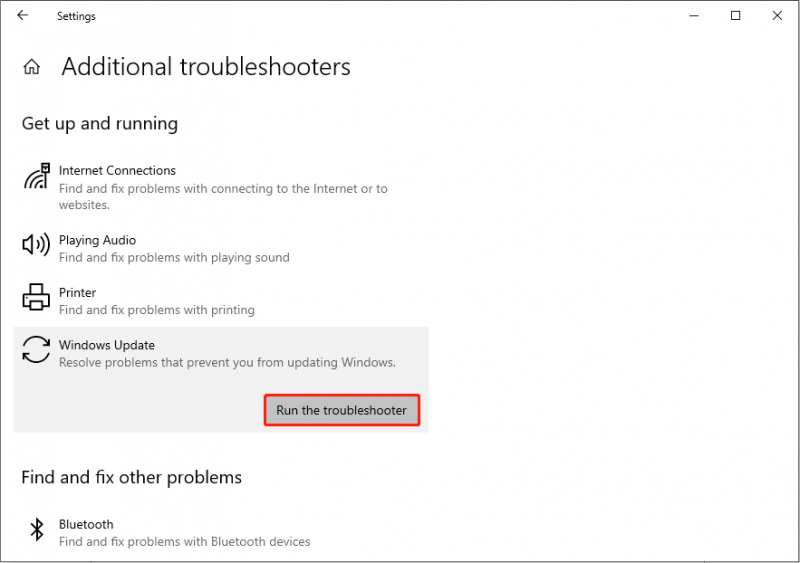
La computadora comenzará a detectar problemas automáticamente. Puede seguir las instrucciones que aparecen en pantalla para completar la operación.
Solución 3: reconstruir las carpetas de actualización de Windows
Hay dos carpetas que guardan datos sobre las actualizaciones de Windows, las carpetas SoftwareDistribution y catroot2. Si los registros almacenados en estas carpetas están dañados, es posible que también reciba el error de actualización de Windows 0xC190010a. Para resolver el problema causado por este motivo, puede trabajar con los siguientes pasos.
Paso 1: escriba Símbolo del sistema en la barra de búsqueda de Windows, luego haga clic derecho en la opción que mejor coincida para elegir Ejecutar como administrador .
Paso 2: escriba las siguientes líneas de comando y presione Ingresar al final de cada uno para detener los servicios correspondientes.
- parada neta wuauserv
- parada neta cryptSvc
- bits de parada neta
- parada neta del servidor ms
Paso 3: Luego, cambie el nombre de las dos carpetas ejecutando los dos comandos respectivamente:
- ren C:\Windows\SoftwareDistribution SoftwareDistribution.old
- ren C:\Windows\System32\catroot2 Catroot2.old
Paso 4: Luego, reinicie los servicios que detuvo antes con las siguientes líneas de comando:
- inicio neto wuauserv
- inicio neto cryptSvc
- bits de inicio neto
- servidor ms de inicio neto
Paso 5: Simplemente reinicie la computadora para aplicar todos los cambios e intente actualizar.
Solución 4: ejecute las líneas de comando SFC y DISM
La ejecución de herramientas de reparación de archivos del sistema para reparar archivos del sistema dañados o faltantes también puede ayudar a corregir el error de actualización de Windows 0xC190010a o 0xC190010d. Puede seguir los pasos a continuación para intentarlo.
Paso 1: Presione Ganar + R para abrir la ventana Ejecutar.
Paso 2: escribe cmd y presiona Mayús + Ctrl + Intro para ejecutar el símbolo del sistema como administrador.
Paso 3: escriba sfc/scannow y golpear Ingresar .
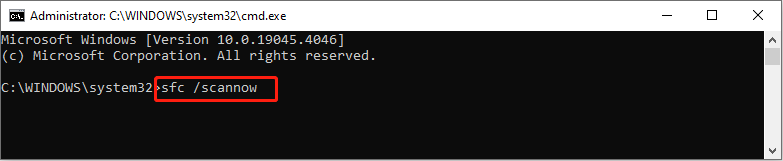
Paso 4: Después de ejecutar la línea de comando SFC, puede escribir DISM /En línea /Imagen de limpieza /Restaurar salud y golpear Ingresar para ejecutar esta línea de comando.
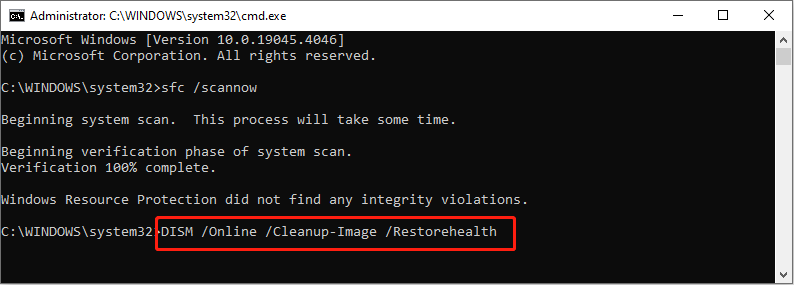 Consejos: Algunos usuarios pueden quedarse atascado al ejecutar DISM /Online /Cleanup-Image /Restorehealth línea de comando. Además de corregir este error, también debes prestar atención a proteger tus datos. Si se pierden archivos importantes, debe recuperarlos lo antes posible con Recuperación de datos de energía MiniTool . Puede ejecutar este software gratuito de recuperación de archivos para recuperar archivos dentro de unos pocos pasos.
Consejos: Algunos usuarios pueden quedarse atascado al ejecutar DISM /Online /Cleanup-Image /Restorehealth línea de comando. Además de corregir este error, también debes prestar atención a proteger tus datos. Si se pierden archivos importantes, debe recuperarlos lo antes posible con Recuperación de datos de energía MiniTool . Puede ejecutar este software gratuito de recuperación de archivos para recuperar archivos dentro de unos pocos pasos.Recuperación de datos de energía MiniTool gratis Haga clic para descargar 100% Limpio y seguro
Solución 5: realizar un arranque limpio
El último método es arranque limpio su computadora para completar las actualizaciones de Windows. Realizar un inicio limpio iniciará su computadora con un conjunto mínimo de controladores y programas básicos requeridos. No se iniciarán programas interferidos. Por lo tanto, puede intentar completar la actualización en este entorno.
Paso 1: Presione Ganar + R para abrir la ventana Ejecutar.
Paso 2: escriba msconfig y golpear Ingresar para abrir Configuración del sistema.
Paso 3: Dirigiéndose al Servicios pestaña, deberías comprobar Esconder todos los servicios de Microsoft y haga clic Desactivar .
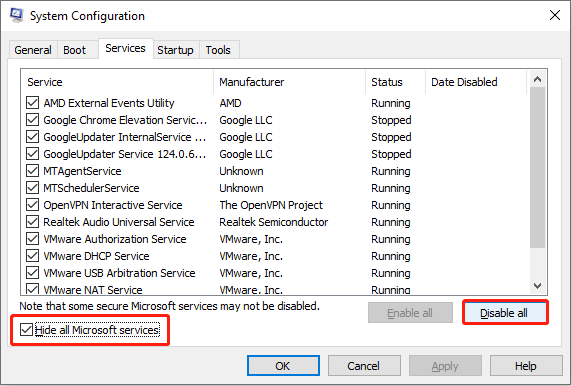
Paso 4: cambie al Puesta en marcha pestaña y haga clic Abrir Administrador de tareas . Debe desactivar los programas que puedan interferir con el proceso de inicio de Windows.
Paso 5: cierre el Administrador de tareas y la Configuración del sistema. Ahora puede reiniciar su computadora e intentar actualizar el sistema operativo.
Línea de fondo
Puede probar los cinco métodos anteriores para manejar el error de actualización de Windows 0xC190010a o 0xC190010d y ejecutar MiniTool Power Data Recovery para rescatar archivos perdidos a tiempo.
![¿Cómo arreglar el acceso rápido de Windows 10 que no funciona? [Noticias de MiniTool]](https://gov-civil-setubal.pt/img/minitool-news-center/76/how-fix-windows-10-quick-access-not-working.jpg)

![Si obtiene la pantalla de recuperación de errores de Windows en Windows 7, ¡arréglelo! [Sugerencias de MiniTool]](https://gov-civil-setubal.pt/img/backup-tips/11/if-you-get-windows-error-recovery-screen-windows-7.jpg)
![¿Cómo arreglar la transferencia de archivos de Android que no funciona en Mac / Windows? [Sugerencias de MiniTool]](https://gov-civil-setubal.pt/img/android-file-recovery-tips/87/how-fix-android-file-transfer-not-working-mac-windows.png)
![[6 métodos] Cómo liberar espacio en disco en Windows 7 8](https://gov-civil-setubal.pt/img/partition-disk/55/6-methods-how-to-free-up-disk-space-on-windows-7-8-1.png)
![Resuelto: esta aplicación no se puede activar cuando UAC está deshabilitado [MiniTool News]](https://gov-civil-setubal.pt/img/minitool-news-center/73/solved-this-app-can-t-be-activated-when-uac-is-disabled.png)




![[¡Soluciones rápidas!] ¿Cómo solucionar el bloqueo de War Thunder en Windows 10 11?](https://gov-civil-setubal.pt/img/news/BF/quick-fixes-how-to-fix-war-thunder-crashing-on-windows-10-11-1.png)


![¿Chrome no se cerró correctamente? ¡Aquí hay algunas correcciones! [Noticias de MiniTool]](https://gov-civil-setubal.pt/img/minitool-news-center/13/chrome-didn-t-shut-down-correctly.jpg)



![Cómo forzar la eliminación de un archivo que no se puede eliminar Windows 10 [Noticias de MiniTool]](https://gov-civil-setubal.pt/img/minitool-news-center/11/how-force-delete-file-that-cannot-be-deleted-windows-10.jpg)
![¿Cómo desinstalar los controladores NVIDIA en Windows 10? (3 métodos) [MiniTool News]](https://gov-civil-setubal.pt/img/minitool-news-center/00/how-uninstall-nvidia-drivers-windows-10.jpg)
