¿Su disco duro hace ruido? ¡Esto es lo que deberías hacer! [Sugerencias de MiniTool]
Is Your Hard Drive Making Noise
Resumen :
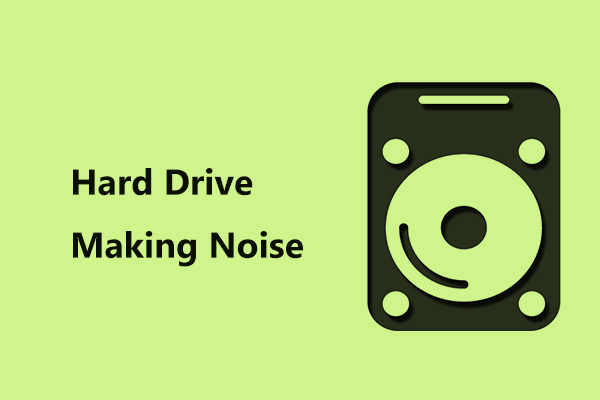
Al usar una computadora, es posible que empiecen a emitir ruidos en el disco duro, como zumbidos, chirridos, arañazos, chirridos, chasquidos, etc. ¿Qué debe hacer cuando su disco duro hace ruido? Ahora, siga estas instrucciones mencionadas en esta publicación de Miniherramienta . Además, también se introduce información sobre un disco duro ruidoso.
Navegacion rapida :
Disco duro haciendo ruido
Para un disco duro, tiene partes móviles. Cuando se mueven, pueden crear sonido. Para decirlo de otra manera, como el motor de un automóvil, su disco duro puede ser ruidoso pero aún saludable. Esta situación es normal y los sonidos normales del disco duro que espera escuchar son un zumbido bajo o un zumbido silencioso al iniciarlo o al acceder a los datos.
Propina: Los discos duros internos o externos pueden hacer algo de ruido, pero no escuchará el ruido de los SSD, ya que no tienen partes móviles como los discos duros tradicionales. ¿Quiere obtener más información sobre HDD y SSD? Esta publicación - SSD VS HDD: ¿Cuál es la diferencia? ¿Cuál debería usar en la PC? es lo que necesitas.
Sin embargo, algunos ruidos indican que algo anda muy mal, por ejemplo, clics repetidos, zumbidos / zumbidos muy notorios, rechinamiento, vibración, chirridos, chirridos o arañazos.
En las siguientes partes, lo ayudaremos a determinar si el disco duro está realmente defectuoso. En caso afirmativo, aquí también se presenta lo que debe hacer antes de que desaparezcan todos los datos valiosos.
Disco duro que hace ruido: ¿Qué hacer?
Determine si el ruido realmente proviene de su disco duro
Como se mencionó anteriormente, es normal que el disco duro haga algo de ruido. El sonido es siempre de tono bajo y relativamente discreto. Entonces, lo primero que debe hacer es asegurarse de que la fuente real del ruido provenga de su disco duro y no de un componente de hardware diferente.
Simplemente apague su computadora, desenchufe los cables de alimentación y de datos de su disco duro y encienda la computadora. Si aún escucha el ruido, está claro que su disco duro no tiene un problema de sonido. Si el ruido desaparece después de enchufar el cable de alimentación, pero vuelve si conecta el cable de datos a su disco, es necesario reemplazar el cable de datos.
Si esto no puede ayudarlo a saber si su disco duro está haciendo ruido, pruebe otros escenarios para identificar realmente la fuente.
Problema de tornillo
El sonido de traqueteo generalmente proviene de algunos tornillos sueltos. Si escucha un traqueteo, apague su PC y apriete todos los tornillos. Si escucha el traqueteo en el interior, es posible que se salga un tornillo del interior. Simplemente retire el tornillo defectuoso y use uno nuevo.
La computadora hace un zumbido: problema del ventilador a veces
Una computadora tiene otros componentes como un ventilador, una unidad de disco u otras cosas que pueden hacer ruido.
Si su PC está trabajando para una tarea específica como un videojuego que acapara la memoria, puede encontrar los ventiladores funcionando más rápido para mantener fresco el hardware.
Si escuchas un sonido extraño como un zumbido, quizás haya algo que obstruya el funcionamiento normal de los ventiladores o que las aspas se golpeen entre sí. Simplemente abra su computadora, limpie el polvo y revise las aspas de los ventiladores.
El CD / DVD hace ruido
Las unidades de disco CD-ROM y DVD también pueden generar ruidos cuando se accede a ellas. Por lo general, el ruido de la unidad de disco debe ser un suave sonido de giro o giro que solo se genera al acceder a la unidad de disco. Simplemente retire el CD / DVD para arreglar el ruido.
Después de algunas comprobaciones, si se asegura de que el ruido como un zumbido fuerte, rechinar, rayar, chirriar o vibrar proviene de su disco duro, siga estos consejos a continuación.
Algo que hacer si se asegura de que el disco duro hace ruido
Conozcamos el ruido anormal del disco duro al leer o inactivo nuevamente:
- El disco duro hace un zumbido
- Ruido de chirrido del disco duro
- Chirrido del disco duro
- Vibración del disco duro
- Ruido de rayado del disco del disco duro o ruido de rayado del disco duro
Si escucha un ruido, ¡actúe ahora!
Propina: Además, puede encontrar la situación: su disco duro emite un pitido o hace clic. Si es así, consulte esta publicación: [SOLUCIONADO] ¿El disco duro de Seagate emite un pitido? ¡Esto es lo que deberías hacer!Opción 1: ejecutar un software de diagnóstico de disco o CHKDSK
En realidad, hay muchas piezas de software de diagnóstico de discos duros disponibles en Internet. ¿Cuál debería utilizar para probar su disco duro? Puede usar uno en la lista de los 10 principales, por ejemplo, HD Tune, Seagate SeaTool, HDDScan, HDD Regenerator, etc.
Al ejecutar el programa de diagnóstico, debe cerrar todos los demás programas y desconectar cualquier otro dispositivo para que el resultado sea exacto.
Nota: Algún software de reparación puede mostrarle el estado del disco y marcar las áreas del disco duro que están fallando como 'malas' para evitar que la computadora las use en el futuro. Pero no reparará un disco duro que esté fallando. Luego, puede tomar medidas para la protección de datos después de conocer claramente el problema de salud del disco.O puede usar la herramienta incorporada de Windows - CHKDSK . En la ventana del símbolo del sistema, escriba chkdsk x: / r (x significa la letra de la unidad o el disco duro defectuoso) para localizar sectores defectuosos y recuperar información legible.
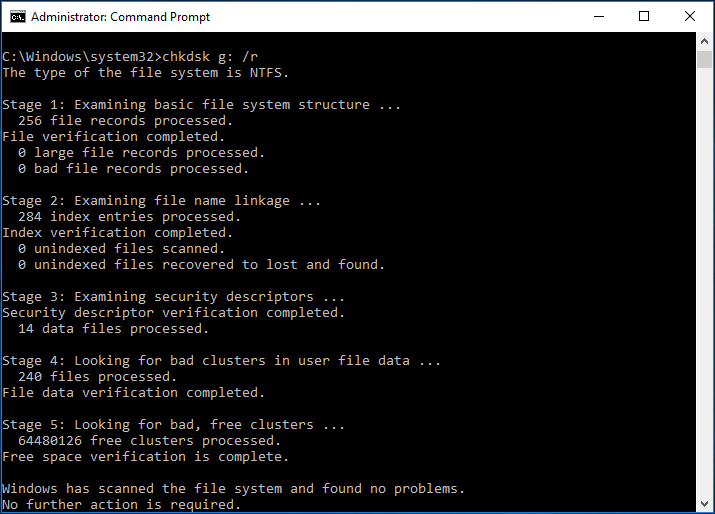
 ¿Qué hacer si encuentro sectores defectuosos en el disco duro en Windows 10/8/7?
¿Qué hacer si encuentro sectores defectuosos en el disco duro en Windows 10/8/7? ¿Alguna vez se ha encontrado con el problema de los sectores defectuosos en el disco duro? ¿Qué puede hacer si su disco duro tiene un bloque defectuoso? Esta publicación te lo mostrará.
Lee masA veces, el software de diagnóstico no puede ser útil para que el disco duro solucione el ruido, pero a veces el programa puede detener el ruido del disco duro, pero el caso es solo temporal, ya que el disco duro puede continuar fallando hasta que se vuelva completamente inútil.
Para mantener seguros los datos de su disco, haga una copia de seguridad completa y reemplace el disco duro sin importar la situación en la que se encuentre.
Opción 2: Haga una copia de seguridad de los datos de su PC en caso de que el disco duro haga ruido
Una de las mejores formas de hacer una copia de seguridad de sus datos es utilizando un servicio de copia de seguridad en línea como Google Drive, OneDrive, Dropbox, etc.
Propina: Nuestro post anterior - Google Drive VS Dropbox: cuál es su mejor opción de almacenamiento de archivos es útil para ti.De esta manera, sus archivos se mantienen en la nube y son menos vulnerables a ser destruidos o perdidos. La información sobre cómo realizar copias de seguridad de los datos en la nube se puede encontrar en Internet, por lo que no describiremos mucho.
Además, otro método de copia de seguridad es utilizar software de copia de seguridad gratuito . Este es un método rápido para realizar copias de seguridad de la PC. Cuando tenga un disco duro ruidoso, puede probar MiniTool ShadowMaker para hacer una copia de seguridad de sus archivos importantes a través de métodos de imagen o sincronización en cualquier medio de almacenamiento externo o extraíble.
Además, puede usarlo para clonar el disco duro defectuoso en un disco duro que funcione después de proteger los sectores defectuosos que encuentra CHKDSK.
En este momento, descargue MiniTool ShadowMaker Trial Edition con el siguiente botón e instálelo en su computadora con Windows 10/8/7 para una prueba gratuita de 30 días. Para usar todas las funciones todo el tiempo, actualícelo a Pro o uno avanzado a través de Tienda MiniTool .
Luego, veamos cómo hacer una copia de seguridad de los datos del disco mediante la clonación del disco.
Paso 1: Ejecute MiniTool ShadowMaker.
Paso 2: haga clic en Herramientas en la barra de navegación y luego elija Clonar disco de algunas utilidades.
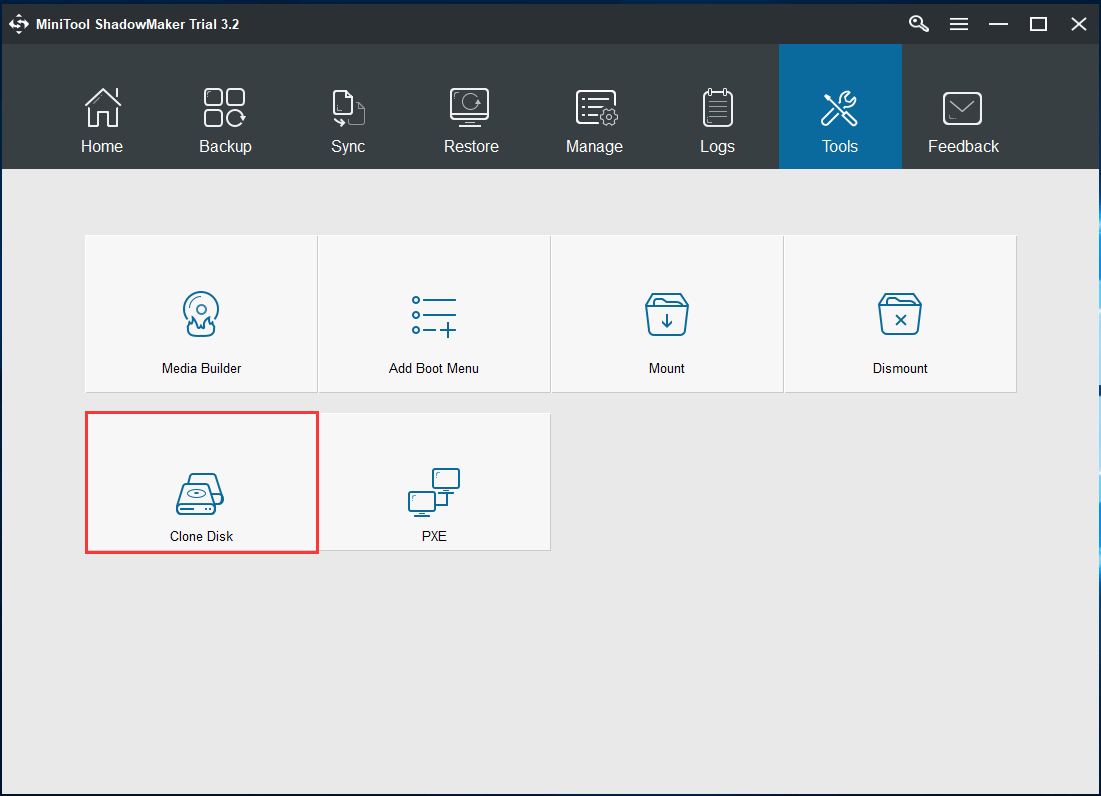
Paso 3: seleccione el disco de origen (el disco duro defectuoso) y el disco de destino (un nuevo disco duro). Luego, haga clic en Okay para iniciar el proceso de clonación.
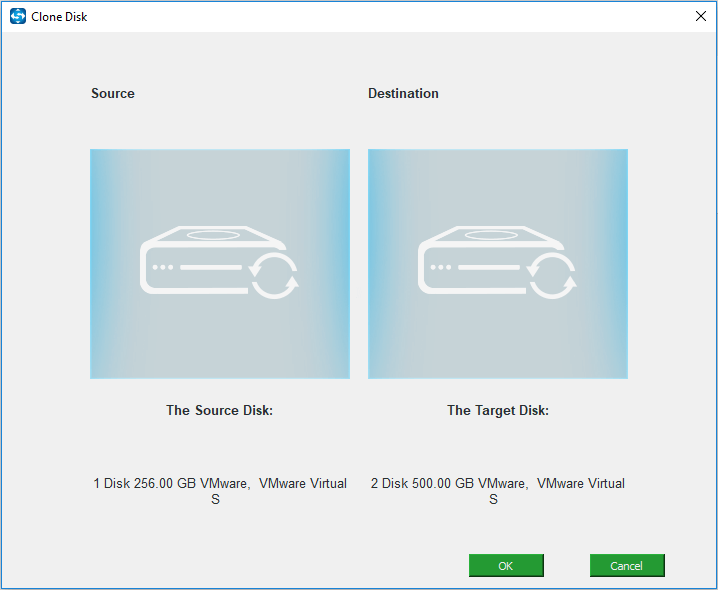
1. El disco duro de destino debe tener suficiente espacio en disco para contener todo el contenido del disco de origen. Esta publicación - Los programas MiniTool ayudan a clonar el disco duro a un SSD más pequeño es útil para ti.
2. No debe almacenar datos importantes en el disco de destino, ya que el proceso de clonación puede destruir todos los datos de ese disco.
Paso 4: El proceso de clonación llevará algún tiempo y puede marcar la casilla de Apague la computadora cuando se complete la operación .
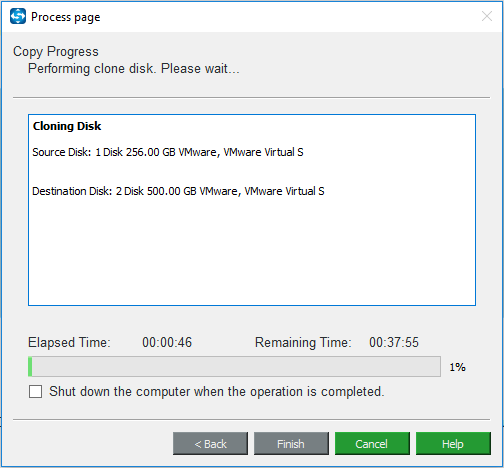
Paso 5: Después de terminar la clonación del disco, debe asegurarse de que la computadora esté apagada, luego retire el disco duro defectuoso y coloque el disco clonado en su lugar original. Luego, puede reiniciar su computadora desde el nuevo disco.
Nota:1. Si su PC no arranca desde el disco duro clonado, ¿qué debe hacer? Consulte esta publicación: La unidad clonada no arranca | Cómo hacer que la unidad clonada sea de arranque para conseguir soluciones!
2. Además, puede haga una copia de seguridad solo de sus archivos importantes en un disco duro externo en lugar de clonar el disco, reemplace el disco defectuoso y luego instale un nuevo sistema en el nuevo disco duro.
MiniTool ShadowMaker puede hacer una copia de seguridad de los datos de su PC fácilmente cuando se encuentra en esta situación: el disco duro hace ruido, como zumbidos, chirridos, arañazos, chirridos o vibraciones. Ahora, obtenga este software de respaldo para mantener los datos seguros. Además, puedes compartirlo con tus amigos en Twitter.


![¿Qué hacer si la computadora dice que el disco duro no está instalado? (7 formas) [Consejos de MiniTool]](https://gov-civil-setubal.pt/img/backup-tips/13/what-do-if-computer-says-hard-drive-not-installed.jpg)




![[Resuelto 2020] DISM falló en una computadora con Windows 10/8/7 [Sugerencias de MiniTool]](https://gov-civil-setubal.pt/img/data-recovery-tips/69/dism-failed-windows-10-8-7-computer.png)


![¿Cómo solucionar el error de instalación 0x80070103 en Windows 11? [8 maneras]](https://gov-civil-setubal.pt/img/backup-tips/19/how-fix-install-error-0x80070103-windows-11.png)
![Corregido: su computadora parece estar configurada correctamente [MiniTool News]](https://gov-civil-setubal.pt/img/minitool-news-center/23/fixed-your-computer-appears-be-correctly-configured.png)
![¿La cámara web no funciona en Windows 10? ¿Como arreglarlo? [Noticias de MiniTool]](https://gov-civil-setubal.pt/img/minitool-news-center/95/webcam-is-not-working-windows-10.png)



![Solución: No se puede contactar con su servidor DHCP Error - 3 métodos útiles [Noticias de MiniTool]](https://gov-civil-setubal.pt/img/minitool-news-center/01/fix-unable-contact-your-dhcp-server-error-3-useful-methods.png)


![La actualización de Windows se vuelve a activar: cómo solucionarlo [MiniTool News]](https://gov-civil-setubal.pt/img/minitool-news-center/56/windows-update-turns-itself-back-how-fix.png)