[Guía fácil] 0x800f0825 - El paquete permanente no se puede desinstalar
Guia Facil 0x800f0825 El Paquete Permanente No Se Puede Desinstalar
Recibes error 0x800f0825 El paquete permanente no se puede desinstalar al eliminar una actualización manualmente desde el Panel de control o el Símbolo del sistema? Si es así, lea esta publicación en Sitio web de MiniTool para obtener soluciones más factibles.
Actualización de Windows 0x800f0825
Es importante instalar la última actualización de Windows porque puede hacer que la computadora sea más segura y que el rendimiento sea más fluido. Sin embargo, Windows podría instalar un paquete de actualización corrupto al actualizar el sistema. La desinstalación de esta actualización puede ser efectiva pero no factible debido a la limpieza de un componente.
El mensaje de error completo dice:
0x800f0825 – CBS_E_CANNOT_UNINSTALL – El paquete no se puede desinstalar.
Si usted es uno de esos usuarios, exploremos juntos las soluciones en detalle.
Preparativos antes de realizar una actualización de Windows
Teóricamente, actualizar su Windows 10/11 preservará los archivos, configuraciones y aplicaciones en su computadora. Sin embargo, como cualquier otro proceso, actualizar Windows también puede causar algunos problemas. Algunos usuarios de Windows informaron que sus archivos desaparecen después de actualizar Windows.
Como resultado, es mejor que haga una preparación adecuada para evitar tales accidentes de pérdida de datos. Para proteger sus datos, se recomienda encarecidamente hacer una copia de seguridad de sus archivos con un software de respaldo confiable – MiniTool ShadowMaker antes de realizar una actualización de Windows. Esta herramienta está destinada a satisfacer sus necesidades de copia de seguridad de archivos, carpetas, sistemas, particiones y discos en el sistema Windows. Siga estos pasos para hacer una copia de seguridad de sus archivos:
Paso 1. Inicie esta herramienta y vaya a la Respaldo página.
Paso 2. En esta sección, puede elegir el origen y el destino de la copia de seguridad.
- Fuente de copia de seguridad: vaya a FUENTE > Carpetas y Archivos .
- Destino de la copia de seguridad: vaya a DESTINO .
Paso 3. Presiona Copia ahora para iniciar la tarea de copia de seguridad en poco tiempo.
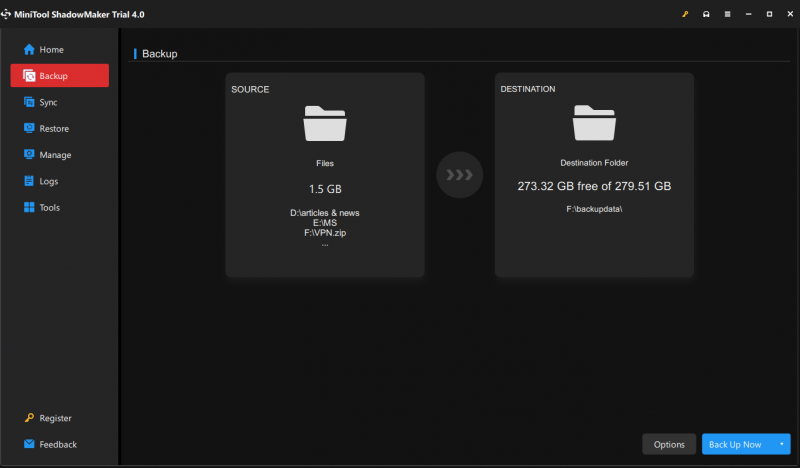
Ver también: ¿Cómo hacer una copia de seguridad de Windows para proteger su computadora? ¡Prueba MiniTool!
¿Cómo arreglar la actualización de Windows 0x800f0825?
Solución 1: descargue e instale Windows Update manualmente
Siempre que haya una actualización de Windows, Microsoft también cargará el paquete correspondiente en el sitio web oficial. Para reparar 0x800f0825 Windows 10, puede intentar descargar e instalar manualmente el parche de actualización correspondiente.
Paso 1. Ir a la Catálogo de actualizaciones de Microsoft página.
Paso 2. En el cuadro de búsqueda, escriba el número de KB para mostrar todas las actualizaciones disponibles.
Paso 3. Busque la actualización que necesita de acuerdo con la versión de Windows que está usando actualmente y presione Descargar .
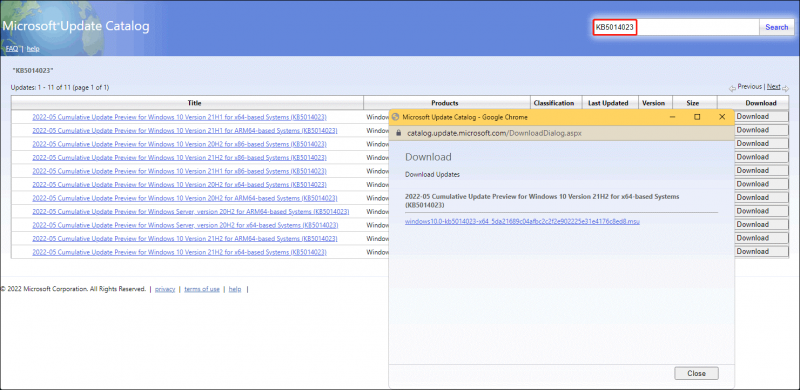
Paso 4. Aparecerá un enlace de descarga. Golpéelo para descargar el instalador fuera de línea.
Paso 5. Abra el instalador para instalar la actualización opcional en su computadora.
Solución 2: Ejecute el Solucionador de problemas de actualización de Windows
Dado que la actualización de Windows 0x800f0825 está relacionada con la actualización de Windows, puede ejecutar el solucionador de problemas de Windows Update para ver si funciona.
Paso 1. Escribe ajustes en la barra de búsqueda y pulsa Ingresar abrir Configuración de Windows .
Paso 2. En el menú de configuración, elija Actualización y seguridad > Solucionar problemas > Solucionadores de problemas adicionales .
Paso 3. Desplácese hacia abajo para encontrar actualizacion de Windows , golpéalo y presiona Ejecute el solucionador de problemas . Luego, el solucionador de problemas reparará el error de actualización de Windows 0x800f0825 o le brindará algunas sugerencias.
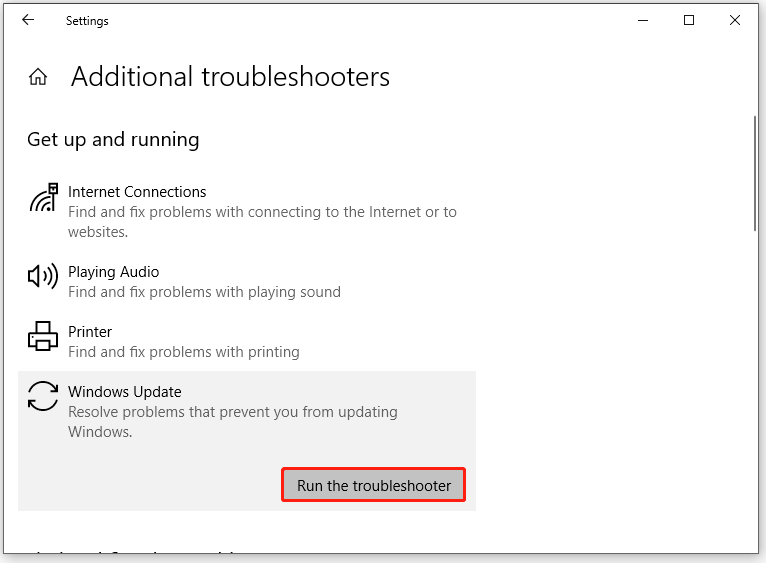
Paso 4. Golpea Aplicar esta revisión y reinicie su computadora.
Corrección 3: Borrar distribución de software y carpeta Catroot2
Las carpetas SoftwareDistribution y Catroot contienen toda la información relevante sobre las actualizaciones de Windows. Cuando el tamaño de las dos carpetas es demasiado grande, se desencadenarán algunos problemas, incluido el error 0x800f0825.
Paso 1. Presiona Ganar + R para abrir el Correr caja.
Paso 2. Escribe servicios.msc y golpear DE ACUERDO .
Paso 3. Busque los siguientes servicios y haga clic derecho sobre ellos uno por uno para seleccionar Detener .
- actualizacion de Windows
- Servicio de Transferencia Inteligente de Fondo
- Servicios criptográficos
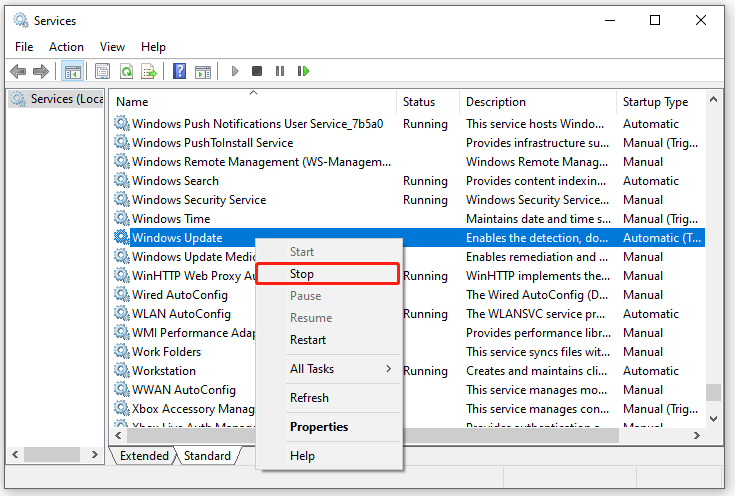
Paso 4. Abrir Explorador de archivos > navegue a las siguientes ubicaciones > elimine todo el contenido dentro de él:
C:\Windows\Distribución de software
C:\Windows\System32\Catroot2
Paso 5. Después de todo el contenido en el Distribución de software y Catroot2 las carpetas se eliminan, reinicie su computadora para ver si la actualización de Windows 0x800f0825 persiste.
Solución 4: realizar la restauración del sistema
Realizar una restauración del sistema también puede ayudarlo a deshacerse del paquete de eliminación DISM 0x800f0825. Siga estos pasos para revertir su sistema a un estado en el que todo funcionaba sin problemas.
Paso 1. Escribe restauración del sistema en la barra de búsqueda para localizar Crear un punto de restauración y golpéalo.
Paso 2. Bajo Propiedades del sistema , golpear Restauración del sistema > Próximo .
Paso 3. En el Restauración del sistema ventana, elija uno de los puntos de restauración recientes y presione Próximo .
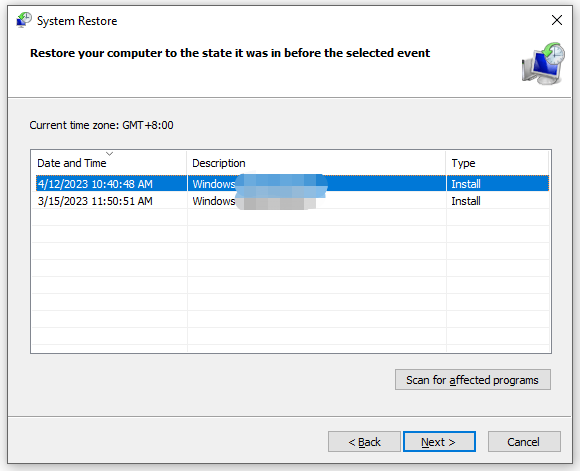
Paso 4. Una vez finalizado el proceso de restauración, presione Finalizar y reinicie su sistema.
Solución 5: restablecer esta PC
Si todo falla y el error 0x800f0825 Windows 10 sigue ahí, la última opción es reiniciar tu PC.
Paso 1. Presiona ganar + yo abrir Ajustes .
Paso 2. Ir a Actualización y seguridad > Recuperación > Empezar bajo Restablecer esta PC .
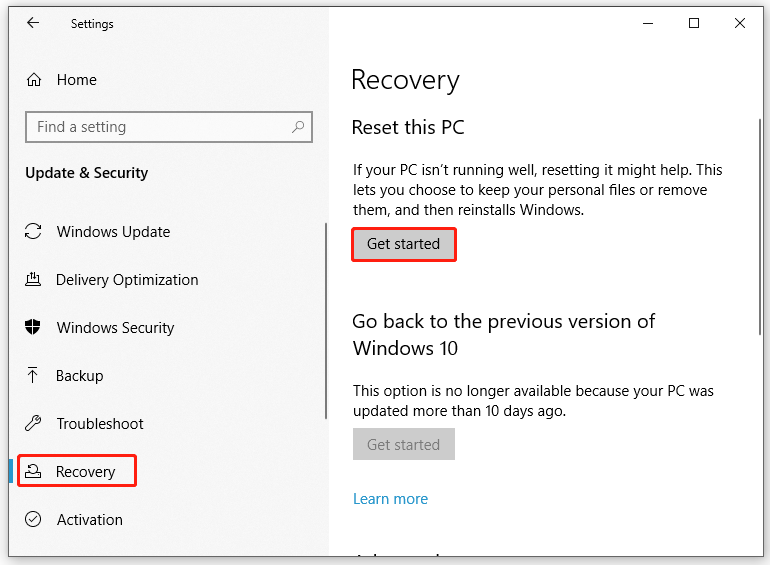
Paso 3. Hay dos opciones para ti: guardar mis archivos y Quitar todo . Elija cualquiera de ellos y siga las instrucciones en pantalla para reiniciar su PC.

![Aquí hay 5 métodos para arreglar el teclado de la computadora portátil que no funciona Windows 10 [Noticias de MiniTool]](https://gov-civil-setubal.pt/img/minitool-news-center/21/here-are-5-methods-fix-laptop-keyboard-not-working-windows-10.jpg)
![¿Tiene el código de error MHW 5038f-MW1? ¡Pruebe soluciones útiles aquí ahora! [Noticias de MiniTool]](https://gov-civil-setubal.pt/img/minitool-news-center/55/got-mhw-error-code-5038f-mw1.jpg)
![¿Cómo recuperar archivos eliminados por ES File Explorer en Android? [Sugerencias de MiniTool]](https://gov-civil-setubal.pt/img/android-file-recovery-tips/86/how-recover-files-deleted-es-file-explorer-android.jpg)

![¿Cómo conectar Surface Pro a un televisor, monitor o proyector? [Noticias de MiniTool]](https://gov-civil-setubal.pt/img/minitool-news-center/33/how-connect-surface-pro-tv.jpg)








![Cómo corregir el error '0xc000000f' en un sistema Windows diferente [Consejos de MiniTool]](https://gov-civil-setubal.pt/img/disk-partition-tips/34/how-fix-0xc000000f-error-different-windows-system.jpg)


![[SOLUCIONADO] Cómo recuperar datos de un disco duro de computadora portátil muerto (2021) [Consejos de MiniTool]](https://gov-civil-setubal.pt/img/data-recovery-tips/52/how-recover-data-from-dead-laptop-hard-drive.jpg)

![4 Las soluciones para Restaurar sistema no pudieron acceder a un archivo [Consejos de MiniTool]](https://gov-civil-setubal.pt/img/backup-tips/80/4-solutions-system-restore-could-not-access-file.jpg)