[Resuelto] Las tareas programadas de Windows no se ejecutan en Windows 10 [Noticias de MiniTool]
Windows Scheduled Tasks Not Running Windows 10
Resumen :
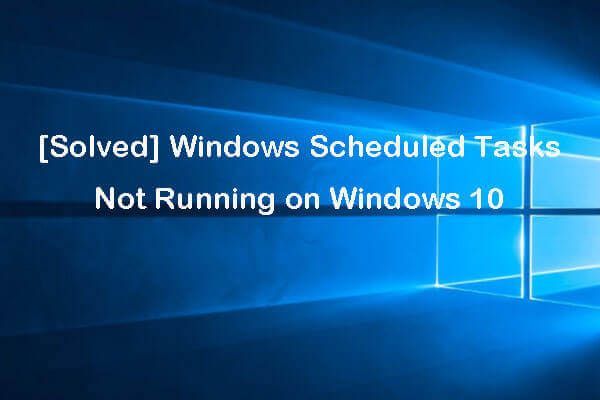
Si las tareas programadas de Windows no se están ejecutando según lo planeado, puede consultar las posibles soluciones en esta publicación para solucionar el problema. Para ayudarlo a solucionar varios problemas de la computadora, Software MiniTool proporciona herramientas y soluciones profesionales, incl. software de recuperación de datos, administrador de particiones del disco duro, software de copia de seguridad y restauración del sistema, etc.
Si tu creó algunas tareas con el Programador de tareas de Windows , pero no se están ejecutando según lo programado, puede consultar las posibles soluciones a continuación para corregir las tareas programadas de Windows que no se ejecutan en Windows 10.
Consejo 1. Compruebe si el programador de tareas se está ejecutando
Al principio, puede verificar si el Programador de tareas se está ejecutando realmente en su computadora con Windows 10. Puede consultar las soluciones para arreglar el Programador de tareas que no ejecuta Windows 10 si el Programador de tareas no funciona.
Consejo 2. Compruebe si la tarea programada está habilitada
Si la tarea programada de Windows no está habilitada, no se ejecutará. Puede verificar los desencadenantes de la tarea siguiendo las instrucciones a continuación.
- Hacer clic comienzo , tipo programador de tareas , escoger Programador de tareas Para abrirlo.
- Expandir Biblioteca del programador de tareas y busque la tarea que no se está ejecutando en la lista.
- Haga doble clic en la tarea y haga clic en Disparadores lengüeta.
- Compruebe si la tarea está habilitada, si no, puede hacer clic en Editar botón y marque Habilitado Hacer clic Okay para guardar la configuración.
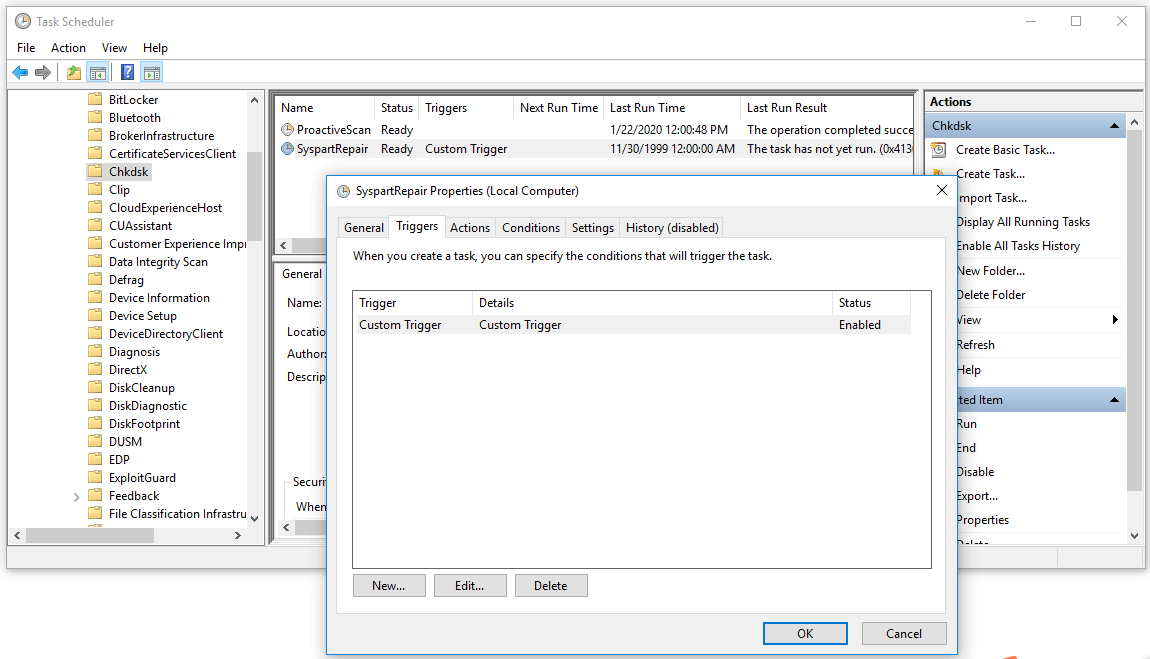
Consejo 3. Verifique las propiedades de las tareas programadas
Si las tareas programadas de Windows no se están ejecutando, puede verificar sus propiedades para averiguar si está en la configuración correcta.
- Después de abrir el Programador de tareas, puede buscar y hacer doble clic en la tarea de destino para abrir su ventana Propiedades.
- A continuación, puede hacer clic en Condiciones pestaña y verifique la configuración. Asegúrate que Ocioso la casilla no está marcada. Y asegúrate de Inicie la tarea solo si la computadora tiene alimentación de CA La opción no está marcada o las tareas programadas de Windows no se ejecutarán si la computadora no está conectada.
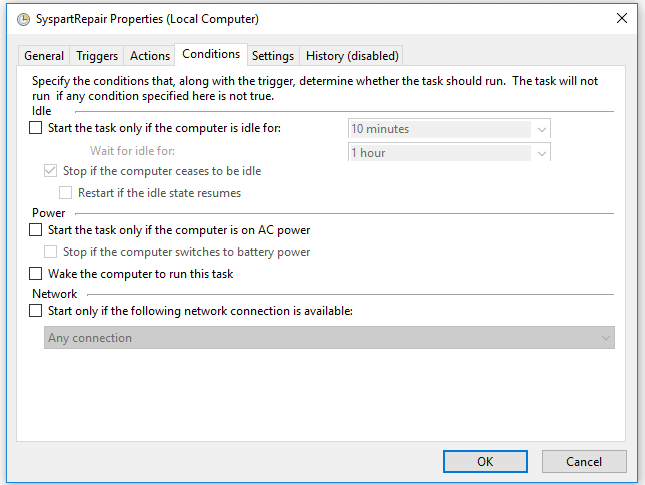
Consejo 4. Configure 'Ejecutar con los privilegios más altos' para algunas tareas
Dado que algunas tareas programadas de Windows solo se pueden ejecutar con privilegios anteriores, puede configurarlas para que se ejecuten con los privilegios más altos siguiendo los pasos a continuación.
- Puede seguir el mismo camino anterior para ingresar a la tarea particular de Windows Propiedades ventana.
- Hacer clic General tabulador y marcar Ejecutar con los privilegios más altos Hacer clic Okay para guardar los cambios.
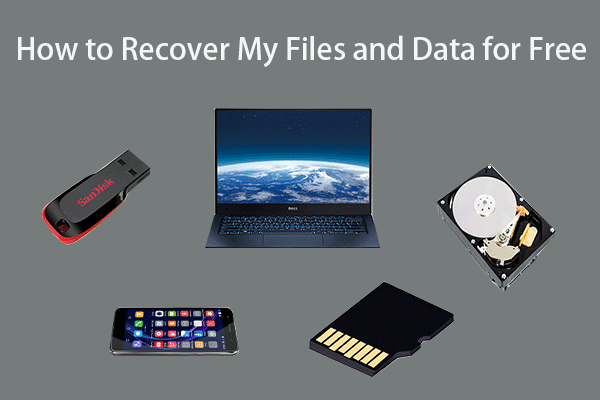 Cómo recuperar mis archivos / datos de forma gratuita en 3 pasos [23 preguntas frecuentes]
Cómo recuperar mis archivos / datos de forma gratuita en 3 pasos [23 preguntas frecuentes] 3 sencillos pasos para recuperar rápidamente mis archivos / datos de forma gratuita con el mejor software gratuito de recuperación de archivos. Se incluyen 23 preguntas frecuentes sobre cómo recuperar mis archivos y datos perdidos.
Lee masConsejo 5. Compruebe la configuración de la cuenta de usuario de la tarea
- Es posible que algunas tareas programadas de Windows solo se ejecuten con una cuenta de usuario en particular. Puede seguir el mismo camino anterior para abrir el Programador de tareas y ubicar la tarea especial para abrir su Propiedades ventana.
- Debajo General pestaña, puede hacer clic en Cambiar usuario o grupo Luego, puede verificar si está iniciando sesión en la cuenta de usuario correcta para la tarea programada de Windows.
- Si las tareas programadas de Windows no se ejecutan cuando se desconecta, puede configurar la tarea para que se ejecute con todos los tipos de cuentas de usuario. Haga clic en Aceptar para guardar la configuración.
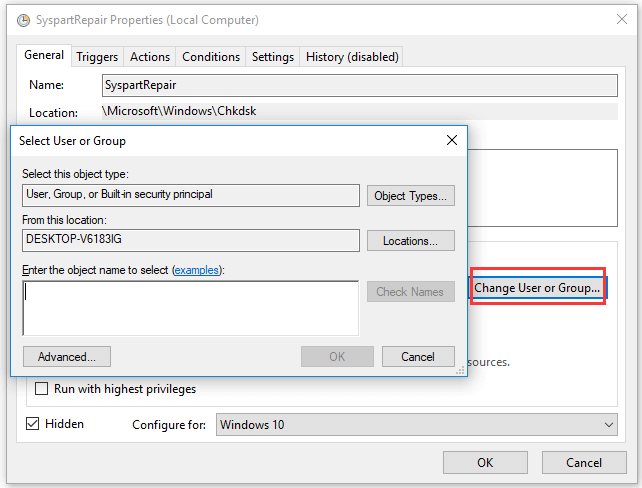
Consejo 6. Corrija las tareas programadas de Windows que no se ejecutan cuando se desconecta
- Abra el Programador de tareas y abra su ventana Propiedades.
- En la pestaña General, asegúrese de Ejecutar si el usuario está conectado o no la opción está marcada. Haga clic en Aceptar para que los cambios surtan efecto.
Consejo 7. Reparar las tareas programadas de Windows que no se ejecutan en un archivo por lotes
- Ingrese a la ventana del Programador de tareas y abra la ventana Propiedades de la tarea.
- Hacer clic Comportamiento pestaña y haga clic en Nuevo .
- Entrar C: WindowsSystem32cmd.exe debajo Programa / guión .
- Siguiente entrar / c start '' 'C: location_to_batch_fileyour_batch_file.ffs' en Agregar argumentos (opcional) Haga clic en Aceptar.
 El mejor software de recuperación de datos para Windows / Mac / Android / iPhone (2020)
El mejor software de recuperación de datos para Windows / Mac / Android / iPhone (2020) ¿Cuál es el mejor software de recuperación de datos gratuito? Lista de software de recuperación de archivos / datos (disco duro) superior para Windows 10/8/7 PC, Mac, Android, iPhone, tarjeta SD.
Lee masConsejo 8. Actualice Windows 10
Si el problema se debe al sistema Windows obsoleto, puede actualizar el sistema operativo Windows 10.
Puede hacer clic en Inicio -> Configuración -> Actualización y seguridad -> Actualización de Windows y hacer clic en el botón Buscar actualizaciones para descargar e instalar automáticamente las últimas actualizaciones en su computadora con Windows 10.
Línea de fondo
Si encuentra el problema de las tareas programadas de Windows que no se ejecutan en Windows 10, puede probar uno de los 8 consejos anteriores para solucionar este problema. Espero eso ayude.
![¿Cómo instalar SSD en PC? ¡Una guía detallada está aquí para usted! [Sugerencias de MiniTool]](https://gov-civil-setubal.pt/img/backup-tips/80/how-install-ssd-pc.png)


![Cómo deshabilitar la barra de juegos Xbox en Windows 10: 3 formas [MiniTool News]](https://gov-civil-setubal.pt/img/minitool-news-center/96/how-disable-xbox-game-bar-windows-10.png)





![[Resuelto] El visor de fotos de Windows no puede abrir este error de imagen [Consejos de MiniTool]](https://gov-civil-setubal.pt/img/data-recovery-tips/10/windows-photo-viewer-cant-open-this-picture-error.png)



![Crucial MX500 vs Samsung 860 EVO: Céntrese en 5 aspectos [Consejos de MiniTool]](https://gov-civil-setubal.pt/img/backup-tips/93/crucial-mx500-vs-samsung-860-evo.png)





