¿Cómo habilitar el servicio Plug and Play en Windows 10 11?
Como Habilitar El Servicio Plug And Play En Windows 10 11
En esta publicación, le mostraremos qué es Plug and Play y cómo habilitar Plug and Play en Windows 10/11. Para medir el rendimiento del disco, la seguridad del sistema, la integridad y la protección de los datos, puede ir a Sitio web de MiniTool para elegir el software correspondiente.
¿Qué es Plug and Play Windows 10?
Plug and Play (también conocido como PnP o PlugPlay) se usa para describir un servicio en Windows que reconoce los dispositivos tan pronto como se conectan sin ninguna configuración física o intervención del usuario. Por ejemplo, si habilita este servicio, su computadora puede reconocer y ajustar los cambios de hardware y los dispositivos conectados, como tarjetas de memoria, discos duros, unidades flash USB, dispositivos alimentados por Fire-wire y más, con poca o ninguna intervención del usuario.
El servicio PlugPlay utiliza el archivo umpnpmgr.dll que se encuentra en el directorio C:\Windows\system32. Cuando se inicia este servicio, se ejecuta como LocalSystem en un proceso compartido de svchost.exe junto con otros servicios.
Si tu computadora no puede reconocer el hardware que conecta o el hardware, el disco duro o el disco flash USB no están conectados correctamente, el dispositivo plug-and-play podría estar deshabilitado y eso causará inestabilidad en su sistema operativo. Por lo tanto, para proteger sus datos, le recomendamos sinceramente que haga una copia de seguridad de sus datos con un software de respaldo confiable – MiniTool ShadowMaker.
¿Cómo habilitar Plug and Play Windows 10?
Plug and Play se iniciará solo si el usuario, una aplicación u otro servicio lo inicia. Habilitar esta característica es muy fácil. A veces, cuando encuentras el Falta el icono Quitar hardware de forma segura , puede comprobar si este servicio funciona correctamente. Aquí se explica cómo habilitar el servicio Plug and Play de Windows 10:
Paso 1. Presiona Ganar + R en total para abrir el Correr caja.
Paso 2. Escriba servicios.msc en el Correr cuadro y haga clic en DE ACUERDO abrir Servicios .
Paso 3. En Servicios , desplácese hacia abajo para encontrar Conecta y reproduce y haga clic derecho sobre él para elegir Propiedades en el menú desplegable.

Paso 4. Establecer el tipo de inicio a Automático y golpear Comenzar .
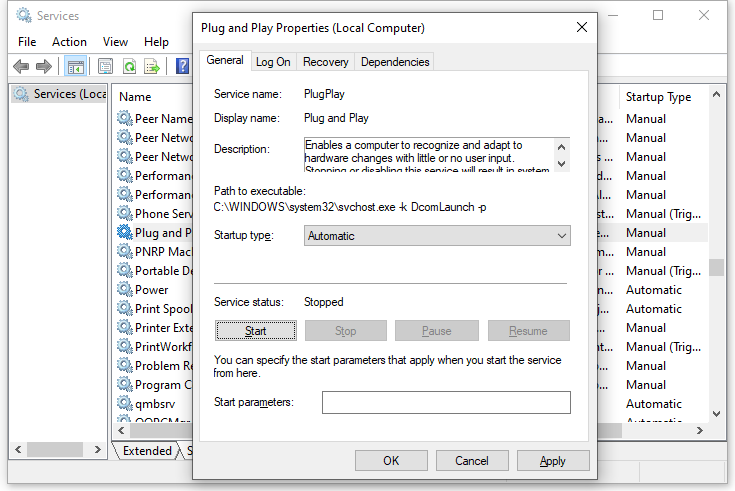
Paso 5. Haga clic en Aplicar & DE ACUERDO para guardar los cambios.
¿Cómo restaurar la configuración de inicio predeterminada de Plug and Play?
Si desea restaurar Plug and Play a su configuración de inicio predeterminada, siga estas instrucciones:
Paso 1. Presiona Ganar + S para evocar el barra de búsqueda .
Paso 2. Escribe cmd localizar Símbolo del sistema y haga clic derecho sobre él para elegir Ejecutar como administrador .
Paso 3. En la ventana de comandos, escriba el siguiente comando y luego presione Ingresar .
sc config Inicio de PlugPlay = demanda
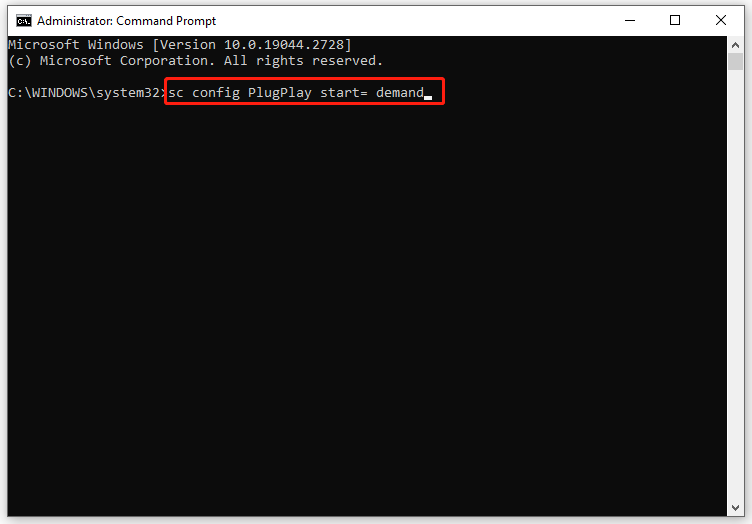
Paso 4. Después de que el proceso esté inactivo, escriba salida y golpear Ingresar cerrar Símbolo del sistema .
Paso 5. Reinicia tu computadora.
Artículo relacionado: política de eliminación de disco duro
Ultimas palabras
En resumen, el servicio Plug and Play permite que su sistema operativo se adapte a los cambios de hardware con una intervención mínima por parte del usuario. Después de habilitar este servicio, puede agregar o eliminar los dispositivos sin configuraciones manuales ni ningún conocimiento del hardware de la computadora.





![3 formas de recuperar datos de iPhone después de restaurar la configuración de fábrica [Consejos de MiniTool]](https://gov-civil-setubal.pt/img/ios-file-recovery-tips/92/3-ways-recover-iphone-data-after-restoring-factory-settings.jpg)
![¿Cómo emparejar un dispositivo Bluetooth en Windows 11/10/8.1/7? [Consejos sobre miniherramientas]](https://gov-civil-setubal.pt/img/news/4C/how-to-pair-a-bluetooth-device-on-windows-11/10/8-1/7-minitool-tips-1.jpg)






![¿Qué es el complemento de validación de archivos de Microsoft Office y cómo eliminarlo? [Noticias de MiniTool]](https://gov-civil-setubal.pt/img/minitool-news-center/83/what-s-microsoft-office-file-validation-add-how-remove.png)



![Cómo corregir el error 0xc0000005 en Windows 10 rápidamente [MiniTool News]](https://gov-civil-setubal.pt/img/minitool-news-center/47/how-fix-error-0xc0000005-windows-10-quickly.png)

