Cómo reparar Windows 10 KB5037849 que no se instala de manera efectiva
How To Fix Windows 10 Kb5037849 Not Installing Effectively
El 29 de mayo de 2024, Microsoft lanzó la actualización de vista previa acumulativa opcional KB5037849 para Windows 10 22H2. Si encuentra problemas de actualización como KB5037849 no se instala , puedes leer esta publicación en Miniherramienta para obtener soluciones factibles.Windows 10 KB5037849 se lanzó con nuevas funciones
El 29 de mayo de 2024, Microsoft lanzó una actualización opcional no relacionada con la seguridad KB5037849 para la versión Windows 10 22H2. Esta actualización de vista previa no incluye actualizaciones de seguridad, pero aún trae muchas correcciones de errores y mejoras de calidad. Por ejemplo, esta actualización soluciona el problema de visualización incompleta de la ventana al compartir la pantalla, soluciona el problema que afecta al servidor después de eliminar el servidor del dominio, etc.
Puede descargar e instalar KB5037849 desde Windows Update. Sin embargo, muchos usuarios dijeron que KB5037849 no se pudo instalar correctamente. Aquí hay un ejemplo:
“Acabo de intentar instalar KB5037849 en mi sistema Windows 10. Cuando reinicio, me dicen que reinicie nuevamente. He pasado por este ciclo siete u ocho veces, pero todavía no puedo instalar la actualización. ¿Cómo fuerzo la instalación de la actualización de una vez por todas? answers.microsoft.com
Si KB5037849 no se instala, los siguientes métodos pueden ayudar.
Cómo reparar Windows 10 KB5037849 que no se instala
Solución 1. Ejecute el solucionador de problemas de actualización de Windows
La forma más sencilla de solucionar problemas de actualización de Windows es ejecutar el solucionador de problemas de Windows Update integrado que puede ayudar a detectar y resolver problemas relacionados con las actualizaciones. Estos son los pasos principales para ejecutarlo.
Paso 1. Haga clic derecho en Comenzar botón y elija Ajustes . Luego ve a Actualización y seguridad > Solucionar problemas > Solucionadores de problemas adicionales .
Paso 2. En la nueva ventana, presiona actualizacion de Windows > Ejecute el solucionador de problemas . Después de eso, comenzará a detectar posibles problemas y los resolverá automáticamente.
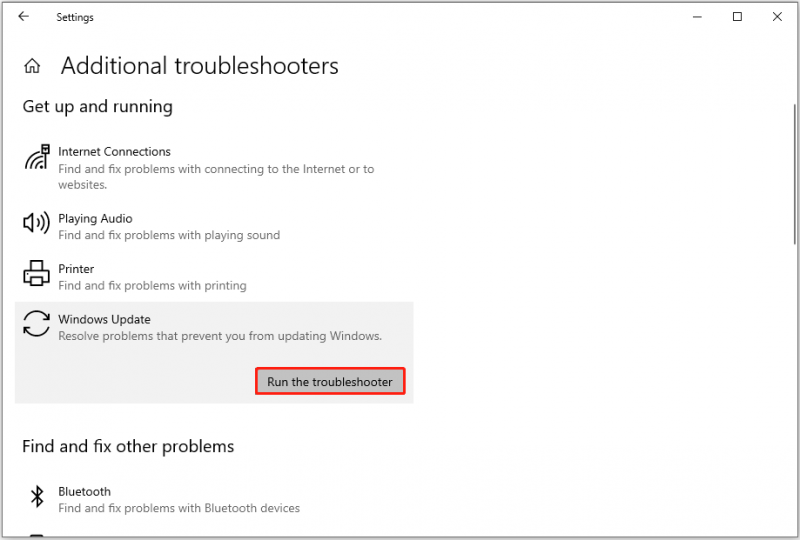
Solución 2. Realice los escaneos DISM y SFC
Los archivos del sistema dañados también pueden provocar errores en la actualización. En este caso, puede ejecutar el DISM y SFC herramientas para reparar los archivos del sistema.
Paso 1. En el cuadro de búsqueda de Windows en la barra de tareas, escriba cmd , luego seleccione Ejecutar como administrador bajo Símbolo del sistema .
Paso 2. En la ventana emergente de línea de comando, escriba DISM.exe /En línea /Imagen de limpieza /Restorehealth y presione Ingresar .
Paso 3. Una vez que la operación de restauración se complete exitosamente, escriba sfc/scannow y presione Ingresar .
Paso 4. Espere a que se complete el comando SFC, luego vaya a Windows Update y reinstale KB5037849.
Solución 3. Utilice el Asistente de actualización de Windows
El Asistente de actualización de Windows es una herramienta para descargar e instalar actualizaciones de funciones de Windows 10. Si recibe algún mensaje de error al instalar KB5037849 desde Windows Update, puede utilizar esta herramienta.
Ve a la Página de descarga de la actualización de Windows 10 , luego presione Actualizar ahora para descargar la herramienta Asistente de actualización de Windows. Después de eso, debes seguir las instrucciones en la ventana emergente para obtener la versión más reciente de Windows.
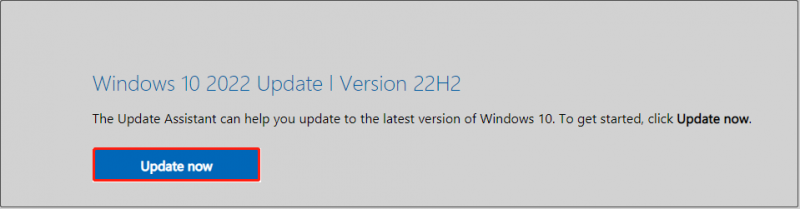
Solución 4. Restablecer los componentes de Windows Update
Los componentes de actualización de Windows dañados, los archivos de caché caducados o los servicios relacionados con las actualizaciones de Windows deshabilitados también pueden causar fallas en la actualización del sistema. Restablecer los componentes de actualización de Windows puede resolver estos problemas.
Puede obtener pasos detallados en esta publicación: Cómo restablecer los componentes de Windows Update en Windows 11/10 .
Solución 5. Instale manualmente KB5037849 desde el catálogo de actualizaciones de Microsoft
La actualización de vista previa KB5037849 no solo está disponible en Windows Update sino también en el catálogo de Microsoft Update. Entonces, ante el problema 'KB5037849 no se instala', puede descargar el paquete de actualización manualmente.
Primero, visita el Catálogo de actualizaciones de Microsoft , luego busque KB5037849 utilizando el cuadro de búsqueda. En la página de resultados del análisis, haga clic en Descargar junto a su versión de Windows.
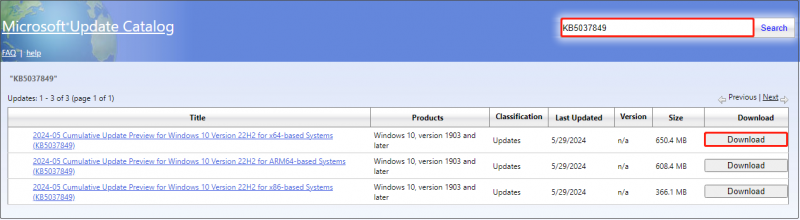
A continuación, presione el enlace de la ventana emergente para descargar el archivo .msu. Una vez descargado el archivo .msu, ejecútelo para instalar KB5037849.
Consejos: Si bien las actualizaciones de Windows suelen introducir nuevas funcionalidades, también pueden provocar problemas como pérdida de datos, pantallas negras y congelaciones del sistema. Si necesitas realizar recuperación de datos después de la actualización de Windows , puedes probar MiniTool Power Data Recovery. es un robusto herramienta de restauración de archivos que ayuda a recuperar varios tipos de archivos.Recuperación de datos de energía MiniTool gratis Haga clic para descargar 100% Limpio y seguro
Línea de fondo
En una palabra, esta publicación se centra en el tema de que KB5037849 no se instala y le brinda varias soluciones útiles. Puede probarlos uno por uno hasta que instale correctamente la actualización de vista previa.
![¿Cómo se puede solucionar que el envío a destinatario de correo no funcione? [Noticias de MiniTool]](https://gov-civil-setubal.pt/img/minitool-news-center/88/how-can-you-fix-send-mail-recipient-not-working.png)















![¿El controlador de Rocket League no funciona? Aquí le mostramos cómo solucionarlo. [Noticias de MiniTool]](https://gov-civil-setubal.pt/img/minitool-news-center/71/is-rocket-league-controller-not-working.png)
![Cómo cambiar entre aplicaciones abiertas en Windows 10 [MiniTool News]](https://gov-civil-setubal.pt/img/minitool-news-center/58/how-switch-between-open-apps-windows-10.png)
![¿Cómo acelerar las descargas de PS4? ¡Hay varios métodos aquí! [Noticias de MiniTool]](https://gov-civil-setubal.pt/img/minitool-news-center/84/how-speed-up-ps4-downloads.jpg)
