¿Los atajos de teclado de Windows no funcionan? Pruebe estas 7 correcciones [Noticias de MiniTool]
Windows Keyboard Shortcuts Not Working
Resumen :
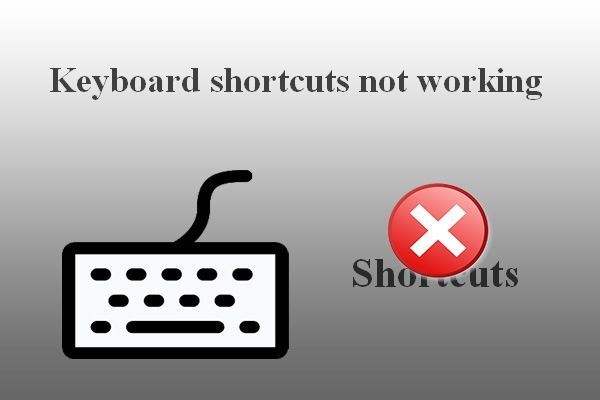
Los atajos de teclado son una combinación de teclas para iniciar una tarea en su computadora de forma rápida y directa. Las personas prefieren usar los atajos de teclado para abrir ciertas páginas, programas y procesos fácilmente. Sin embargo, algunas personas dijeron que sus atajos de teclado no funcionan (todos los atajos no funcionan o ciertas teclas no funcionan). Miniherramienta le muestra cómo solucionar el problema de forma eficaz.
Cómo arreglar los atajos de teclado que no funcionan en Windows 7/8/10
Existen principalmente dos tipos de atajos de teclado: los atajos basados en Windows (como Ctrl + C, Ctrl + V y Ctrl + X) y los atajos basados en el fabricante (los botones para controlar el volumen / conexión inalámbrica). Es muy conveniente abrir ciertos programas y ventanas presionando los accesos directos correspondientes. Sin embargo, la computadora no responde a veces cuando presionas los atajos de teclado.
Es posible que algunas teclas no funcionen en Windows 7/8/10:
- La tecla de control no funciona
- La tecla de la ventana no funciona
- La tecla Alt no funciona
- Etc.
No se preocupe demasiado cuando se encuentre con estos problemas; varias formas útiles de solucionar problemas los atajos de teclado no funcionan se introducen uno por uno. Las soluciones y los pasos que se presentan a continuación están terminados en Windows 10 (el proceso de solución de problemas de las teclas de acceso rápido que no funcionan en otros sistemas es similar).
Propina: Si no desea poner en peligro sus valiosos datos, debe descargar e instalar una poderosa herramienta de recuperación. De esta manera, puede compensar los problemas inesperados de pérdida de datos a tiempo.Cosas que hacer primero
Uno: limpiar las teclas del teclado.
Los atajos de Windows que no funcionan pueden ser el resultado de suciedad u otra corrosión en el teclado. Debe intentar solucionarlo apagando la computadora -> desconectando el teclado (si está usando una computadora de escritorio) -> limpie los botones con un paño suave.
Dos: cambie un puerto USB.
También puede quitar el teclado de un escritorio del puerto USB actual y conectarlo a otro puerto en la misma computadora. Si esto falla, intente conectar el teclado a otra computadora.
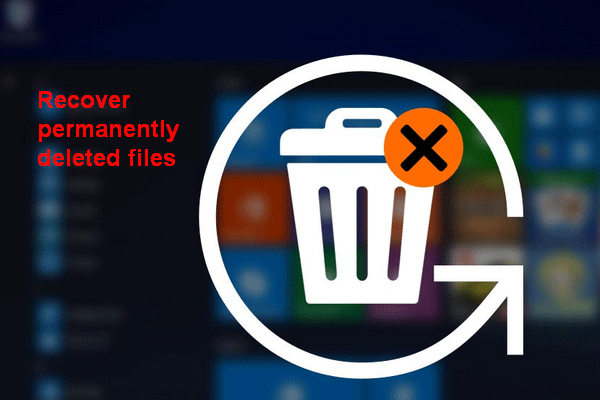 [SOLUCIONADO] Cómo recuperar archivos borrados permanentemente en Windows
[SOLUCIONADO] Cómo recuperar archivos borrados permanentemente en Windows Aprenda los pasos para recuperar archivos borrados permanentemente en Windows 10/8/7 / XP / Vista después de 'shift-delete' o 'vaciar papelera de reciclaje'.
Lee masTres: Ejecute el solucionador de problemas del teclado
- Abra la configuración de Windows presionando Windows + I (también hay otras formas disponibles).
- Desplácese hacia abajo para seleccionar Actualización y seguridad (Actualización de Windows, recuperación, copia de seguridad).
- Seleccione Solucionar problemas desde el panel de su lado izquierdo.
- Navega al Encontrar y solucionar otros problemas sección en el panel derecho.
- Seleccione Teclado en esta sección.
- Clickea en el Ejecute el solucionador de problemas El botón apareció hace un momento.
- Siga las instrucciones en pantalla para detectar y solucionar problemas.
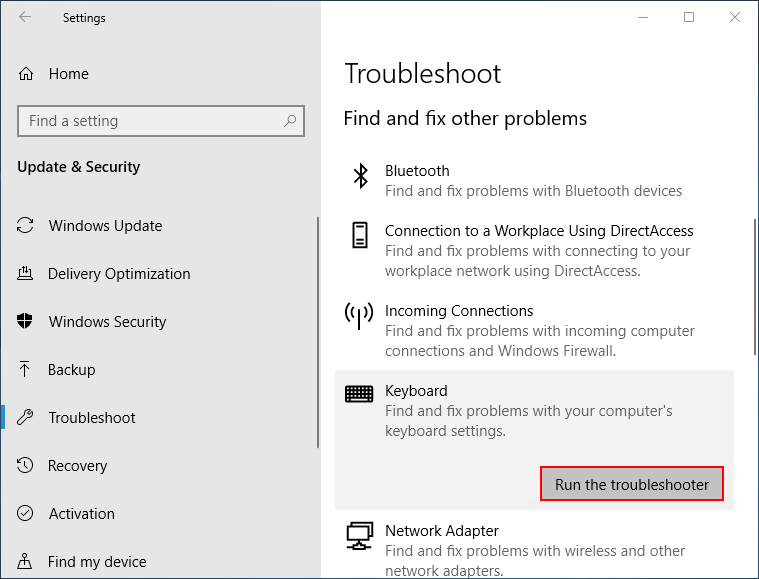
Cuatro: Apague las teclas adhesivas
- prensa Windows + S para abrir la búsqueda de Windows.
- Tipo control panel y golpea Entrar .
- Clickea en el Facilidad de acceso enlace.
- Seleccione Cambia el funcionamiento de tu teclado en Centro de accesibilidad.
- Desmarcar Activar Sticky Keys , Encienda las teclas de alternancia y Activar teclas de filtro en Facilitar la escritura.
- Hacer clic Aplicar y entonces Okay .
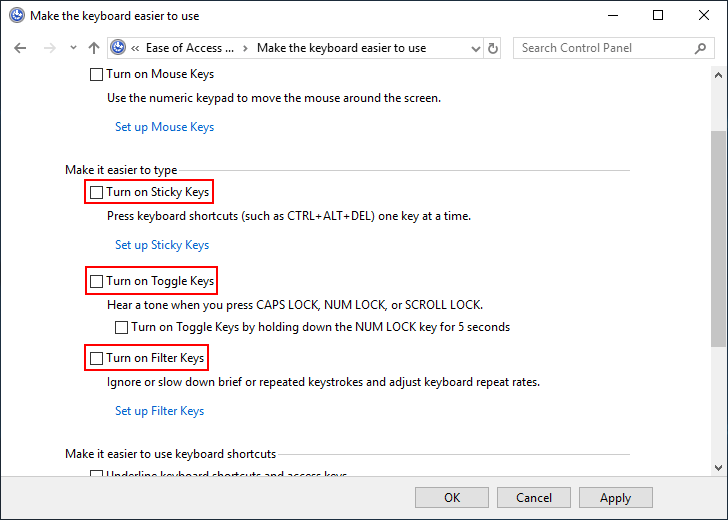
Cinco: actualizar el controlador del teclado
- prensa Windows + X para seleccionar Administrador de dispositivos .
- Expandir Teclados .
- Haga clic derecho en el teclado actual.
- Seleccione Actualizar controlador y siga las instrucciones para finalizar la actualización.
¿Qué pasa si el menú de WinX no funciona?
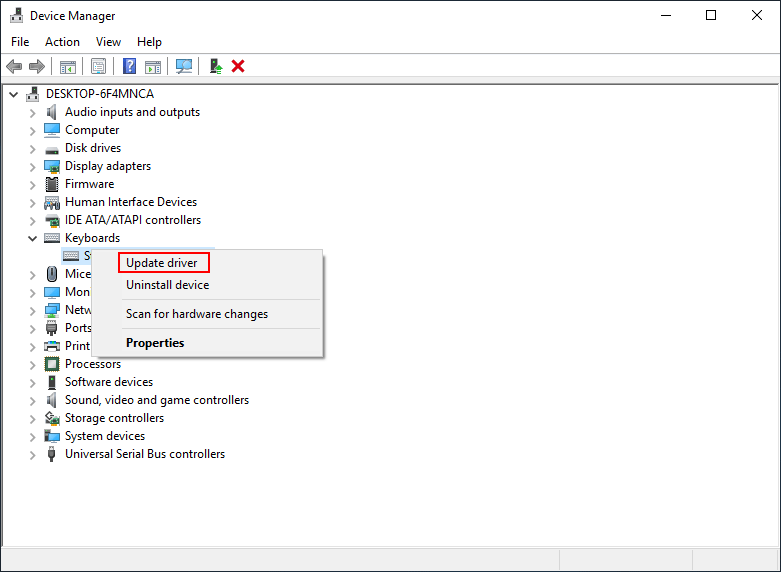
También puede seleccionar Desinstalar dispositivo en el paso 4 -> siga las instrucciones para finalizar la desinstalación -> desconecte el teclado -> vuelva a conectar el teclado y espere a que el sistema reinstale el controlador automáticamente.
Seis: Sistema de arranque limpio
- Abierto Búsqueda de Windows .
- Tipo Configuración del sistema y golpea Entrar .
- Navegar a Inicio selectivo en la pestaña General.
- Desmarcar Cargar elementos de inicio .
- Ve a la Servicios lengüeta.
- Cheque Esconder todos los servicios de Microsoft y haga clic en Desactivar todo .
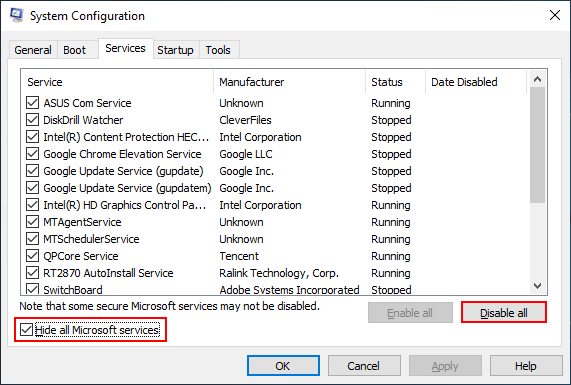
Siete: Ejecute la herramienta DSIM
- Abierto Búsqueda de Windows .
- Tipo cmd .
- Clic derecho en Símbolo del sistema .
- Escoger Ejecutar como administrador .
- Tipo Dism / Online / Cleanup-Image / ScanHealth y golpea Entrar .
- Tipo Dism / Online / Cleanup-Image / RestoreHealth y golpea Entrar .
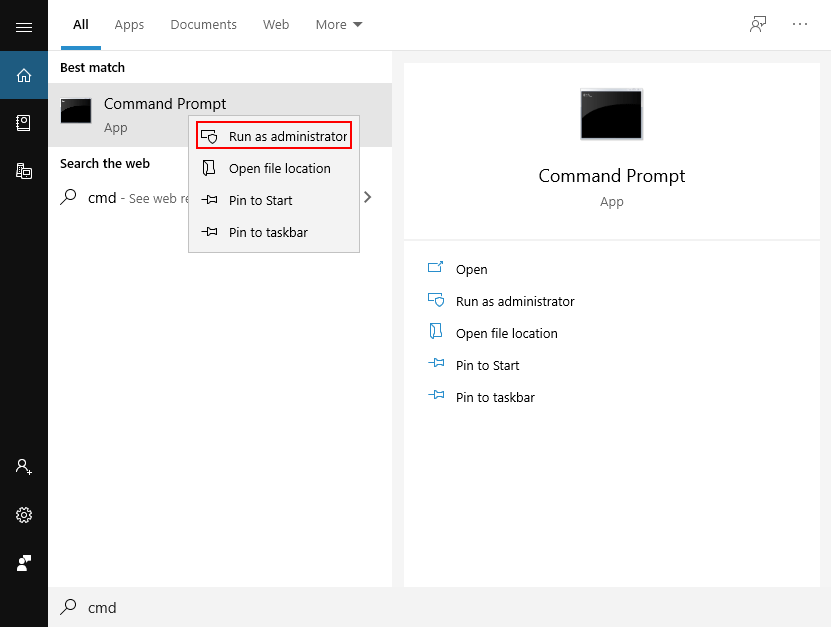
[Resuelto 2020] DISM falló en una computadora con Windows 10/8/7.
También puede probar los siguientes métodos para corregir los atajos de teclado que no funcionan.
- Tratar Restauración del sistema
- Reinicia tu SO
- Restablecer la configuración del teclado
- Actualice el BIOS a la última versión
- Pasar al mantenimiento del sistema
- Desactivar el interruptor de modo de juego
- Crea una nueva cuenta de usuario
- Habilitar el servicio de interfaz humana HID
- Desinstalar el software de teclado instalado previamente
- Reparar instalar Windows 10



![MiniTool ofrece la mejor forma de recuperación de datos SSD: 100% seguro [MiniTool Tips]](https://gov-civil-setubal.pt/img/data-recovery-tips/48/minitool-gives-best-way.jpg)


![¿Por qué Netflix es tan lento y cómo resolver el problema de Netflix lento? [MiniTool News]](https://gov-civil-setubal.pt/img/minitool-news-center/75/why-is-netflix-slow-how-solve-netflix-slow-issue.jpg)



![No se pudieron encontrar 4 formas de resolver el módulo especificado [MiniTool News]](https://gov-civil-setubal.pt/img/minitool-news-center/02/4-ways-solve-specified-module-could-not-be-found.png)


![Las 10 mejores soluciones para fotos en la tarjeta SD desaparecieron - Guía definitiva [Consejos de MiniTool]](https://gov-civil-setubal.pt/img/data-recovery-tips/06/top-10-solutions-photos-sd-card-gone-ultimate-guide.jpg)


![Las 10 mejores alternativas de Avast para Windows 10/8/7 [Actualización 2021] [MiniTool News]](https://gov-civil-setubal.pt/img/minitool-news-center/61/10-best-avast-alternatives.png)
![Error de tiempo de ejecución de Windows 10 de Atibtmon.exe: 5 soluciones para solucionarlo [MiniTool News]](https://gov-civil-setubal.pt/img/minitool-news-center/29/atibtmon-exe-windows-10-runtime-error-5-solutions-fix-it.png)
