[Resuelto] Diskpart No hay discos fijos para mostrar [Noticias de MiniTool]
Diskpart There Are No Fixed Disks Show
Resumen :
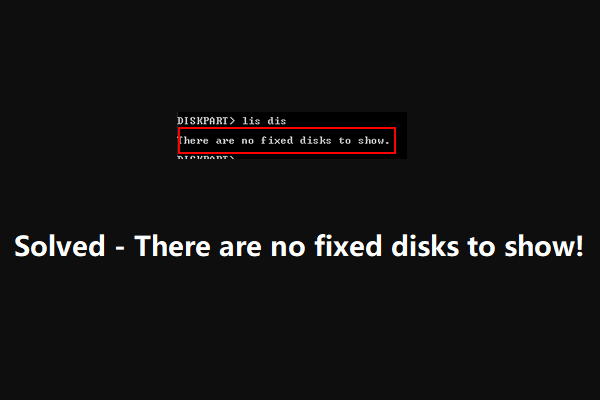
No hay discos fijos para mostrar, es un mensaje de error que aparece en diskpart. Esto indica que hay algún problema con el disco duro de su computadora. Este error incluso puede impedir que inicie correctamente la computadora. Para resolver este problema de manera efectiva, Software MiniTool recopila algunos métodos y los muestra en esta publicación.
No hay discos fijos para mostrar es un mensaje de error que puede recibir cuando usa diskpart en Windows 10, Windows 8 / 8.1 y Windows 7. Esto siempre sucede cuando el no se reconoce el disco duro llevando a computadora no arranca . Sin embargo, aún puede iniciar su computadora desde un medio de instalación de Windows.
Razones por las que no hay discos fijos para mostrar
Recopilamos algunas de las causas de esta parte del disco; no hay discos fijos que muestren un error que pueda ayudarlo a comprender mejor esta pregunta.
- El disco duro está mal conectado a su computadora : esta es la razón más común por la que diskpart no muestra discos fijos. Cuando hay algún problema con el cable de datos SATA o ATI, o no están conectados correctamente a su computadora, puede ocurrir este error.
- Falta el controlador de VMware : si un NAT falla cuando está utilizando una máquina virtual VMware, es probable que este problema ocurra debido a un pánico del kernel.
- Los datos BCD están dañados : algunos usuarios han informado que la lista de discos no hay discos fijos para mostrar el problema se debe a la corrupción de algunos archivos del sistema.
- Error de inicialización : un error de inicialización también es una razón principal por la que diskpart no tiene discos fijos para mostrar. Deberá utilizar la reparación automática de Windows para solucionar este problema.
Ahora, ya conoce las causas de diskpart, no hay discos fijos para mostrar. Entonces, es hora de resolver este problema. En los siguientes contenidos, le mostraremos algunas soluciones que han demostrado ser efectivas.
Cómo arreglar No hay discos fijos para mostrar
- Vuelva a conectar el disco duro
- Instale el controlador VMware que falta
- Repara los datos BCD dañados
- Realizar una reparación automática de Windows
Solución n. ° 1: vuelva a conectar el disco duro
Esta es la forma más fácil de arreglar la parte del disco, no hay discos fijos para mostrar errores.
No importa si está utilizando una computadora de escritorio o una computadora portátil, debe apagar su dispositivo por completo con anticipación. Si está utilizando una computadora portátil, debe colocar el dispositivo sobre una superficie suave y plana para hacer el trabajo.
Solución n. ° 2: instale el controlador VMware que falta
Esta solución es para el error generado por la falta de un controlador VMware.
Debe seguir estos pasos para deshacerse del error:
1. Abra la estación de trabajo Vmware.
2. Ir a VM> Instalar herramientas de VMware> Montar .
3. Presione Windows + R para abrir Ejecutar.
4. Escriba cmd en el cuadro Ejecutar y presione Ctrl + Mayús + Entrar para abrir el indicador de CMD elevado.
5. Cuando vea la interfaz de Control de cuentas de usuario (UAC), debe presionar el si botón para continuar.
6. Escriba el siguiente comando y presione Entrar : (X representa la letra de la unidad donde está instalado VMware)
drvload 'X: Archivos de programa VMware VMware Tools Drivers pvscsi Win8 amd64 pvscsi.inf'
7. Cuando el comando anterior se procese correctamente, debe escribir el siguiente comando y presionar Intro para ver si diskpart puede funcionar normalmente: (X representa la letra de la unidad donde está instalado VMware)
X: windows system32> diskpart
Si puede usarlo normalmente, el problema debería resolverse.
Solución n. ° 3: corrija los datos BCD dañados
Dado que la computadora no se puede arrancar, debe crear un Medio de instalación de Windows en una computadora que funcione normalmente y luego inicie su computadora desde el medio de inicio. Luego, la siguiente guía lo llevará a reparar los datos BCD dañados:
1. Después de iniciar el dispositivo desde el medio de inicio, verá el Instalar ahora Aquí, debe hacer clic en el Repara tu computadora botón para continuar.

2. Ir a Solucionar problemas> Símbolo del sistema .
3. Escriba las siguientes líneas de comando y presione Entrar después de cada entrada:
Bootrec / scanos
Bootrec / fixMBR
Bootrec / fixBoot
Bootrec / rebuildBCD
4. Reinicie su computadora para ver si el problema está resuelto.
Solución # 4: realice una reparación automática de Windows
Si todas las soluciones anteriores no funcionan, puede probar una reparación automática de Windows para intentarlo. Para hacer este trabajo, aún necesita usar el medio de instalación de Windows:
Después de iniciar su computadora desde el medio de instalación, debe ir a Repare su computadora> Solucionar problemas> Reparación automática . Luego, el proceso de reparación de Windows se iniciará automáticamente. Debe esperar pacientemente hasta que finalice todo el proceso.
Por último, puede ir a verificar si el diskpart no hay discos fijos para mostrar que el error desaparece.
Línea de fondo
Esperamos que estas soluciones puedan resolver eficazmente la parte del disco, no hay discos fijos para mostrar el problema. Si tiene alguna pregunta al tratar este problema o al utilizar el software MiniTool, puede informarnos en el comentario o contactarnos a través de Nos .
No hay discos fijos para mostrar Preguntas frecuentes
¿Por qué no aparece mi unidad de disco? El disco duro que no aparece puede deberse a muchas razones. Por ejemplo, el disco no está inicializado, el disco duro no tiene letra de unidad, el disco duro está oculto, el ataque de virus y más. Puede consultar este artículo para solucionar este problema: 10 casos: el disco duro externo no aparece y las mejores soluciones . ¿Cómo soluciono un disco no válido en diskpart?- Ejecute el símbolo del sistema como administrador .
- Tipo diskpart en la interfaz emergente y presione Entrar .
- Tipo lista de disco y presione Entrar .
- Tipo seleccionar disco * (* representa el número del disco inválido) y presione Entrar .
- Tipo disco en línea y presione Entrar .
- Reconstruir MBR.
- Repare su computadora con el disco de instalación de Windows.
- Repare los archivos relacionados con el arranque con la herramienta bootrec.exe.
- Corrija el error del disco usando CHKDSK.
- Utilice el Comprobador de archivos del sistema para reparar archivos del sistema dañados o faltantes.
- Realice una restauración del sistema.
Puede encontrar más información en este artículo: Solución: la unidad donde está instalado Windows está bloqueada (6 formas) .
¿Cómo selecciono un disco en diskpart? Primero debes escribir lista de disco en la interfaz y presione Entrar para que la herramienta le muestre todo el disco en la computadora. Entonces, necesitas escribir seleccionar disco * y presione Entrar para seleccionar el disco de destino. Aquí, * representa el número de disco de destino.



![¿Cómo arreglar la captura de pantalla OBS que no funciona? Pruebe estos métodos [MiniTool News]](https://gov-civil-setubal.pt/img/minitool-news-center/79/how-fix-obs-display-capture-not-working.png)




![Cómo convertir PDF a Word o Word a PDF: 16 herramientas en línea gratuitas [MiniTool News]](https://gov-civil-setubal.pt/img/minitool-news-center/75/how-convert-pdf-word.png)



![SSD VS HDD: ¿Cuál es la diferencia? ¿Cuál debería usar en la PC? [Sugerencias de MiniTool]](https://gov-civil-setubal.pt/img/backup-tips/10/ssd-vs-hdd-whats-difference.jpg)



![[Resuelto] El visor de fotos de Windows no puede abrir este error de imagen [Consejos de MiniTool]](https://gov-civil-setubal.pt/img/data-recovery-tips/10/windows-photo-viewer-cant-open-this-picture-error.png)

