Actualización in situ de Windows 10: una guía paso a paso [Noticias de MiniTool]
Windows 10 Place Upgrade
Resumen :
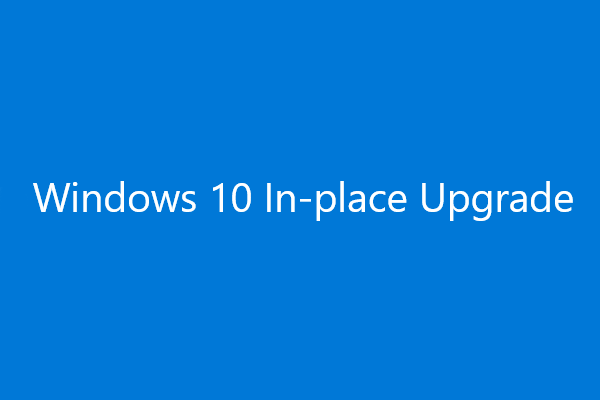
Tiene más de una opción para actualizar su Windows 10, como usar el servicio de actualización de Windows, la imagen ISO o la actualización in situ de Windows 10. En esta publicación, Software MiniTool le mostrará cómo realizar la actualización in situ de Windows 10. Es especialmente útil cuando el servicio de actualización de Windows no está disponible.
¿Qué es la actualización local de Windows 10?
Las formas de actualizar Windows 10 en su computadora son varias. Por ejemplo:
- Puedes ir a Configuración> Actualización y seguridad para buscar actualizaciones y luego actualice su Windows 10.
- También puede crear una imagen ISO y luego usarla para actualizar su Windows 10.
- Además, puede descargar la herramienta de creación de medios y luego usarla para realizar la actualización in situ de Windows 10.
En esta publicación, nos centraremos en el último método: actualización in situ de Windows 10.
El término en el lugar significa que necesita hacer el trabajo sin dejar su computadora. La actualización in situ de Windows 10 significa que puede actualizar su Windows 10 a la nueva actualización de funciones sin usar el archivo ISO.
Puede optar por utilizar la actualización in situ de Windows 10 si hay algunos problemas al descargar la actualización de Windows.
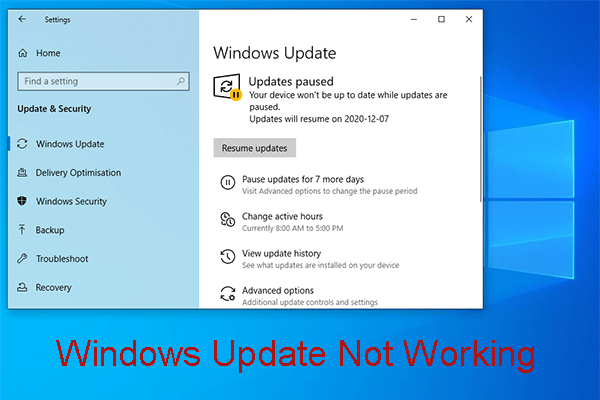 ¿Le molesta la actualización de Windows que no funciona? Esto es lo que debe hacer
¿Le molesta la actualización de Windows que no funciona? Esto es lo que debe hacer El problema de Windows Update que no funciona tiene diferentes situaciones. Ahora, resumimos varias soluciones efectivas que pueden ayudarlo a resolverlo fácilmente.
Lee masPreparativos antes de la actualización local de Windows 10
Antes de realizar la actualización in situ de Windows 10, debe hacer lo siguiente:
- Asegúrese de haber iniciado sesión y poseer los privilegios de administrador.
- Deshabilite o desinstale todo el software antivirus y las aplicaciones de seguridad de terceros.
- Antes de descargar, debe quitar todos los periféricos externos además del mouse, el teclado y el cable LAN.
Entonces, es hora de actualizar en el lugar su Windows 10.
Cómo actualizar in situ Windows 10
Paso 1: descargue la herramienta de medios de instalación de Windows 10 en su computadora
1. Vaya al Página de descarga de Windows 10 .
2. Haga clic en Descarga la herramienta ahora . Esa herramienta, que se llama MediaCreationTool.exe, se descargará en su computadora.
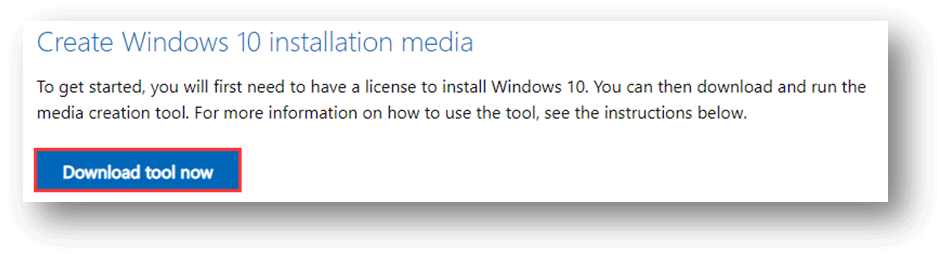
3. Una vez que el proceso de descarga finaliza por completo, debe hacer clic en la herramienta para ejecutarla.
Paso 2: Realice la actualización local de Windows 10 en su PC
- Después de hacer clic en la herramienta, comenzará el proceso de actualización in situ de Windows 10. Al ver el Avisos y términos de licencia aplicables , debes aceptarlo.
- Espere hasta que desaparezca la pantalla Getting Ready.
- Verás dos opciones: Actualiza esta PC ahora y Cree medios de instalación (unidad flash USB, DVD o archivo ISO) para otra PC . Debe seleccionar el Actualiza esta PC ahora opción para realizar la actualización en el lugar.
- Hacer clic próximo . Luego, la herramienta comienza a descargar los archivos necesarios. Llevará un tiempo terminar el trabajo. Necesitas ser paciente.
- Después de la descarga, debe optar por mantener sus archivos personales o comenzar de nuevo. Para la actualización in situ de Windows 10, debe mantener sus archivos en su computadora. Es decir, después de la actualización de Windows 10, desaparecerán los problemas de las aplicaciones instaladas anteriormente. Pero todavía tiene sus archivos personales en la PC.
- Luego, la pantalla te recordará que Su computadora se reiniciará varias veces. Esto podría tomar un tiempo . Por favor sea paciente.
- Volverá a la pantalla de inicio de sesión cuando finalicen los procesos de reinicio. Luego, debe iniciar sesión en Windows 10 y realizar la configuración necesaria, como la configuración de privacidad, la configuración de Cortana, la configuración de idioma y más.
Cuando finaliza todo el proceso, también finaliza la actualización in situ de Windows 10. Luego, puede usar la última versión de Windows en su computadora.
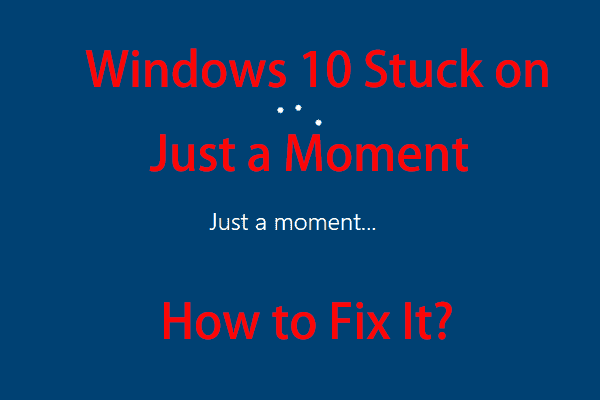 ¿Windows 10 solo por un momento atascado? Utilice estas soluciones para solucionarlo
¿Windows 10 solo por un momento atascado? Utilice estas soluciones para solucionarlo Cuando su PC se atasque en la pantalla de Windows 10 Solo un momento, puede probar estas dos soluciones mencionadas en este artículo para ayudarlo a salir del problema.
Lee mas![Cómo solucionar el problema de 'Twitch Black Screen' en Google Chrome [MiniTool News]](https://gov-civil-setubal.pt/img/minitool-news-center/86/how-fix-twitch-black-screen-issue-google-chrome.jpg)





![[Resuelto] ¿Cómo consultar la lista de amigos de PSN en diferentes dispositivos?](https://gov-civil-setubal.pt/img/news/66/how-check-psn-friends-list-different-devices.png)

![[Revisión completa] ¿Es Voicemod seguro y cómo usarlo de forma más segura? [Sugerencias de MiniTool]](https://gov-civil-setubal.pt/img/backup-tips/75/is-voicemod-safe-how-use-it-more-safely.jpg)





![¿Cómo recuperar datos de un teléfono Android roto rápidamente? [Sugerencias de MiniTool]](https://gov-civil-setubal.pt/img/android-file-recovery-tips/28/how-recover-data-from-broken-android-phone-quickly.jpg)
![[SOLUCIONADO] Cómo recuperar archivos borrados en Mac | Guía completa [Consejos de MiniTool]](https://gov-civil-setubal.pt/img/data-recovery-tips/05/how-recover-deleted-files-mac-complete-guide.jpg)


![¿Es seguro EaseUS? ¿Es seguro comprar los productos EaseUS? [Noticias de MiniTool]](https://gov-civil-setubal.pt/img/minitool-news-center/29/is-easeus-safe-are-easeus-products-safe-buy.png)
![[Resuelto 2020] DISM falló en una computadora con Windows 10/8/7 [Sugerencias de MiniTool]](https://gov-civil-setubal.pt/img/data-recovery-tips/69/dism-failed-windows-10-8-7-computer.png)