¿Cómo instalar Windows 11 en una partición ReFS?
Como Instalar Windows 11 En Una Particion Refs
ReFS será un nuevo sistema de archivos en Windows 11. Pero en realidad, ahora puede usarlo en Windows 11 con la ayuda de ViveTool. En esta publicación, Software MiniTool presentará cómo instalar Windows 11 en una partición ReFS. Además, si quieres recuperar archivos borrados en Windows 11 , puedes probar Recuperación de datos de MiniTool Power .
ReFS, cuyo nombre completo es Resilient File System, es el sistema de archivos más nuevo para Windows. Se introdujo inicialmente con Windows Server 2012. Y es el sistema de archivos de próxima generación después de NTFS. Microsoft también presentará este nuevo sistema de archivos en Windows 11. Entonces, ¿es posible instalar Windows 11 en una partición ReFS ahora? En caso afirmativo, ¿cómo hacer esto?
Actualmente, debe instalar Windows 11 en una partición ReFS mediante ViveTool. Si no sabe cómo hacer este trabajo, la guía en esta publicación puede ayudarlo.
¿Cómo instalar Windows 11 en una partición ReFS?
ReFS no está completamente implementado. Será mejor que no hagas esto en tu computadora principal. Puede intentar instalar Windows 11 en una partición ReFS en una computadora de prueba para experimentar este nuevo sistema de archivos.
Puede seguir esta guía para instalar Windows 11 en una partición ReFS:
Paso 1: Vaya a GitHub para descargar la última versión de ViveTool en tu computadora
Paso 2: El archivo de descarga es un archivo comprimido. Necesitas descomprimirlo primero. Puede hacer clic con el botón derecho del ratón y seleccionar Extraer todo . Luego, siga las instrucciones en pantalla para descomprimir el archivo.
Paso 3: Haga clic derecho en la carpeta y seleccione Copiar como ruta .
Paso 4: Haga clic en el cuadro de búsqueda y busque cmd . Luego, haga clic con el botón derecho en Símbolo del sistema en el resultado de la búsqueda y seleccione Ejecutar como administrador . Esta voluntad ejecutar el símbolo del sistema como administrador .
Paso 5: escriba el siguiente comando en el símbolo del sistema y presione Ingresar :
cd c:\carpeta\ruta\ViveTool-vx.x.x
Debe reemplazar la ruta con la ruta de la carpeta que ha copiado.
Paso 6: escriba el siguiente comando en el símbolo del sistema y presione Entrar:
vivetool /habilitar /id:42189933
Esto puede habilitar particiones ReFS en Windows 11.
Paso 7: Reinicie su computadora.
Paso 8: Descargar archivo ISO de Windows 11 en tu computadora
Paso 9: abra la ubicación donde se almacena el archivo ISO de Windows 11 descargado.
Paso 10: haga doble clic en el archivo ISO de Windows 11 para montarlo.
Paso 11: Haga doble clic en el instalación.exe archivo para iniciar la configuración de la instalación.
Paso 12: Siga la guía en pantalla para reinstalar Windows 11 en su dispositivo.
Después de estos pasos, Windows 11 debe instalarse en la partición ReFS.
Deberías instalar estos programas de MiniTool en Windows 11
Asistente de partición de MiniTool
MiniTool Partition Wizard es un profesional administrador de particiones para ventanas. Puede usarlo para particionar el disco en su computadora con Windows 11. Por ejemplo, puede usarlo para crear una nueva partición, eliminar una partición, ampliar una partición para obtener más espacio libre, fusionar dos particiones, migrar sistema operativo de un disco a otro, etc.

Algunas características son de uso gratuito en la edición gratuita de este software. Primero puede experimentar estas funciones gratuitas antes de comprar este software de MiniTool.
Recuperación de datos de MiniTool Power
Si estás buscando el mejor software gratuito de recuperación de datos para Windows 11, puede probar MiniTool Power Data Recovery.
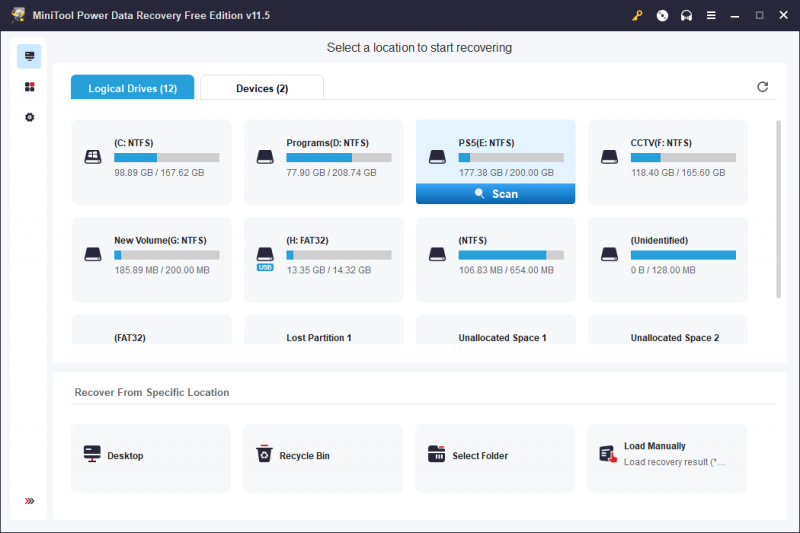
Este software puede ayudarlo a encontrar y recuperar archivos perdidos, eliminados y existentes en una unidad de almacenamiento de datos. Admite la recuperación de todo tipo de archivos como fotos, videos, películas, documentos y más.
MiniTool Power Data Recovery Free Edition te permite recuperar hasta 1 GB de archivos de forma gratuita. Puedes probar este software gratuito de antemano.
Creador de sombras MiniTool
Para proteger sus datos y su sistema, puede usar MiniTool ShadowMaker para hacer una copia de seguridad de su computadora con regularidad.
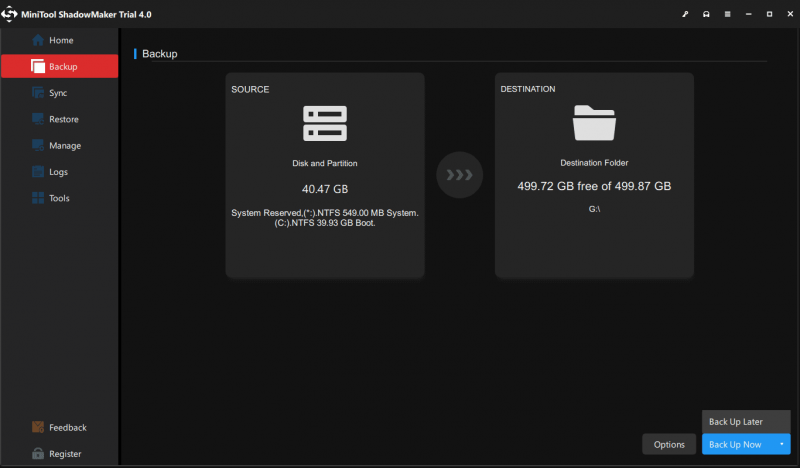
Este software de copia de seguridad Esta diseñado para archivos de respaldo , carpetas, particiones, discos y sistemas en su computadora con Windows. Cuando ocurre una pérdida de datos o un bloqueo del sistema, puede restaurar sus archivos y sistemas desde la copia de seguridad anterior.
Puede probar la edición de prueba de este software para utilizar todas las funciones de forma gratuita en un plazo de 30 días.
Línea de fondo
No es un trabajo difícil instalar Windows 11 en una partición ReFS. Debe seguir estrictamente los pasos en esta publicación para hacer el trabajo. Al mismo tiempo, también obtiene algunas herramientas útiles de MiniTool Software para ayudarlo a particionar el disco duro, recuperar datos y hacer una copia de seguridad de su PC. Esperamos que estas sean las cosas que desea.



![Solucionado: el asistente de actualización de Windows 10 ya se está ejecutando [MiniTool News]](https://gov-civil-setubal.pt/img/minitool-news-center/03/fixed-windows-10-update-assistant-is-already-running.png)



![¿Cómo puedes ver videos en vivo de Instagram en tu PC? [Actualización 2021] [MiniTool News]](https://gov-civil-setubal.pt/img/minitool-news-center/40/how-can-you-watch-instagram-live-videos-pc.jpg)

![¿El software Oculus no se instala en Windows 10/11? ¡Intenta arreglarlo! [Consejos sobre miniherramientas]](https://gov-civil-setubal.pt/img/news/1E/oculus-software-not-installing-on-windows-10/11-try-to-fix-it-minitool-tips-1.png)


![5 correcciones a SEC_ERROR_OCSP_FUTURE_RESPONSE en Firefox [Consejos de MiniTool]](https://gov-civil-setubal.pt/img/news/A5/5-fixes-to-sec-error-ocsp-future-response-in-firefox-minitool-tips-1.png)

![¿Cuánto duran las computadoras portátiles? ¿Cuándo comprar una computadora portátil nueva? [Sugerencias de MiniTool]](https://gov-civil-setubal.pt/img/backup-tips/24/how-long-do-laptops-last.jpg)
![Aquí hay 4 soluciones para que el Explorador de archivos siga abriendo Windows 10 [MiniTool Tips]](https://gov-civil-setubal.pt/img/backup-tips/76/here-are-4-solutions-file-explorer-keeps-opening-windows-10.png)
![Cómo revertir los controladores de Nvidia en Windows 10: 3 pasos [Noticias de MiniTool]](https://gov-civil-setubal.pt/img/minitool-news-center/20/how-roll-back-nvidia-drivers-windows-10-3-steps.jpg)


![Pantalla negra de la muerte: lo que necesita saber [MiniTool Wiki]](https://gov-civil-setubal.pt/img/minitool-wiki-library/45/black-screen-death.png)