¿Cómo arreglar la PC congelada parpadeante con desgarro de pantalla heredada de Hogwarts?
Como Arreglar La Pc Congelada Parpadeante Con Desgarro De Pantalla Heredada De Hogwarts
Es bastante molesto encontrar problemas de desgarro, parpadeo o congelamiento de la pantalla de Hogwarts Legacy en una PC con Windows. Si está atrapado en el mismo problema, esta publicación en Sitio web de MiniTool puede ayudarle a encontrar algunas soluciones viables y eficaces.
Pantalla heredada de Hogwarts rasgando/parpadeando/congelando
No es raro que los juegos populares tengan algunos problemas en el lanzamiento y Hogwarts Legacy no es una excepción. Los problemas de desgarro o parpadeo de la pantalla son un hueso duro de roer para la mayoría de los jugadores. Afortunadamente, en esta publicación, hacemos todo lo posible para resolver algunas soluciones que han demostrado ser fructíferas para estas fallas gráficas.
¿Cómo arreglar el parpadeo/desgarro/congelamiento de la pantalla heredada de Hogwarts en Windows 10/11?
Corrección 1: Activar V-Sync
Según muchos jugadores, logran solucionar los problemas de congelamiento, desgarro y parpadeo de la pantalla de Hogwarts Legacy después de habilitar V-Sync. Si está utilizando una tarjeta gráfica NVIDIA, aquí le mostramos cómo hacerlo:
Paso 1. Lanzamiento Panel de control de NVIDIA . Si no está instalado en su computadora, vaya a Microsoft Edge para instalarlo.
Paso 2. Pulsa en Configuración 3D > Administrar la configuración 3D > Configuración del programa .
Paso 3. Haga clic en Agregar elegir Legado de Hogwarts de la lista. Si el juego no está en la lista, presione Navegar para encontrar el archivo ejecutable del juego.
Paso 4. Desplácese hacia abajo para encontrar Sincronización vertical , actívelo y luego guarde los cambios.

Solución 2: habilite G-Sync
Al mismo tiempo, habilitar G-Sync es una forma efectiva de deshacerse de los problemas de desgarro, parpadeo o congelamiento de la pantalla de Hogwarts Legacy en Windows 10/11.
Paso 1. Haga clic derecho en su escritorio y luego elija Panel de control de NVIDIA .
Paso 2. Expande el Mostrar elemento y toque en Configurar G-Sync .
Paso 3. Comprueba G-Sync > Habilitar G-SYNC, compatible con G-SYNC y luego guarde los cambios.
Solución 3: actualizar el controlador de gráficos
Para solucionar cualquier falla gráfica como la congelación de Hogwarts Legacy, el parpadeo o el desgarro de la pantalla, debe actualizar el controlador de su GPU a tiempo. Para hacerlo:
Paso 1. Haga clic derecho en el Comenzar icono para seleccionar Administrador de dispositivos .
Paso 2. Expandir Adaptadores de pantalla y puedes ver tu tarjeta gráfica.
Paso 3. Haz clic derecho en tu tarjeta gráfica y elige Actualizar controlador > Buscar automáticamente controladores de gráficos .

Solución 4. Ajustes más bajos en el juego
Lo más probable es que su GPU no sea lo suficientemente potente, por lo que activará el desgarro, el parpadeo y la congelación de la pantalla de Hogwarts Legacy en su PC. Para mejorar el rendimiento de su juego, puede intentar reducir la siguiente configuración en el juego:
- Detalles de textura
- efecto de sombra
- sincronización vertical
- Suavizado
- Resolución
- Reflexiones
Solución 5: establezca un alto rendimiento en las opciones de energía
Si está corriendo en el modo equilibrado en Opciones de poder , también tendrá un impacto negativo en el rendimiento de su controlador de GPU y provocará que la pantalla se desgarre Hogwarts Legacy. En este caso, puede establecer Alto rendimiento modo. Aunque este método puede consumir más batería, es bastante efectivo.
Paso 1. Haga clic en el Comenzar icono y luego vaya a Panel de control > Hardware y sonido .
Paso 2. Pulsa en Opciones de poder y marque Alto rendimiento .
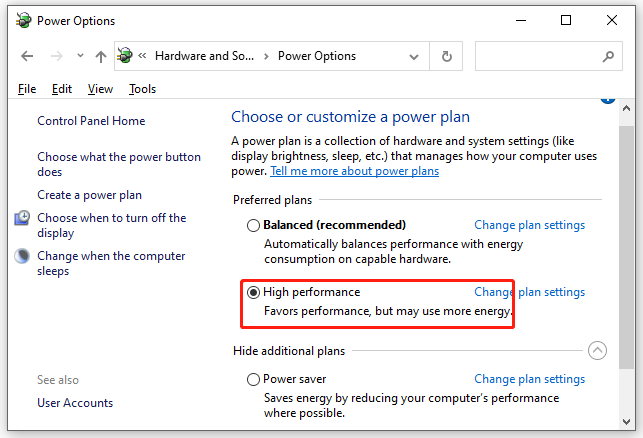
Solución 6: Actualizar el juego
Una versión desactualizada del juego también puede provocar algunos errores y fallas, como el desgarro de la pantalla de Hogwarts Legacy. Sigue estas pautas para actualizar tu juego ahora mismo:
Para vapor:
Paso 1. Inicie el Vapor cliente e ir a Biblioteca .
Paso 2. Encuentra Legado de Hogwarts en la biblioteca de juegos y luego buscará automáticamente actualizaciones para ti. Si hay una actualización disponible, presione el Actualizar botón.
Paso 3. Una vez finalizado el proceso de actualización, reinicie Vapor y el juego para comprobar si hay alguna mejora.
Para el lanzador épico:
Paso 1. Abrir Lanzador épico y encuentra el juego en Biblioteca .
Paso 2. Presiona el tres puntos icono y marca Actualización automática . Si hay una actualización para usted, toque en Actualizar .
![¿Obtener el código de error MHW 50382-MW1? ¡Las soluciones son para usted! [Noticias de MiniTool]](https://gov-civil-setubal.pt/img/minitool-news-center/14/get-mhw-error-code-50382-mw1.jpg)



![[Solucionado] No se puede instalar ni actualizar YouTube en Android](https://gov-civil-setubal.pt/img/blog/76/can-t-install.png)



![¿Cómo reiniciar Windows 10 correctamente? (3 formas disponibles) [MiniTool News]](https://gov-civil-setubal.pt/img/minitool-news-center/45/how-reboot-windows-10-properly.png)




![Cómo reparar una tarjeta SD RAW o una unidad externa: la solución definitiva 2021 [Consejos de MiniTool]](https://gov-civil-setubal.pt/img/disk-partition-tips/85/how-fix-raw-sd-card.jpg)


![Cómo recuperar el historial eliminado en Google Chrome - Guía definitiva [Consejos de MiniTool]](https://gov-civil-setubal.pt/img/data-recovery-tips/79/how-recover-deleted-history-google-chrome-ultimate-guide.png)


