¿Cómo habilitar el nuevo cuadro de búsqueda en la barra de tareas en Windows 11?
Como Habilitar El Nuevo Cuadro De Busqueda En La Barra De Tareas En Windows 11
Microsoft está probando un nuevo cuadro de búsqueda en la barra de tareas de la versión preliminar 25252 de Windows 11 Insider. Sin embargo, esta nueva función no está disponible en todos los dispositivos de forma predeterminada. Puede utilizar el método mencionado en este miniherramienta post para habilitar el nuevo cuadro de búsqueda de la barra de tareas en Windows 11.
Windows 11 tiene un nuevo cuadro de búsqueda en la barra de tareas
La versión preliminar 25252 de Windows 11 Insider se implementó para los Insiders en el canal de desarrollo del programa Windows Insider. En esta compilación, Microsoft presenta una nueva función: un nuevo cuadro de búsqueda en la barra de tareas.
A diferencia de la función de búsqueda anterior, el nuevo cuadro de búsqueda le permite ingresar su solicitud en el campo de búsqueda en la barra de tareas. El resultado de la búsqueda aparecerá en la interfaz de usuario (UI) de búsqueda de Windows como antes.
¿Cómo habilitar o deshabilitar el nuevo cuadro de búsqueda en la barra de tareas en Windows 11?
¿Cómo habilitar el nuevo cuadro de búsqueda de la barra de tareas en Windows 11?
Aquí se explica cómo habilitar el nuevo cuadro de búsqueda en la barra de tareas en Windows 11 usando ViVeTool:
Paso 1: Descarga ViVeTool desde github.com .
Paso 2: La ViVeTool descargada es una carpeta comprimida. Después de la descarga, debe descomprimir la carpeta y mover esa carpeta a la unidad C.
Paso 3: Copie la ruta de esa carpeta.
Paso 4: Ejecute el símbolo del sistema como administrador .
Paso 5: Ejecutar cd C:\ViVeTool-v0.3.2 en el símbolo del sistema. En este paso, debe reemplazar C:\ViVeTool-v0.3.2 con la ruta de ViveTool que has copiado.
Paso 6: Ejecute este comando: vivetool /habilitar /id:40887771 . Cuando vea el siguiente mensaje, significa que el comando se ejecuta correctamente:
ViVeTool v0.3.2 – Herramienta de configuración de características de Windows
Estableció correctamente las configuraciones de funciones

Paso 6: reinicie su PC.
¿Cómo mostrar el nuevo cuadro de búsqueda en la barra de tareas?
Después de estos pasos, se habilita el nuevo cuadro de búsqueda en la función de la barra de tareas. Para que la barra de tareas muestre el nuevo cuadro de búsqueda, aún debe modificar una configuración para la barra de tareas.
Paso 1: haga clic derecho en la barra de tareas y seleccione Configuración de la barra de tareas .
Paso 2: Bajo Elementos de la barra de tareas , debe expandir el menú junto a Buscar y seleccionar Caja de búsqeda .
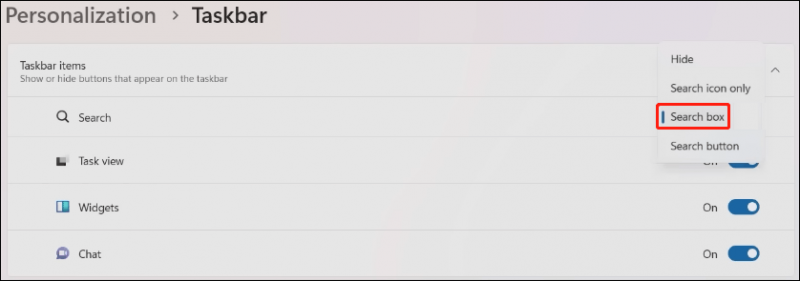
Ahora, el nuevo cuadro de búsqueda aparecerá en la barra de tareas. Luego, puede escribir directamente en el cuadro de búsqueda en la barra de tareas para buscar archivos, carpetas, configuraciones y sitios web que desea usar.

¿Cómo deshabilitar el nuevo cuadro de búsqueda de la barra de tareas en Windows 11?
Si desea deshabilitar la barra de búsqueda del escritorio en Windows 11, puede seguir estos pasos:
Paso 1: Ejecute el símbolo del sistema como administrador.
Paso 2: Ejecutar cd [la ruta de la ViVeTool] en el símbolo del sistema. Corro cd C:\ViVeTool-v0.3.2 en tu ordenador.
Paso 3: Ejecute este comando: vivetool /deshabilitar /id: 40887771 en el símbolo del sistema.
Paso 4: cuando el mensaje muestra que el comando se ejecuta correctamente, aún debe reiniciar su PC para aplicar el cambio.
Recupere sus archivos perdidos en Windows 11
Puede usar la búsqueda de Windows para encontrar los archivos y carpetas que no puede encontrar fácilmente en su computadora. Pero si no puede encontrarlos mediante la búsqueda, deben perderse o eliminarse por error. Para recuperar tus datos, puedes usar MiniTool Power Data Recovery.
Esta miniherramienta software de recuperación de datos está especialmente diseñado para recuperar todo tipo de archivos desde diferentes tipos de dispositivos de almacenamiento de datos. Con la edición gratuita de este software, puede recuperar hasta 1 GB de archivos de forma gratuita.
Línea de fondo
¿Cómo habilitar el nuevo cuadro de búsqueda en la barra de tareas en Windows 11? Esta publicación te muestra una guía completa. Si tiene otros problemas que deben solucionarse, puede informarnos en los comentarios.
![2 formas efectivas de desactivar Credential Guard Windows 10 [MiniTool News]](https://gov-civil-setubal.pt/img/minitool-news-center/61/2-effective-ways-disable-credential-guard-windows-10.png)
![¿Time Machine está atascado en la preparación de la copia de seguridad? Problema resuelto [Sugerencias de MiniTool]](https://gov-civil-setubal.pt/img/data-recovery-tips/41/time-machine-stuck-preparing-backup.png)



![Guía de descarga del controlador del lector de tarjetas SD de Windows 10 [Noticias de MiniTool]](https://gov-civil-setubal.pt/img/minitool-news-center/85/windows-10-sd-card-reader-driver-download-guide.png)
![Cómo buscar archivos por fecha de modificación en Windows 10 [MiniTool News]](https://gov-civil-setubal.pt/img/minitool-news-center/65/how-find-files-date-modified-windows-10.png)
![Cómo deshabilitar la integridad del software original de Adobe en Windows / Mac [MiniTool News]](https://gov-civil-setubal.pt/img/minitool-news-center/61/how-disable-adobe-genuine-software-integrity-windows-mac.jpg)

![Las 10 mejores alternativas de Avast para Windows 10/8/7 [Actualización 2021] [MiniTool News]](https://gov-civil-setubal.pt/img/minitool-news-center/61/10-best-avast-alternatives.png)
![Clases de velocidad, tamaños y capacidades de tarjetas SD: todo lo que debe saber [Noticias de MiniTool]](https://gov-civil-setubal.pt/img/minitool-news-center/01/sd-card-speed-classes.jpg)
![¿Cómo se pueden exportar contactos de iPhone a CSV rápidamente? [Sugerencias de MiniTool]](https://gov-civil-setubal.pt/img/ios-file-recovery-tips/72/how-can-you-export-iphone-contacts-csv-quickly.jpg)



![¿El multijugador de Risk of Rain 2 no funciona? Aquí le mostramos cómo solucionarlo. [Noticias de MiniTool]](https://gov-civil-setubal.pt/img/minitool-news-center/41/is-risk-rain-2-multiplayer-not-working.jpg)

![Cómo recuperar datos de USB formateado (guía paso a paso) [MiniTool Tips]](https://gov-civil-setubal.pt/img/blog/06/c-mo-recuperar-datos-de-usb-formateado.jpg)
![¿Cómo detectar registradores de teclas? ¿Cómo eliminarlos y prevenirlos de la PC? [Consejos sobre miniherramientas]](https://gov-civil-setubal.pt/img/backup-tips/D1/how-to-detect-keyloggers-how-remove-and-prevent-them-from-pc-minitool-tips-1.png)
