¿Qué es Windows.old Windows 11? ¿Es seguro eliminar Windows.old?
What Is Windows Old Windows 11
¿Cuál es la función de la carpeta Windows.old en Windows 11? ¿Puedes eliminar la carpeta Windows.old de forma segura? ¿Qué hacer si no puedes eliminar la carpeta Windows.old? ¿Cómo restaurar la carpeta Windows.old eliminada en Windows 11? Si está interesado en uno o más de estos temas, esta página de MiniTool le resultará muy útil.En esta página :- ¿Qué es la carpeta Windows.old?
- ¿Es seguro eliminar Windows.old en Windows 11?
- Cómo eliminar la carpeta antigua de Windows en Windows 11
- ¿Puedes restaurar la carpeta Windows.old eliminada?
- Ultimas palabras
 La actualización de Windows 11 no funciona: cómo solucionar el problema
La actualización de Windows 11 no funciona: cómo solucionar el problemaEsta página presentará 2 situaciones en las que la actualización de Windows 11 no funciona y proporcionará las soluciones correspondientes para solucionar el problema.
Leer más¿Qué es la carpeta Windows.old?
Algunos usuarios de Windows dijeron que encontraron una carpeta Windows.old en el Explorador de archivos de su computadora, pero no saben qué es y se preguntan si pueden eliminar esta carpeta o no. Ahora, comencemos con lo que es Windows.old.
La carpeta Windows.old se creará automáticamente en su computadora cada vez que actualice su sistema a una nueva versión de Windows (comenzando con Windows Vista).
Qué contiene Windows.old
La carpeta Windows.old de Windows 11 (Windows 10 u otras versiones de sistemas Windows) guarda un registro de su versión anterior de Windows; allí se guardarán todos los archivos y datos de la instalación anterior de Windows.
- Archivos y carpetas del sistema.
- Programas y aplicaciones instalados
- Configuración y datos para todas las cuentas de usuario.
- Todo lo necesario para ejecutar su sistema anterior
En resumen, la carpeta Windows.old contiene su antiguo sistema Windows.
¿Cuál es la función de Windows.old?
La carpeta Windows.old se crea básicamente por 2 razones: para proteger su computadora contra fallas en la actualización del sistema y para permitir a los usuarios volver al sistema anterior.
- La carpeta Windows.old es uno de los mecanismos de protección de seguridad desarrollados por Microsoft en caso de que el proceso de actualización salga mal repentinamente.
- El sistema utilizará la carpeta Windows.old para deshacer los cambios en su PC cada vez que falle la instalación del nuevo sistema.
- Una vez que la actualización de Windows se completa con éxito, la carpeta Windows.old ofrece a los usuarios la oportunidad de volver fácilmente al sistema anterior si encuentran algún problema o no están satisfechos con el nuevo sistema.
En resumen, Windows.old ofrece una forma sencilla de degradar Windows 11 a 10.
¿Es seguro eliminar Windows.old en Windows 11?
Si busca en línea, encontrará que muchos usuarios no tienen claro si eliminar Windows.old Windows 11 o no. Algunos usuarios incluso se quejaron de que no pueden eliminar la carpeta Windows.old después de actualizar a Windows 11. Echemos un vistazo a dos de los casos reales.
¿Puedo eliminar Windows.old?
¿Puedo eliminar archivos de Windows 10 después de instalar Windows 11?
Acabo de descargar la vista previa para desarrolladores de Windows 11 del programa Windows Insider y vi que los archivos antiguos de Windows 10 todavía estaban en mi computadora portátil con el nombre de archivo Windows.old. Entonces, ¿sería seguro eliminar todos esos archivos, ya que ocupan unos 20 GB de espacio?
-Mehulelevenforum.com
Cómo solucionar cuando no puedo eliminar Windows.old
Windows 10: No se puede eliminar la carpeta Windows.old después de actualizar a Windows 11 porque algunos controladores en…
Como dice el título, actualicé mi nueva computadora portátil a Windows 11 pero no puedo eliminar la carpeta Windows.old porque todavía hay controladores en uso en la carpeta, parecen ser controladores de audio, controladores de gráficos Radeon y algunos. Cosas de HP. ¿Alguna idea de cómo puedo moverlos y eliminar la carpeta?
- errrrrrrrrmtenforums.com
¿Debería eliminar Windows.old en Windows 11?
Como se mencionó anteriormente, la carpeta Windows.old se ofrece a los usuarios como una de las opciones de recuperación para restaurar a la versión anterior de sus sistemas. Microsoft crea la carpeta Windows.old por razones de seguridad, por lo que debe mantenerse allí en las PC de los usuarios.
Sin embargo, muchos usuarios se quejan de lo mismo: la carpeta Windows.old ocupa gran parte del espacio libre en el disco duro (normalmente muchos gigabytes de almacenamiento del sistema). Esto es muy molesto, especialmente cuando los usuarios quedarse sin espacio en disco .
Entonces, aquí está la conclusión.
- Si a su disco le queda mucho espacio libre, debe conservar la carpeta antigua de Windows en caso de que necesite volver al sistema anterior debido a problemas que ocurrieron en el nuevo sistema o no esté satisfecho con él.
- Si su disco se va a quedar sin espacio y necesita desesperadamente limpiar su dispositivo para obtener más espacio utilizable, puede considerar eliminar la carpeta Windows.old. Después de hacerlo, se liberarán varios gigabytes de espacio en disco.
Si desea eliminar archivos para liberar espacio, además de la carpeta Windows.old, también puede eliminar las carpetas que se enumeran a continuación:
- Abierto Explorador de archivos > navegar a Windows.viejo carpeta > selecciónela > presione Borrar ( Mayús + Suprimir ) o haga clic derecho sobre él y seleccione Borrar .
- Abierto Explorador de archivos > navegar a Windows.viejo carpeta > arrastre esta carpeta y suéltela directamente en el Papelera de reciclaje .
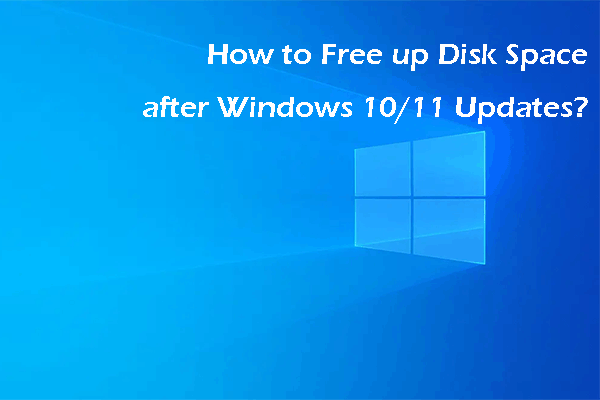 ¿Cómo liberar espacio en disco después de las actualizaciones de Windows 10/11?
¿Cómo liberar espacio en disco después de las actualizaciones de Windows 10/11?¿Sabes cómo liberar espacio en disco después de una actualización de Windows 10/11? En esta publicación, puedes encontrar algunas cosas que puedes probar.
Leer másCómo eliminar la carpeta antigua de Windows en Windows 11
¿Windows.old se eliminará solo en Windows 11?
Sí, Windows.old se elimina casi por completo después de 28 días.
Muchos usuarios de sistemas Windows se preguntan si la carpeta Windows.old se mantendrá en el Explorador de archivos para siempre a menos que la eliminen manualmente. La respuesta es negativa. El directorio Windows.old se eliminará automáticamente 4 semanas después de que su sistema se haya actualizado correctamente. Antes de eso, permanecerá en su disco para brindar una opción rápida de reversión. Pero puedes optar por eliminar la carpeta antigua de Windows manualmente si necesitas más espacio libre de inmediato.
Si intentó eliminar Windows.old de su PC de las dos formas habituales siguientes, fracasará. Debes saber que Microsoft bloquea los métodos habituales para eliminar la carpeta Windows.old.
Bueno, ¿cómo eliminar Windows 10 de Windows 11? Puedes probar los siguientes tres métodos.
Método 1. Eliminar Windows.old usando el Liberador de espacio en disco
El Liberador de espacio en disco es una herramienta integrada en Windows para liberar espacio en disco en tu ordenador. Puede utilizar esta herramienta de limpieza para eliminar archivos innecesarios de forma segura. Si desea eliminar archivos temporales, archivos del sistema, archivos de programas descargados u otros archivos, puede utilizar el Liberador de espacio en disco para eliminarlos. Aquí también puede eliminar la carpeta Windows.old en Windows 11 usando el Liberador de espacio en disco.
Paso 1: Presione Ganar + E a abrir el Explorador de archivos .
Paso 2: seleccione Esta computadora desde el panel del lado izquierdo.
Paso 3: haga clic derecho en el C: conducir y elige Propiedades desde el menú contextual.
Paso 4: Haga clic en el Limpieza de disco botón debajo del General pestaña.
Consejos: Puedes leer esta publicación para conocer más métodos sobre cómo abrir el Liberador de espacio en disco .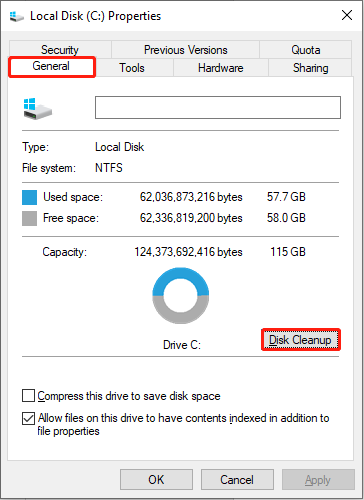
Paso 5: seleccione Instalaciones anteriores de Windows bajo Archivos para eliminar .
Paso 6: haga clic DE ACUERDO , entonces escoge Borrar archivos en la ventana de aviso.
La carpeta Windows.old ha sido eliminada. Si desea eliminar esta carpeta sin utilizar el Liberador de espacio en disco, puede seguir leyendo.
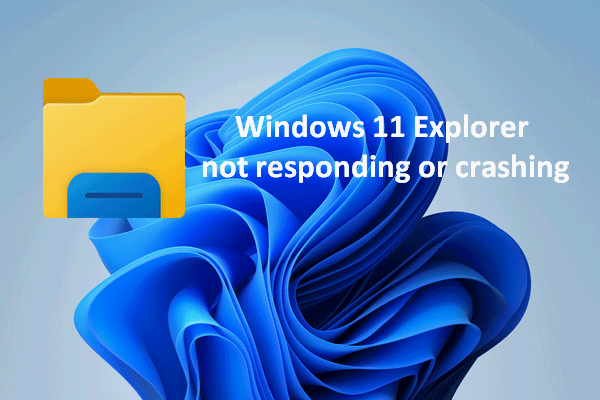 Resuelto: El Explorador de archivos de Windows 11 no responde o falla
Resuelto: El Explorador de archivos de Windows 11 no responde o fallaEncontrar que su Explorador de Windows 11 no responde, falla o no se inicia no es el fin del mundo; Hay soluciones útiles para ello.
Leer másMétodo 2. Eliminar Windows.old mediante Storage Sense
Storage Sense está diseñado para eliminar archivos y carpetas antiguos o no utilizados en su computadora para liberar espacio en el disco. Supervisa archivos en tres ubicaciones: archivos temporales, archivos en la Papelera de reciclaje y archivos en la carpeta Descargas. Storage Sense borrará estos archivos no utilizados periódicamente, con un ciclo de 30 días. Usar Storage Sense para eliminar Windows.old es una buena opción.
Paso 1: Presione Ganar + yo para abrir la ventana Configuración.
Paso 2: seleccione Sistema y cambiar a la Almacenamiento pestaña en el panel izquierdo.
Paso 3: Haga clic en el Archivos temporales y esperar a que finalice el proceso de análisis.
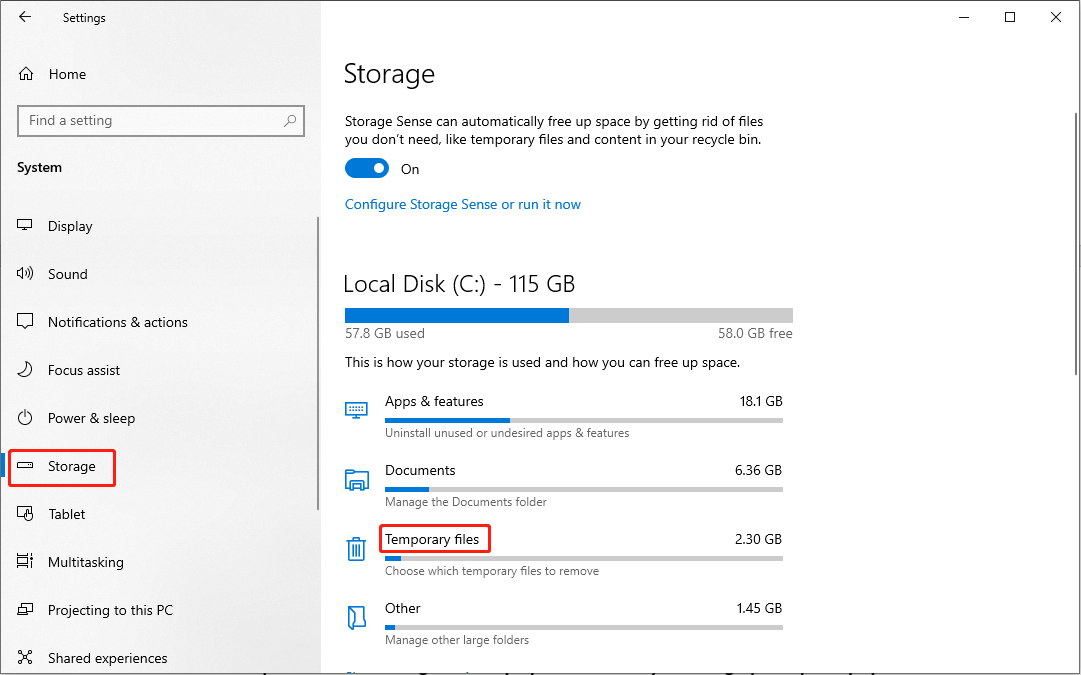
Paso 4: busque y verifique Instalaciones anteriores de Windows y haga clic en el Eliminar archivos botón en la parte superior.
Si no habilita Storage Sense, puede cambiar el interruptor a En . Luego, puedes hacer clic Configure Storage Sense o ejecútelo ahora para configurar el ciclo de eliminación de archivos o liberar espacio en el disco manualmente.
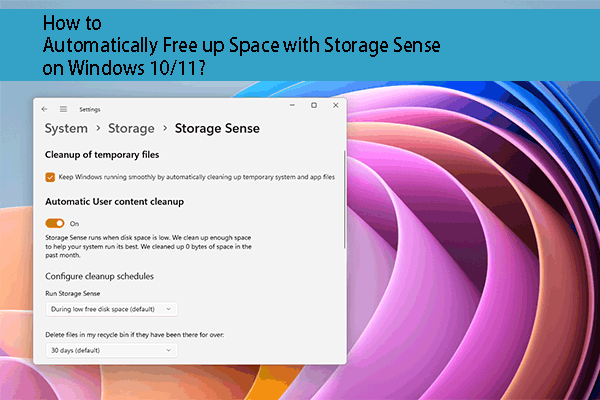 ¿Cómo liberar espacio automáticamente con Storage Sense en Windows?
¿Cómo liberar espacio automáticamente con Storage Sense en Windows?Esta publicación presenta qué es Storage Sense y cómo liberar espacio automáticamente con Storage Sense en su PC.
Leer másMétodo 3. Eliminar Windows.old con el símbolo del sistema
El símbolo del sistema es una herramienta útil para ejecutar muchas líneas de comando. Puede ejecutar líneas de comando en él para corregir errores de la computadora, archivos zip o eliminar archivos. Si está familiarizado con el símbolo del sistema, puede seguir los siguientes pasos para eliminar la carpeta Windows.old usándola.
Paso 1: Presione Ganar + R para abrir la ventana Ejecutar.
Paso 2: escriba cmd en el cuadro de texto y presione Mayús + Ctrl + Intro para ejecutar el símbolo del sistema como administrador.
Paso 3: escriba RD /S /Q %SystemDrive%windows.old y golpear Ingresar .
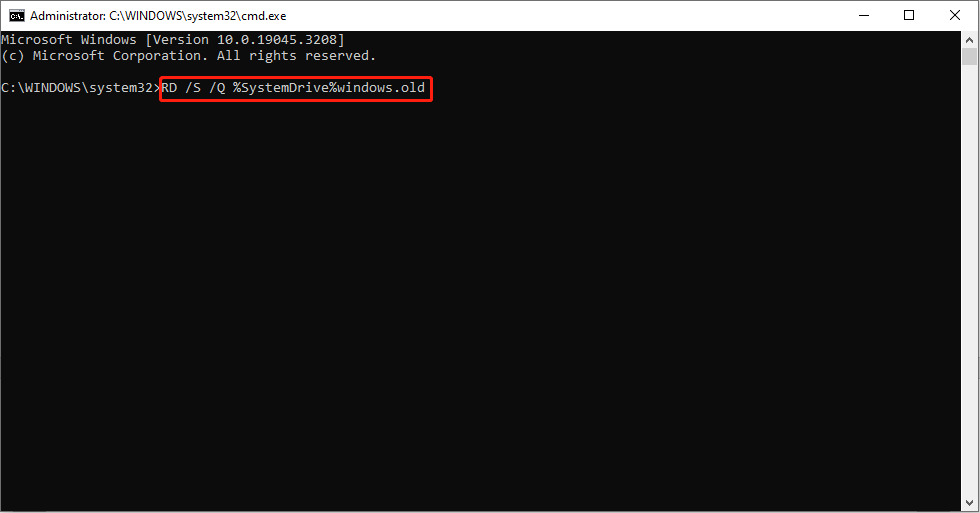
Luego, podrá eliminar correctamente los archivos antiguos de actualización de Windows.
¿Puedes restaurar la carpeta Windows.old eliminada?
¿Qué sucede si desea recuperar la carpeta Windows.old después de eliminarla? ¿Es posible recuperar archivos o programas de Windows.old? De hecho, no es una tarea difícil recuperar la carpeta Windows.old eliminada con MiniTool Power Data Recovery.
Este software gratuito de recuperación de datos le permite recuperar archivos en diferentes situaciones, como eliminación por error, falla del sistema operativo, ataque de virus, etc. Es amigable tanto para los experimentados como para los principiantes debido a sus instrucciones claras. Puedes probar la edición gratuita para escanear y recuperar hasta 1 GB de archivos al principio. Luego, obtenga una edición avanzada adecuada en esta página si es necesario.
Recuperación de datos de energía MiniTool gratisHaga clic para descargar100%Limpio y seguro
Cómo recuperar archivos de Windows.old
Paso 1: Descargue e instale MiniTool Power Data Recovery.
Paso 2: ejecute el software y se iniciará en la interfaz de esta PC.
Paso 3: Elija la partición de destino, generalmente la C: conducir y haga clic Escanear .
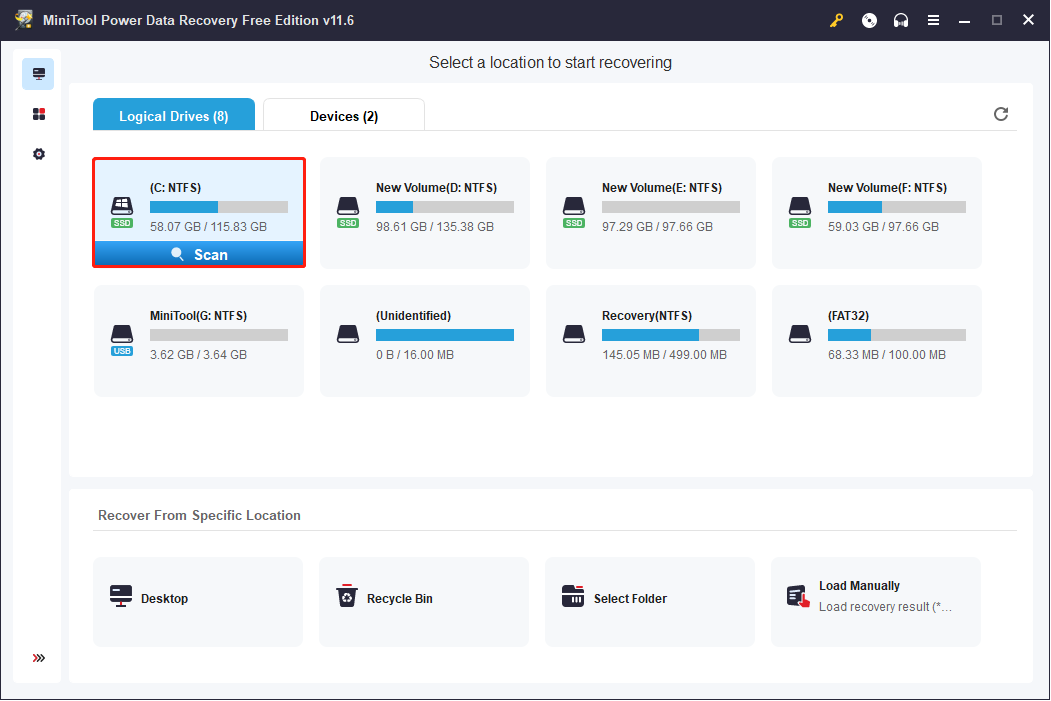
Paso 4: Espere hasta que finalice el proceso de escaneo. Puede explorar los elementos enumerados en la página de resultados. Para encontrar la carpeta Windows.old, puede utilizar las siguientes funciones:
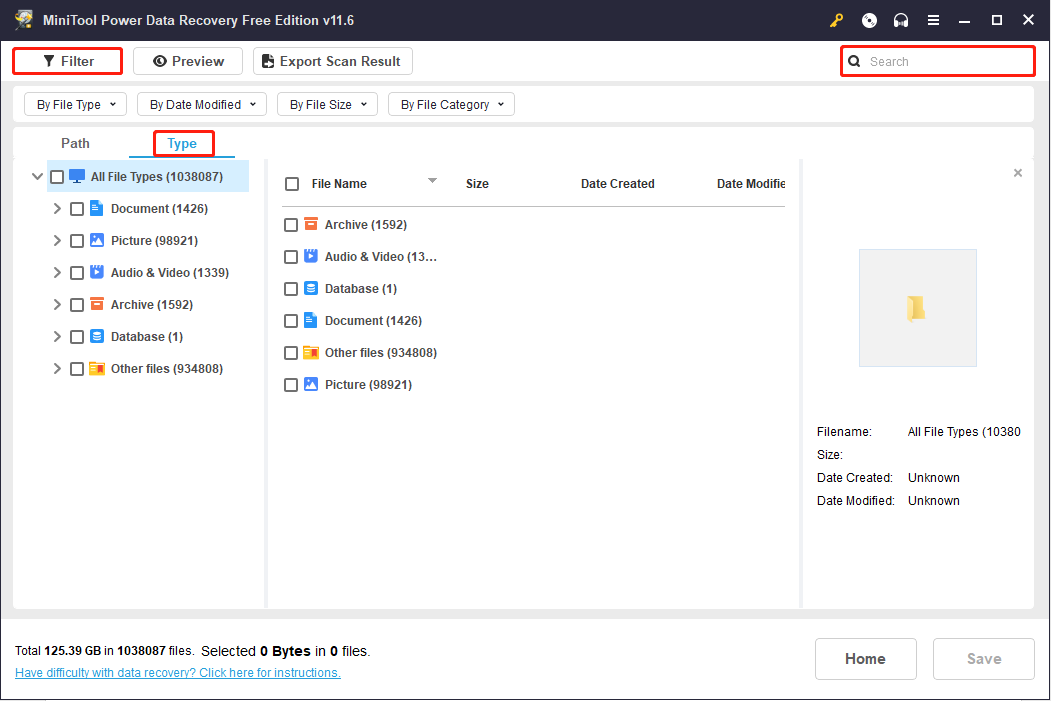
Paso 5: agregue marcas de verificación delante del Windows.viejo carpeta y haga clic en el Ahorrar botón.
Paso 6: seleccione una ruta de almacenamiento en la siguiente ventana y haga clic DE ACUERDO para confirmar.
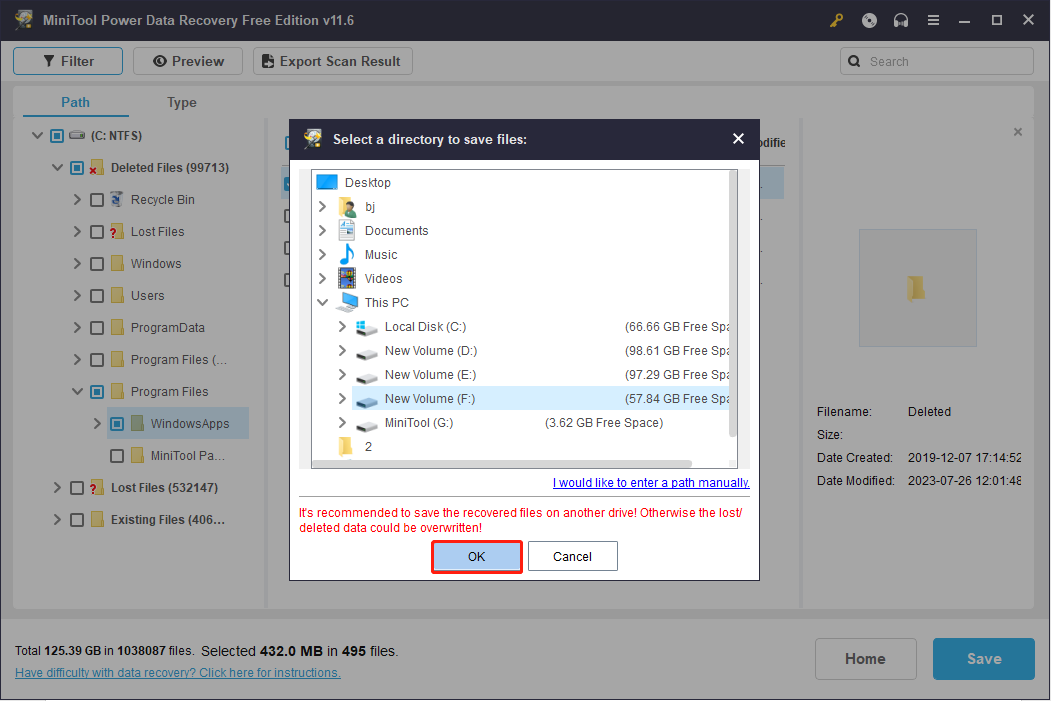
Si quieres conocer información más detallada sobre cómo recuperar datos de la carpeta Windows.old, puedes leer el post correspondiente.
Ultimas palabras
Debería comprender mejor la carpeta Windows.old después de leer esta publicación. Además, cuando necesites más espacio libre en el disco duro, puedes eliminar Windows.old en Windows 11 manualmente con los métodos explicados aquí.
Recuperación de datos de energía MiniTool gratisHaga clic para descargar100%Limpio y seguro
Si necesitas recuperar archivos eliminados, puedes probar MiniTool Power Data Recovery con confianza. Proporciona un servicio de recuperación de datos seguro y no causará ningún daño a los datos almacenados en su computadora. No dude en compartir cualquier pregunta con nosotros a través de A nosotros .
![¡4 mejores adaptadores USB Bluetooth para PC! ¡Los detalles están aquí! [Noticias de MiniTool]](https://gov-civil-setubal.pt/img/minitool-news-center/52/4-best-usb-bluetooth-adapters.png)

![[SOLUCIONADO] ¿Cómo reparar el almacenamiento insuficiente disponible (Android)? [Sugerencias de MiniTool]](https://gov-civil-setubal.pt/img/android-file-recovery-tips/19/how-fix-insufficient-storage-available.jpg)
![[Resuelto] CHKDSK no puede abrir el volumen por error de acceso directo [Sugerencias de MiniTool]](https://gov-civil-setubal.pt/img/data-recovery-tips/39/chkdsk-cannot-open-volume.jpg)
![Almacenamiento de medios Android: Borrar datos de almacenamiento de medios y restaurar archivos [Consejos de MiniTool]](https://gov-civil-setubal.pt/img/data-recovery-tips/86/media-storage-android.jpg)
![4 formas principales: cómo hacer que Roblox funcione más rápido [MiniTool News]](https://gov-civil-setubal.pt/img/minitool-news-center/14/top-4-ways-how-make-roblox-run-faster.png)

![¿Qué es CloudApp? ¿Cómo descargar CloudApp/instalarlo/desinstalarlo? [Consejos sobre miniherramientas]](https://gov-civil-setubal.pt/img/news/4A/what-is-cloudapp-how-to-download-cloudapp/install/uninstall-it-minitool-tips-1.png)

![Corregido - La llamada de procedimiento remoto falló y no se ejecutó [MiniTool News]](https://gov-civil-setubal.pt/img/minitool-news-center/53/fixed-remote-procedure-call-failed.png)

![3 soluciones para reparar el error de actualización de Windows 0x80073701 [MiniTool News]](https://gov-civil-setubal.pt/img/minitool-news-center/73/3-solutions-fix-windows-update-error-0x80073701.jpg)
![¿Qué hacer con las computadoras viejas? ¡3 situaciones para ti aquí! [Sugerencias de MiniTool]](https://gov-civil-setubal.pt/img/backup-tips/81/what-do-with-old-computers.png)
![Cómo agregar puertos COM que faltan en el Administrador de dispositivos [Noticias de MiniTool]](https://gov-civil-setubal.pt/img/minitool-news-center/59/how-add-com-ports-missing-device-manager.png)
![¿Cómo descargar e instalar Safari para Windows 10? [Noticias de MiniTool]](https://gov-civil-setubal.pt/img/minitool-news-center/27/how-download-install-safari.png)
![Arreglar fácilmente: Restaurar sistema de Windows 10 atascado o colgar [Consejos de MiniTool]](https://gov-civil-setubal.pt/img/backup-tips/35/easily-fix-windows-10-system-restore-stuck.jpg)

![[Tutorial] ¿Cómo copiar una partición FAT32 a otra unidad?](https://gov-civil-setubal.pt/img/partition-disk/30/tutorial-how-to-copy-fat32-partition-to-another-drive-1.jpg)
![Soluciones completas para el problema 'Una página web ralentiza su navegador' [Noticias de MiniTool]](https://gov-civil-setubal.pt/img/minitool-news-center/42/full-fixes-web-page-is-slowing-down-your-browser-issue.jpg)
![¿No puede abrir descargas en Windows 10? ¡Pruebe estos métodos ahora! [Noticias de MiniTool]](https://gov-civil-setubal.pt/img/minitool-news-center/47/can-t-open-downloads-windows-10.png)