¿Cómo arreglar Fallout London atascado en la pantalla de carga en Windows 10 11?
How To Fix Fallout London Stuck On Loading Screen On Windows 10 11
Como mod pionero del tamaño de un DLC para Fallout 4, Fallout London puede brindarte mucha diversión. ¿Qué pasa si este juego tarda mucho en responder? En esta publicación de Solución MiniTool , recopilamos algunos métodos útiles sobre Fallout London atascado en la pantalla de carga. Puede probarlos uno tras otro hasta que se solucione este problema.Fallout London atascado en la pantalla de carga
Fallout London ofrece una experiencia de juego completamente nueva e inmersiva para la mayoría de los usuarios de Windows. Sin embargo, Fallout London atascado en la pantalla de carga debe ser un dolor de cabeza. Una vez que esto ocurra, no podrás disfrutar del juego. Las causas de este problema son varias, entre ellas:
- Derechos administrativos insuficientes.
- Controlador de gráficos o sistema operativo obsoleto.
- Archivos de juego corruptos.
- Interferencia de software antivirus o procesos en segundo plano.
- El FalloutCustom.ini El archivo sobrescribe la configuración del modo.
Prueba de MiniTool ShadowMaker Haga clic para descargar 100% Limpio y seguro
¿Cómo arreglar Fallout London atascado en la pantalla de carga en Windows 10/11?
Solución 1: ejecuta el juego como administrador
Dado que el juego requiere suficientes derechos administrativos para ejecutarse, debes ejecutarlo como administrador. He aquí cómo hacerlo:
Paso 1. Haz clic derecho en el acceso directo de Fallout London y selecciona Abrir ubicación del archivo desde el menú contextual.
Paso 2. Encuentra el archivo ejecutable del juego y haz clic derecho sobre él para elegir. Propiedades .
Paso 3. En el Compatibilidad pestaña, marca Ejecute este programa como administrador .
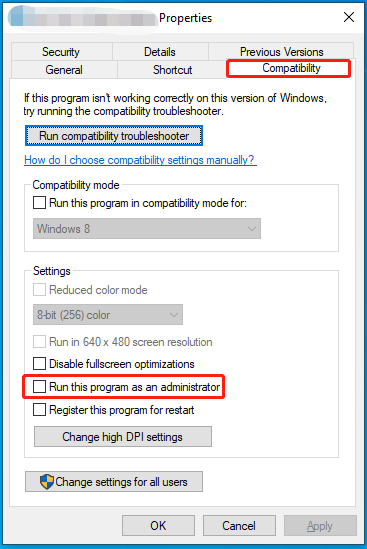
Paso 4. Haga clic en Aplicar & DE ACUERDO para que el cambio sea efectivo. Después de eso, ejecuta el juego nuevamente para ver si los tiempos de carga infinitos de Fallout London desaparecen.
Consejos: Si no instala el mod Buffout, instálelo y ejecute F4SE_loader.exe con derechos administrativos. Para hacerlo: instale Buffout > buscar F4SE_loader.exe en el Juego Fallout 4 carpeta > haga clic derecho sobre ella para elegir Enviar a > De oficina > haga clic derecho en el acceso directo del escritorio > ejecútelo como administrador.Solución 2: cambiar el nombre o eliminar el archivo FalloutCustom.ini
El FalloutCustom.ini El archivo es responsable de ejecutar los comandos de la consola y modificar la configuración del juego al inicio sin usar mods ni editar los inicios predeterminados del juego. A veces, este archivo puede sobrescribir la configuración del mod, lo que hace que Fallout London se atasque en la pantalla de carga. Por lo tanto, es una buena idea editar este archivo porque no destruirá tus partidas guardadas. Para hacerlo:
Paso 1. Presione Ganar + Y abrir Explorador de archivos .
Paso 2. Vaya a la siguiente ruta:
C:\Usuarios\Nombre de usuario\Documentos\Mis juegos\Fallout 4
Paso 3. Encuentra el FalloutCustom.ini archivo y haga clic derecho sobre él para cambiarle el nombre a FalloutCustom_backup.ini o algo más.
Consejos: Alternativamente, puede eliminar directamente este archivo.Paso 4. Luego, este archivo se recreará con la configuración predeterminada.
Solución 3: recrear la carpeta Mis juegos
Si cambia el nombre o elimina el FalloutCustom.ini El archivo no funciona para Fallout London atascado en la pantalla de carga, es posible que tengas que recrear todo Mis juegos carpeta. He aquí cómo hacerlo:
Paso 1. Abrir Explorador de archivos y navegue hasta la siguiente ruta:
C:\Usuarios\Nombre de usuario\Documentos\Mi juego
Paso 2. En el mi juego carpeta. encontrar el consecuencias 4 carpeta y elimínela.
Paso 3. Inicie el juego sin ninguna modificación instalada para crear un nuevo consecuencias 4 carpeta con la configuración predeterminada.
Solución 4: actualice el controlador de la tarjeta gráfica
Para disfrutar de Fallout London con el mejor rendimiento, asegúrate de mantener actualizado el controlador de gráficos. He aquí cómo hacerlo:
Paso 1. Presione Ganar + S para evocar la barra de búsqueda.
Paso 2. Escribe administrador de dispositivos y golpear Ingresar .
Paso 3. Expandir Adaptadores de pantalla y haga clic derecho en su tarjeta gráfica para seleccionar Actualizar controlador .
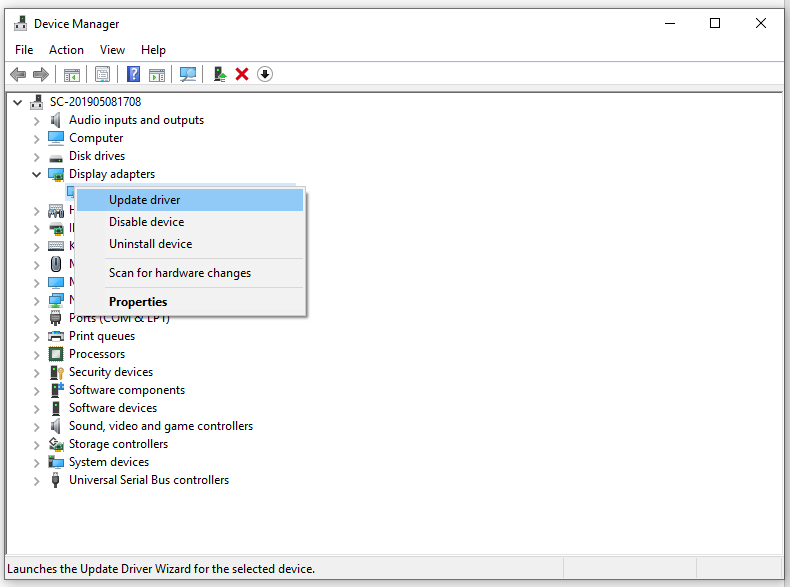
Paso 4. Haga clic en Buscar controladores automáticamente y siga las instrucciones en pantalla para completar el proceso.
Solución 5: verificar la integridad de los juegos
Los archivos de juego dañados también son responsables de que Fallout London no se cargue o tenga problemas de inicio. Afortunadamente, el cliente Steam viene con una función que te permite comprobar si los archivos de tu juego están integrados. Siga estos pasos:
Paso 1. Inicie el Vapor cliente y encontrar el juego en Biblioteca .
Paso 2. Haz clic derecho en el juego y selecciona Propiedades .
Paso 3. En el Archivos instalados pestaña, haga clic en Verificar la integridad de los archivos del juego. y desea que se complete la verificación. Después de eso, inicia el juego nuevamente para ver si Fallout London se quedó atascado en la pantalla de carga y desapareció.
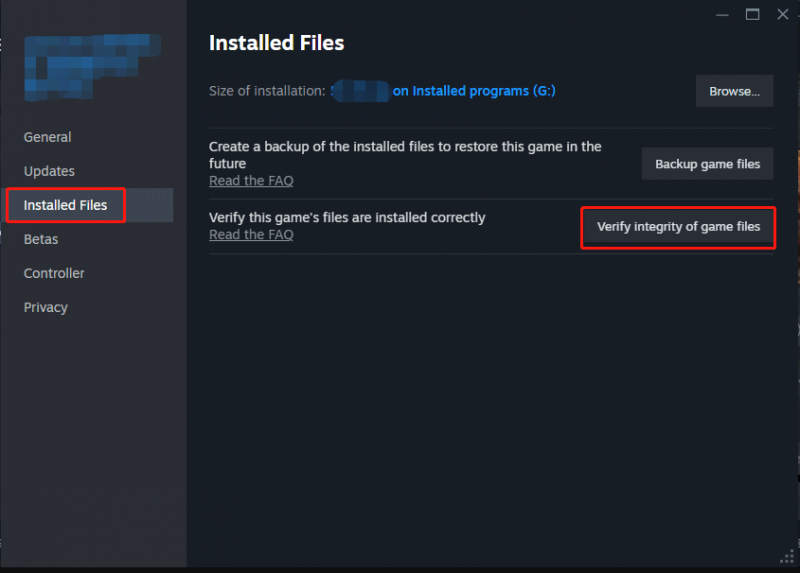
# Otros consejos útiles para problemas con el juego
- Actualiza tu Windows 10 /11.
- Permita el juego a través del Firewall de Windows Defender.
- Terminar procesos en segundo plano innecesarios .
- Habilite el modo de alto rendimiento.
- Desactivar el guardado en la nube en Steam.
- Actualiza el juego.
- Reinstale el juego.
Palabras finales
Eso es todo lo que puedes hacer para que Fallout London no se inicie o se quede atascado en la pantalla de carga. ¡Esperamos sinceramente que puedas beneficiarte del contenido anterior y pasar un buen rato jugando a este juego en tu computadora!






![¿Cómo abrir Windows Media Player y convertirlo en predeterminado? [Noticias de MiniTool]](https://gov-civil-setubal.pt/img/minitool-news-center/84/how-open-windows-media-player.jpg)
![Resuelto: el visor de fotos de Windows 10 se abre lentamente o no funciona [Noticias de MiniTool]](https://gov-civil-setubal.pt/img/minitool-news-center/12/solved-windows-10-photo-viewer-is-slow-open.png)
![Tres formas de acceder a su configuración de seguridad actual no permiten esta acción [Noticias de MiniTool]](https://gov-civil-setubal.pt/img/minitool-news-center/22/3-ways-your-current-security-settings-do-not-allow-this-action.png)









