¿La discordia no se abre? Arreglar Discord no se abre con 8 trucos [MiniTool News]
Discord Not Opening Fix Discord Won T Open With 8 Tricks
Resumen :
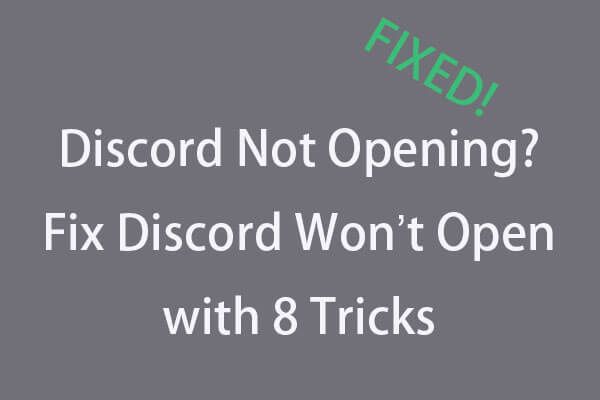
Discord no se abre en Windows 10, ¿cómo solucionarlo? Discord es una excelente aplicación de chat para jugadores, pero a veces puede encontrar el error de Discord no se abre, consulte los 8 trucos en el tutorial a continuación para solucionar este problema. Para aquellos que necesitan una herramienta de recuperación de datos gratuita confiable, un administrador de particiones de computadora, una herramienta de copia de seguridad y restauración, Software MiniTool es el más recomendado.
Este artículo habla principalmente sobre posibles soluciones para Discord que no abre el problema en Windows 10.
Discord es una aplicación gratuita de chat de voz y texto para jugadores. Puede ejecutarse en Windows, macOS, Android, iOS, Linux y navegadores web. Permite la comunicación de texto, video y audio entre los jugadores. A muchas personas les gusta jugar con amigos y charlar con Discord. Pero a veces, cuando haces clic en la aplicación Discord, no se abre.
Puede intentar reiniciar su computadora con Windows 10 y abrir la aplicación nuevamente, o reinstalar completamente la aplicación para ver si se puede abrir sin problemas. Si no es así, puede haber otros culpables. No sabemos con certeza las causas exactas del problema de que Discord no se abre, pero tenemos algunos trucos para solucionar el error de Discord no se abre en Windows 10. Compruébalos a continuación.
Propina: Si necesita recuperar archivos eliminados o datos perdidos de una PC o computadora portátil con Windows, disco duro externo, SSD, unidad flash USB, SD o tarjeta de memoria, etc. Recuperación de datos de energía de MiniTool es gratuito, profesional, extremadamente fácil de usar y lo ayuda a abordar diversas situaciones de pérdida de datos.Truco 1. Arregle Discord que no se abre: cierre Discord en el Administrador de tareas y reinícielo
- Abra el administrador de tareas en Windows 10. Puede presionar la tecla de acceso directo Ctrl + Mayús + Esc para abrirlo rápidamente.
- Grifo Proceso pestaña y busque la aplicación Discord para hacer clic en ella. Luego haga clic en Tarea final en la parte inferior derecha para eliminar el proceso de Discord en segundo plano.
- Luego, puede reiniciar Discord para ver si se puede abrir y funcionar bien.
Alternativamente, también puede eliminar el proceso de Discord en segundo plano mediante el símbolo del sistema.
- prensa Windows + R , tipo cmd y golpea Entrar a abrir el símbolo del sistema de Windows 10 .
- Luego escriba esta línea de comando: taskkill / F / IM discord.exe y golpea Entrar . Esto debería terminar con el proceso de Discord.
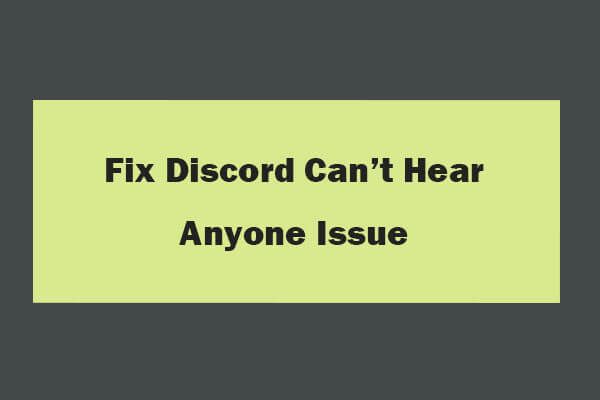 8 consejos para arreglar la discordia que nadie puede oír Windows 10 (2020)
8 consejos para arreglar la discordia que nadie puede oír Windows 10 (2020) Aquí hay 8 soluciones para solucionar el problema de Discord no se puede escuchar a nadie en Windows 10. Consulte la guía detallada para solucionar el problema de no se puede escuchar a las personas en Discord.
Lee masTruco 2. Use SFC para reparar archivos de sistema dañados para reparar Discord no se abre
- Hacer clic comienzo y escriba cmd o símbolo del sistema , Seleccione Símbolo del sistema Para abrirlo.
- Tipo sfc / scannow línea de comando y presione Entrar . Esto debería poder reparar cualquier archivo de sistema dañado en su sistema Windows.
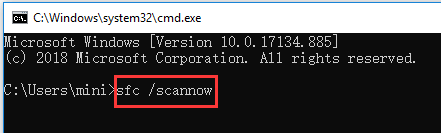
Truco 3. Borre AppData y LocalAppData para reparar la discordia que no se abre
- prensa Windows + R , tipo %datos de aplicación% en el cuadro Ejecutar y presione Entrar .
- Encontrar Discordia carpeta y haga clic derecho para seleccionar Eliminar para borrarlo. Esto debería eliminar AppData.
- prensa Windows + R de nuevo, escribe % localappdata% , busque la carpeta Discord para eliminarla. Esto puede eliminar LocalAppData.
- Vuelva a iniciar Discord para ver si se puede abrir.
Propina: Si esto no resuelve el problema de Discord no se abrirá, también puede desinstalar Discord y borrar aún más AppData y LocalAppData siguiendo la guía anterior, luego reinstalar Discord. Para desinstalar Discord, puede presionar Windows + R , tipo appwiz.cpl y presione Entrar abrir Programas y Caracteristicas . Busque Discord en la lista y haga clic con el botón derecho, elija Desinstalar para eliminarlo.
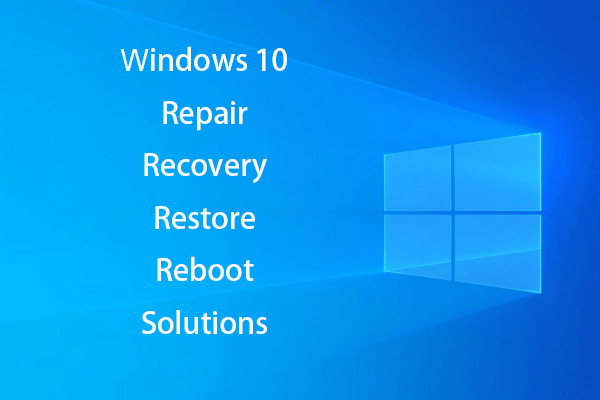 [SOLUCIONADO] Cómo revivir Windows 10 con unidad de recuperación | Arreglo fácil
[SOLUCIONADO] Cómo revivir Windows 10 con unidad de recuperación | Arreglo fácil Reparación, recuperación, reinicio, reinstalación y restauración de Windows 10. Cree un disco de reparación de Win 10 / disco de recuperación / unidad USB / imagen del sistema para reparar problemas del sistema operativo Win 10.
Lee masTruco 4. Intenta iniciar sesión en Discord con la versión web
Sitio web oficial de Open Discord ( https://discordapp.com ), haga clic en Iniciar sesión e ingrese la información de su cuenta para iniciar sesión en Discord en el navegador. Después de iniciar sesión, puede abrir la aplicación Discord nuevamente en su computadora con Windows 10 para ver si puede iniciarse normalmente.
Truco 5. Desactive los proxies para reparar la discordia que no abre Windows 10
- prensa Windows + R , tipo control panel y golpea Entrar a abra el Panel de control en Windows 10 .
- Hacer clic Red e Internet -> Opciones de Internet .
- Hacer clic Conexiones pestaña y haga clic en Configuración de LAN botón.
- Cheque Detectar automáticamente la configuración . Desmarcar Utilice un servidor proxy para su LAN (esta configuración no se aplicará a las conexiones de acceso telefónico o VPN) para deshabilitar Proxies.
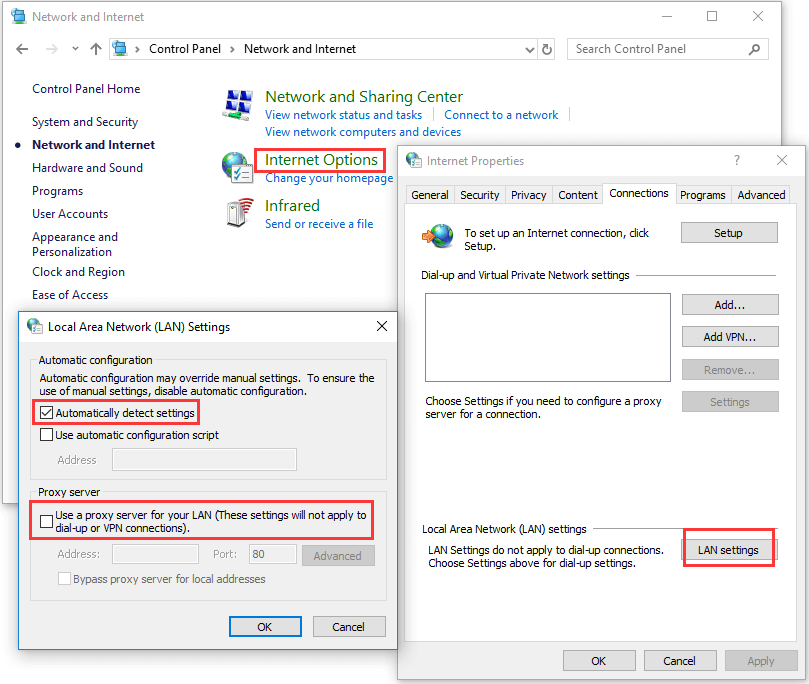
Truco 6. Restablecer DNS para resolver Discord no se abrirá problema
- prensa Windows + R , tipo cmd y presione Entrar para abrir el símbolo del sistema de Windows.
- Tipo ipconfig / flushdns en el símbolo del sistema y presione Entrar para restablecer el DNS.
Truco 7. Corrija la fecha / hora para arreglar la discordia atascada al comenzar
prensa Windows + I , y elige Tiempo e idioma opción. Asegurarse Establecer la hora automáticamente está prendido.
Truco 8. Actualiza Discord o actualiza Windows 10
También puede intentar actualizar la aplicación Discord y actualizar Windows 10 a la última versión para ver si se puede solucionar el problema de Discord que no se abre.
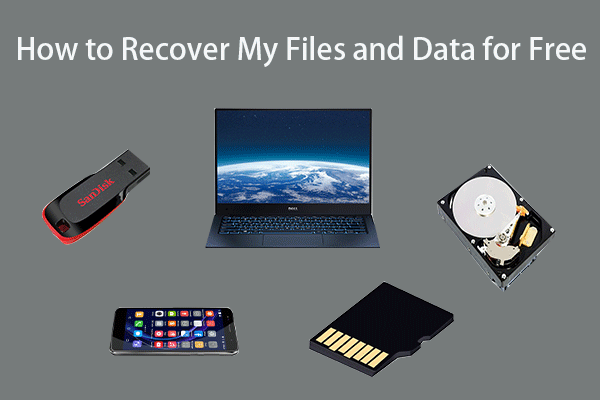 Cómo recuperar mis archivos / datos de forma gratuita en 3 pasos [23 preguntas frecuentes]
Cómo recuperar mis archivos / datos de forma gratuita en 3 pasos [23 preguntas frecuentes] 3 sencillos pasos para recuperar rápidamente mis archivos / datos de forma gratuita con el mejor software gratuito de recuperación de archivos. Se incluyen 23 preguntas frecuentes sobre cómo recuperar mis archivos y datos perdidos.
Lee mas
![¿Puedo eliminar la carpeta de actualización de Windows10 en Windows 10? [Noticias de MiniTool]](https://gov-civil-setubal.pt/img/minitool-news-center/27/can-i-delete-windows10upgrade-folder-windows-10.jpg)





![Cómo agregar una excepción a Avast (software o sitio web) [MiniTool News]](https://gov-civil-setubal.pt/img/minitool-news-center/88/how-add-an-exception-avast-software.jpg)

![¿Dónde están las descargas en este dispositivo (Windows/Mac/Android/iOS)? [Consejos sobre miniherramientas]](https://gov-civil-setubal.pt/img/data-recovery/DA/where-are-the-downloads-on-this-device-windows/mac/android/ios-minitool-tips-1.png)

![Cómo solucionar el conflicto de direcciones IP Windows 10/8/7 - 4 soluciones [MiniTool News]](https://gov-civil-setubal.pt/img/minitool-news-center/29/how-fix-ip-address-conflict-windows-10-8-7-4-solutions.png)







