11 formas de abrir el Explorador de Windows en Windows 10 [MiniTool News]
11 Ways Open Windows Explorer Windows 10
Resumen :
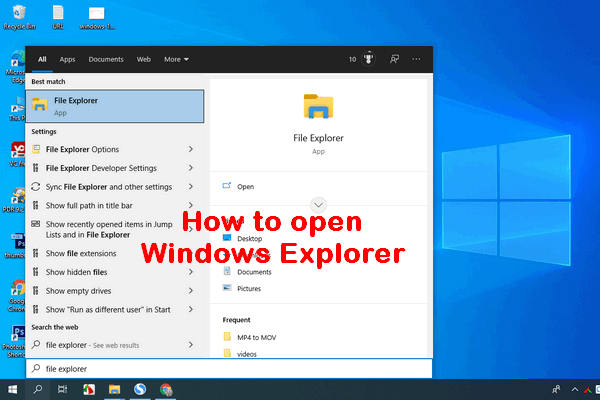
El Explorador de Windows es una aplicación de administración de archivos incorporada en los sistemas operativos Windows desde Windows 95 para reemplazar al anterior Administrador de archivos. Los usuarios pueden acceder a archivos y carpetas fácilmente a través del Explorador de Windows, ya que proporciona una interfaz gráfica de usuario para acceder a sus sistemas de archivos. ¿Cuáles son las formas factibles de abrir el Explorador de Windows en la computadora?
El Explorador de Windows se introdujo con Windows 95 como reemplazo del Administrador de archivos. Microsoft le da un nuevo nombre en Windows 8 y Windows 10: Explorador de archivos. El Explorador de Windows le proporciona una forma sencilla de acceder a archivos y carpetas; esa es una razón importante por la que el Explorador de Windows (Explorador de archivos) se convierte en una de las aplicaciones más utilizadas en Windows.
Propina: Es fácil cometer errores cuando administra archivos y carpetas en la computadora a través del Explorador de Windows. Pero la buena noticia es que incluso si los archivos se pierden debido a un mal funcionamiento, se pueden recuperar fácilmente utilizando el software MiniTool. Debe hacer clic en el botón de descarga a continuación para obtenerlo y luego comenzar a instalarlo en su PC de inmediato.
Siempre que desee copiar o mover archivos en Windows 10, lo primero que debe hacer debe ser abrir el Explorador de archivos. ¿Dónde está el Explorador de archivos? No se preocupe si puede responder a esta pregunta. En el siguiente contenido, te mostraré cómo abrir el Explorador de Windows en Windows 10 de 11 formas.
¡Solucione problemas del Explorador de Windows que no responde / ha dejado de funcionar!
# 1. Abra el Explorador de Windows desde la barra de tareas
De forma predeterminada, hay un icono del Explorador de archivos (que parece una carpeta) en el extremo izquierdo de la barra de tareas en Windows 10. Debe hacer clic en este icono para iniciar el Explorador de Windows en Windows 10.
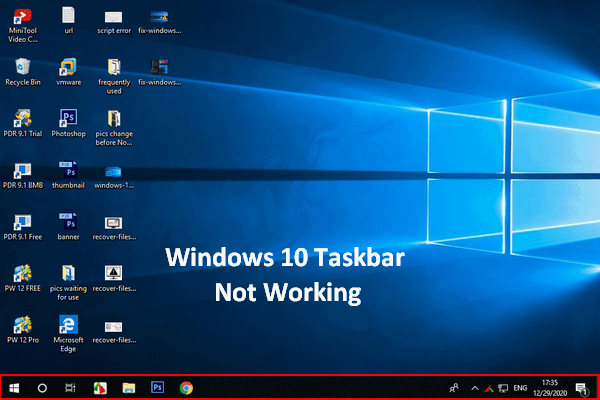 La barra de tareas de Windows 10 no funciona: cómo solucionarlo (solución definitiva)
La barra de tareas de Windows 10 no funciona: cómo solucionarlo (solución definitiva)Si encuentra que la barra de tareas de Windows 10 no funciona, no se asuste, ya que tengo métodos útiles para ayudarlo.
Lee mas# 2. Abra el Explorador de archivos de Windows 10 a través de la búsqueda de Windows
Si no tiene idea de dónde está el Explorador de archivos en Windows 10, la mejor manera de encontrarlo es usando la búsqueda de Windows.
Siga estos pasos para abrir el Explorador de archivos de Windows 10:
- Haga clic en el ícono de búsqueda o en el cuadro de búsqueda ubicado en el lado izquierdo de la barra de tareas.
- Escribe explorador en el cuadro de texto.
- Seleccione Explorador de archivos del resultado de la búsqueda.
Lea esta página para saber más sobre cómo buscar en Windows 10:
 Cómo usar, controlar y reparar la barra de búsqueda en Windows 10
Cómo usar, controlar y reparar la barra de búsqueda en Windows 10 Esta página le muestra cómo usar y controlar la barra de búsqueda en Windows 10 y cómo solucionar si falta la barra de búsqueda en la barra de tareas.
Lee mas# 3. Pídale a Cortana que abra el Explorador de archivos
También puede usar Cortana, el asistente de productividad personal de Microsoft, para abrir el Explorador de Windows.
- Haga clic en el Cortana icono en la barra de tareas; se encuentra en el lado derecho del ícono / cuadro de búsqueda.
- Haga clic en el icono del micrófono y diga Abrir Explorador de archivos.
- Cortana responderá a esto.
También puede escribir Explorador de archivos en el cuadro de búsqueda de Cortana si no tiene un micrófono.
# 4. Abra el Explorador de archivos desde el menú Inicio
El menú Inicio se usa con frecuencia en todas las versiones de Windows para ayudar a las personas a acceder rápidamente a ciertos archivos, aplicaciones y configuraciones. ¿Cómo abrir el Explorador de archivos?
Paso 1: Cómo abrir el menú Inicio
Y hay 2 formas comunes de abrir el menú Inicio en Windows 10.
- Haga clic en el Comienzo en la esquina inferior izquierda de la pantalla de Windows 10 PC.
- presione el Comienzo (Logotipo de Windows) en el teclado.
Paso 2: Cómo iniciar el Explorador de Windows
Luego, puede abrir el Explorador de archivos de Windows 10 desde el menú Inicio de 3 formas diferentes.
- Desplácese hacia abajo en la lista de aplicaciones -> buscar Sistema de Windows y expandirlo -> hacer clic Explorador de archivos bajo ello.
- Navegue a la barra lateral izquierda -> haga clic en el Explorador de archivos icono.
- Navegue a la sección de mosaico de la derecha -> seleccione Explorador de archivos .
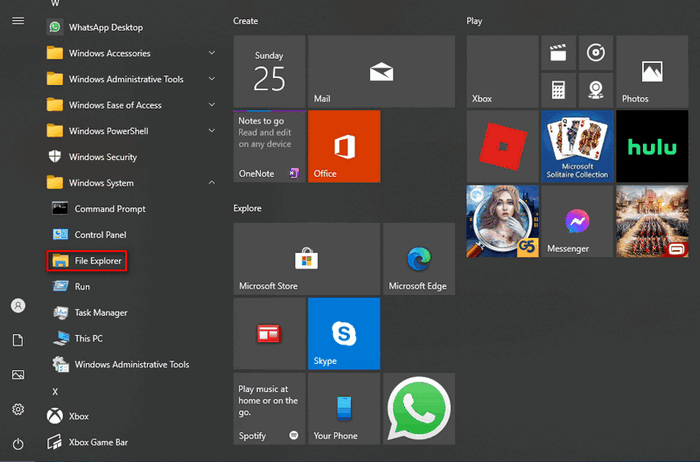
P1: ¿Qué pasa si el Explorador de archivos no aparece en la barra lateral izquierda?
También puede hacer clic en el icono Documentos o Imágenes para abrir el administrador de archivos de Windows 10. Además, puede anclar el Explorador de archivos a la barra lateral: haga clic en el Ajustes icono -> clic Personalización -> elegir Comienzo -> haga clic en el Elija qué carpetas aparecen en Inicio enlace -> encender Explorador de archivos .
P2: ¿Cómo anclar el Explorador de archivos a la sección de mosaicos?
Prensa Windows + S -> tipo Explorador de archivos -> haga clic derecho sobre él y elija Alfiler para comenzar .
# 5. Use el método abreviado de teclado para abrir el Explorador de archivos
Su teclado ofrece atajos rápidos para iniciar muchas cosas, incluido el Explorador de archivos. ¿Cómo iniciar el Explorador de Windows fácilmente? Solo presione Windows + E en el teclado.
# 6. Abra el Explorador de Windows desde el menú WinX
El menú de WinX, también conocido como Menú de usuario avanzado, se refiere al menú que ve después de presionar Windows + X . También puede hacer clic derecho en el botón Inicio para mostrar este menú. Entonces, debes seleccionar Explorador de archivos .
[Solucionado] El menú de WinX no funciona en Windows 10.
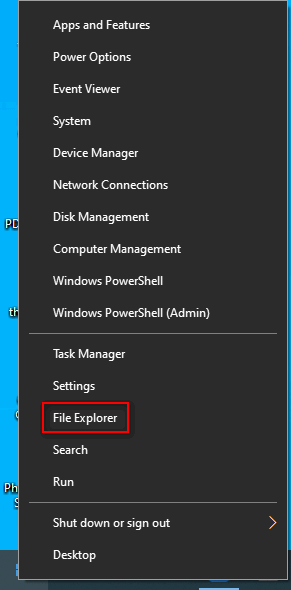
# 7. Abra el Explorador de Windows a través de Ejecutar
¿Cómo abrir el Explorador de archivos en Windows 10 usando la aplicación Ejecutar?
- Prensa Windows + R para abrir Ejecutar.
- Escribe explorador en el cuadro de texto.
- Hacer clic OK o presione Ingresar .
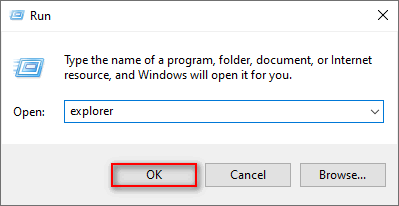
# 8. Utilice el Administrador de tareas para iniciar el Explorador de Windows
- Prensa Ctrl + Mayús + Esc para abrir el Administrador de tareas.
- Cambiar a Más detalles . (Opcional)
- Seleccione Archivo en la barra de menú y elija Ejecutar nueva tarea .
- Escribe explorador y presione Ingresar .
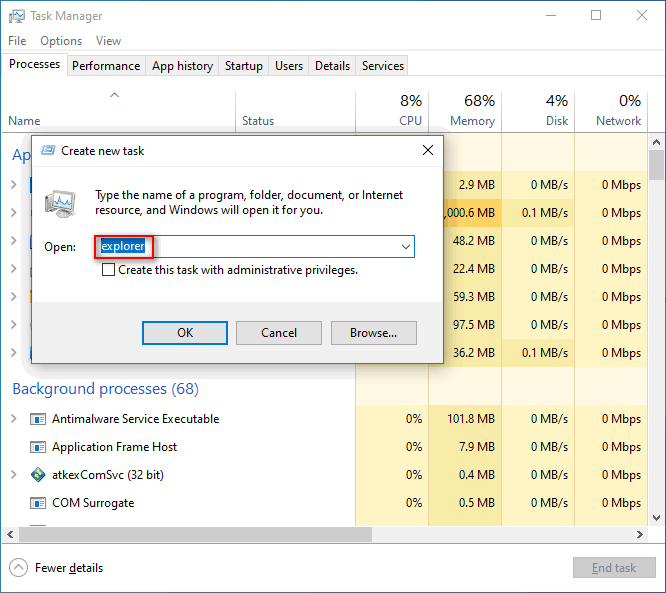
# 9. Inicie el Explorador de archivos de Windows 10 desde el símbolo del sistema o Powershell
- Abra el símbolo del sistema o Windows Powershell como lo hace habitualmente.
- Escribe explorador y presione Ingresar .
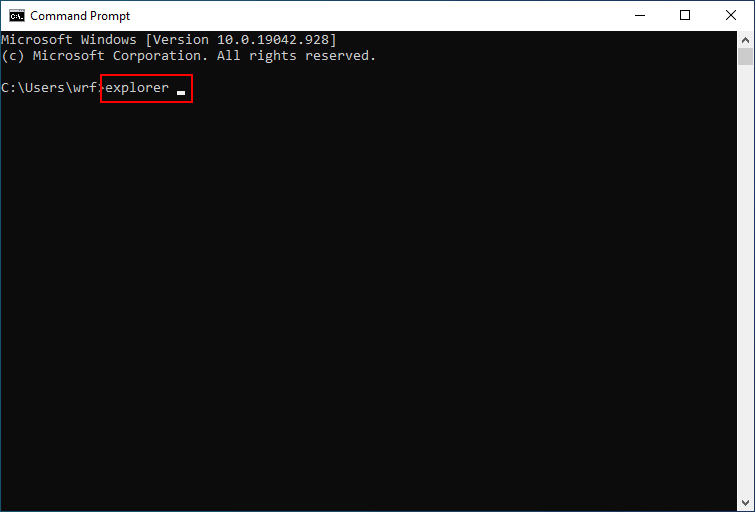
# 10. Ejecute Explorer.exe
- Haga doble clic en Esta PC .
- Ir a C: Windows .
- Encuentra el explorador archivo de aplicación.
- Haga doble clic en él.
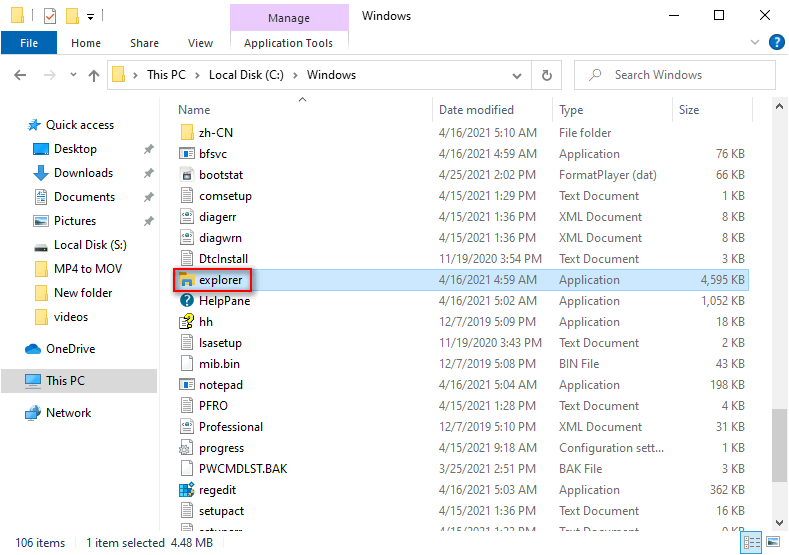
# 11. Hacer un atajo manualmente
Puede abrir el Explorador de archivos desde cualquier lugar que desee creando un acceso directo manualmente.
- Navegue hasta el lugar desde el que desea abrir el Explorador de Windows.
- Haga clic derecho en el espacio en blanco.
- Seleccione Nuevo -> Atajo .
- Escriba la ubicación correcta o haga clic en Examinar.
- Hacer clic Próximo .
- Dale un nombre.
- Hacer clic Terminar .
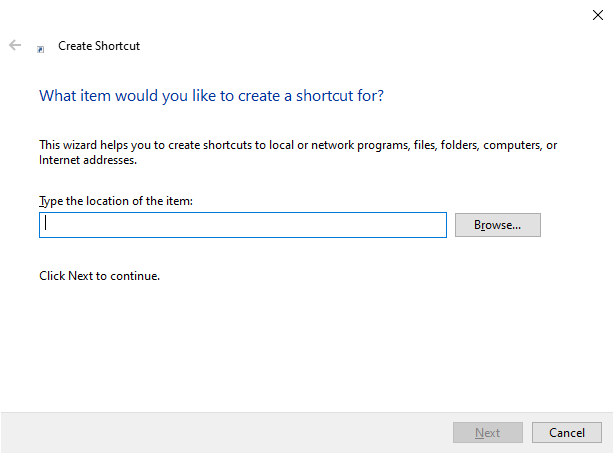
Otra forma de crear un acceso directo del Explorador de archivos rápidamente es: arrastrar y soltar el acceso directo del Explorador de archivos desde el menú Inicio a cualquier otro lugar que desee.
¿Puedes arreglar el Explorador de archivos si no se abre o no se inicia?



![¿La barra de tareas está congelada en Windows 10? Aquí le mostramos cómo solucionarlo. [Sugerencias de MiniTool]](https://gov-civil-setubal.pt/img/backup-tips/82/is-taskbar-frozen-windows-10.jpg)
![¿Windows 10 solo por un momento atascado? Utilice estas soluciones para solucionarlo [MiniTool Tips]](https://gov-civil-setubal.pt/img/data-recovery-tips/42/windows-10-just-moment-stuck.png)

![Sony PSN Account Recovery PS5 / PS4… (Recuperación sin correo electrónico) [MiniTool News]](https://gov-civil-setubal.pt/img/minitool-news-center/00/sony-psn-account-recovery-ps5-ps4.png)


![Cómo abrir un archivo / carpeta en el símbolo del sistema (CMD) de Windows 10 [MiniTool News]](https://gov-civil-setubal.pt/img/minitool-news-center/86/how-open-file-folder-command-prompt-windows-10.jpg)


![Cómo eliminar aplicaciones en Mac que no se eliminan: 4 formas [MiniTool News]](https://gov-civil-setubal.pt/img/minitool-news-center/74/how-delete-apps-mac-that-wont-delete.png)






