¿12 formas de abrir el Liberador de espacio en disco en su computadora con Windows?
12 Ways Open Disk Clean Up Your Windows Computer
Puede utilizar el Liberador de espacio en disco, una herramienta complementaria de Windows, para limpiar el espacio en disco de su computadora. ¿Sabes cómo abrir el Liberador de espacio en disco en Windows? Hay múltiples métodos. Le mostraremos los métodos que conocemos hasta ahora en esta publicación de MiniTool.
En esta página :- ¿Qué es la limpieza de disco en Windows?
- Forma 1: abrir el Liberador de espacio en disco mediante la búsqueda de Windows
- Forma 2: vaya a la limpieza del disco con Cortana
- Forma 3: acceder al Liberador de espacio en disco mediante el menú Inicio
- Forma 4: ejecutar la limpieza del disco a través del Panel de control
- Forma 5: Fijar el acceso directo de limpieza del disco a la barra de tareas
- Forma 6: fijarlo al menú Inicio
- Forma 7: abra la limpieza del disco usando Ejecutar
- Forma 8: ejecutar la limpieza del disco mediante el símbolo del sistema o PowerShell
- Forma 9: abra el Liberador de espacio en disco usando el Administrador de tareas
- Forma 10: seleccione la unidad de destino para ejecutar la limpieza del disco
- Forma 11: acceda al Liberador de espacio en disco en el Explorador de archivos
- Forma 12: abra la limpieza del disco ejecutando su archivo ejecutable
¿Qué es la limpieza de disco en Windows?
El Liberador de espacio en disco (cleanmgr.exe) es una utilidad de mantenimiento de Windows. Es una de las herramientas de limpieza integradas de Windows. Puedes usarlo para liberar espacio en disco en una computadora con Windows. Esta herramienta puede buscar y analizar el disco duro de su computadora en busca de archivos que ya no se utilizan y elimina archivos innecesarios.
El Liberador de espacio en disco es una herramienta muy útil. ¿Sabes cómo abrirlo en tu computadora? En esta publicación, le mostraremos algunos métodos. Puede elegir un método conveniente para utilizar.
¿Cómo abrir el Liberador de espacio en disco en Windows?
- Usar la búsqueda de Windows
- Usa Cortana
- Utilice el menú Inicio
- Usar panel de control
- Usar el acceso directo del Liberador de espacio en disco
- Anclar al menú Inicio
- Usar Ejecutar
- Utilice el símbolo del sistema o Windows PowerShell
- Usar el Administrador de tareas
- Seleccione la unidad de destino para ejecutar esta herramienta
- Utilice el Explorador de archivos
- Ejecute su archivo ejecutable.
Forma 1: abrir el Liberador de espacio en disco mediante la búsqueda de Windows
La búsqueda de Windows es una herramienta útil para buscar archivos y aplicaciones en su computadora; puede usarla para buscar en el Liberador de espacio en disco y abrirlo para su uso posterior.
1. Haga clic en el icono o cuadro de búsqueda de Windows para abrir la herramienta.
2. Escribe Limpieza de disco y seleccione el primer resultado.

3. Se abrirá la herramienta Liberador de espacio en disco. Puede expandir la lista de Unidades y seleccionar la unidad que desea limpiar.
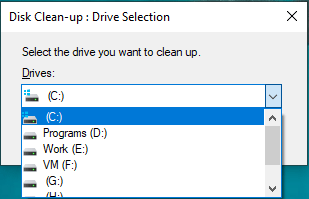
4. La herramienta comenzará a calcular cuánto espacio puedes liberar en esa unidad.
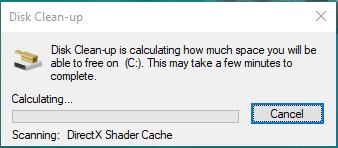
5. En la página siguiente, puede ver que algunos tipos de archivos están seleccionados de forma predeterminada. Estos son los archivos que puedes eliminar libremente. También puede seleccionar otros archivos según su situación para eliminar.
6. Haga clic en el DE ACUERDO para ejecutar el Liberador de espacio en disco de Windows 10 para eliminar los archivos seleccionados.
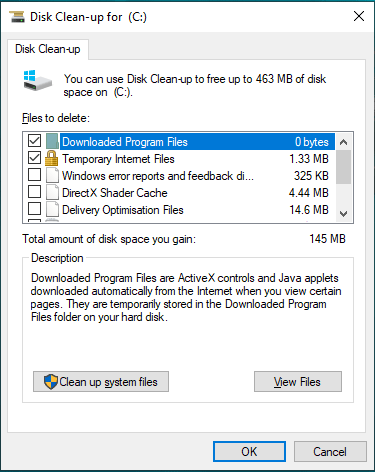
Forma 2: vaya a la limpieza del disco con Cortana
Si está utilizando Windows 10, también puede usar Cortana para abrir el Liberador de espacio en disco ( habilitar cortana ).
Puedes decir Hola Cortana o hacer clic en el ícono de Cortana en tu computadora y luego decir Abrir Liberador de espacio en disco para abrirlo.
Forma 3: acceder al Liberador de espacio en disco mediante el menú Inicio
También puede utilizar el menú Inicio para acceder al Liberador de espacio en disco si está ejecutando Windows 7 o Windows 10.
En Windows 10
- Haga clic en Iniciar.
- Desplácese hacia abajo en el menú Inicio hasta que vea Herramientas administrativas de Windows. Haga clic en él para desplegarlo y podrá ver el Liberador de espacio en disco en la lista desplegable.
- Hacer clic Limpieza de disco Para abrirlo.
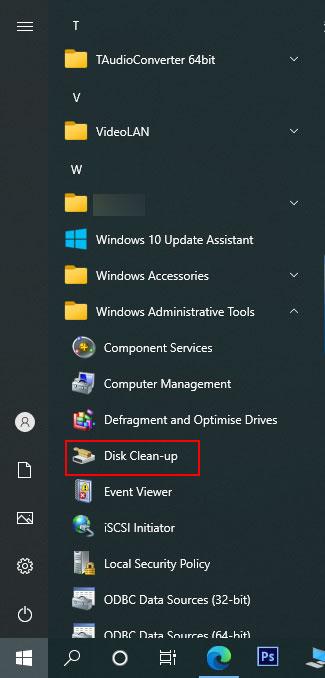
En Windows 7
- Hacer clic Comenzar .
- Ir a Todos los programas > Accesorios > Herramientas del sistema .
- Hacer clic Limpieza de disco en el menú desplegable para abrirlo.
Forma 4: ejecutar la limpieza del disco a través del Panel de control
Este método funciona en todas las versiones de Windows, incluidos Windows 10, Windows 8/8.1 y Windows 7.
- Abra el Panel de control.
- Ir a Sistema y Seguridad > Herramientas Administrativas .
- Se abrirá la carpeta Herramientas administrativas. Puede encontrar el acceso directo al Liberador de espacio en disco en la carpeta. Luego, puedes hacer clic en él para abrirlo.
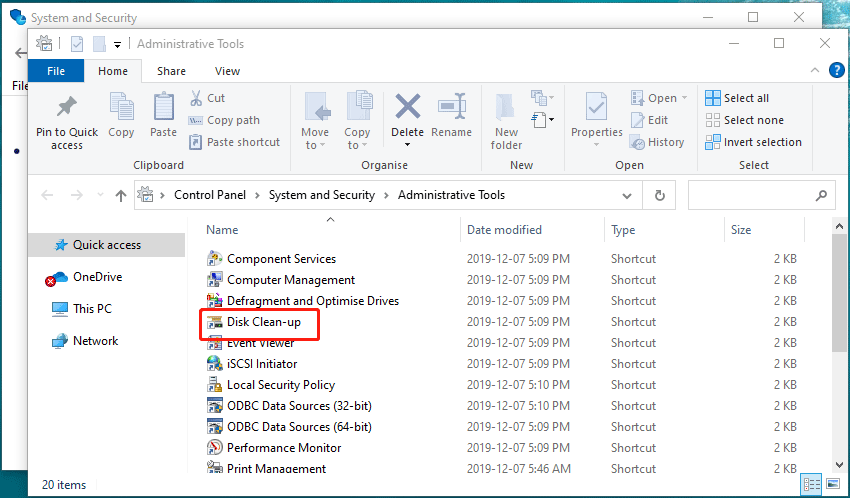
Forma 5: Fijar el acceso directo de limpieza del disco a la barra de tareas
También puede fijar directamente el acceso directo del Liberador de espacio en disco a la barra de tareas.
- Utilice la búsqueda de Windows para buscar limpieza de disco .
- Haga clic derecho en el primer resultado y seleccione Pin a la barra de tareas .
- El icono del Liberador de espacio en disco aparecerá en la barra de tareas. Si desea utilizarlo, puede hacer clic directamente en él.
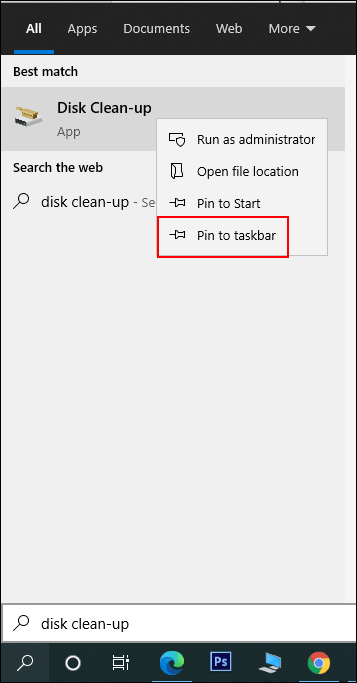
Forma 6: fijarlo al menú Inicio
También puede fijar directamente el acceso directo del Liberador de espacio en disco a la barra de tareas.
- Utilice la búsqueda de Windows para buscar limpieza de disco .
- Haga clic derecho en el primer resultado y seleccione Alfiler para comenzar.
- Haga clic en Inicio y podrá encontrar esta herramienta en el menú Inicio. Puede hacer clic en él para abrirlo.
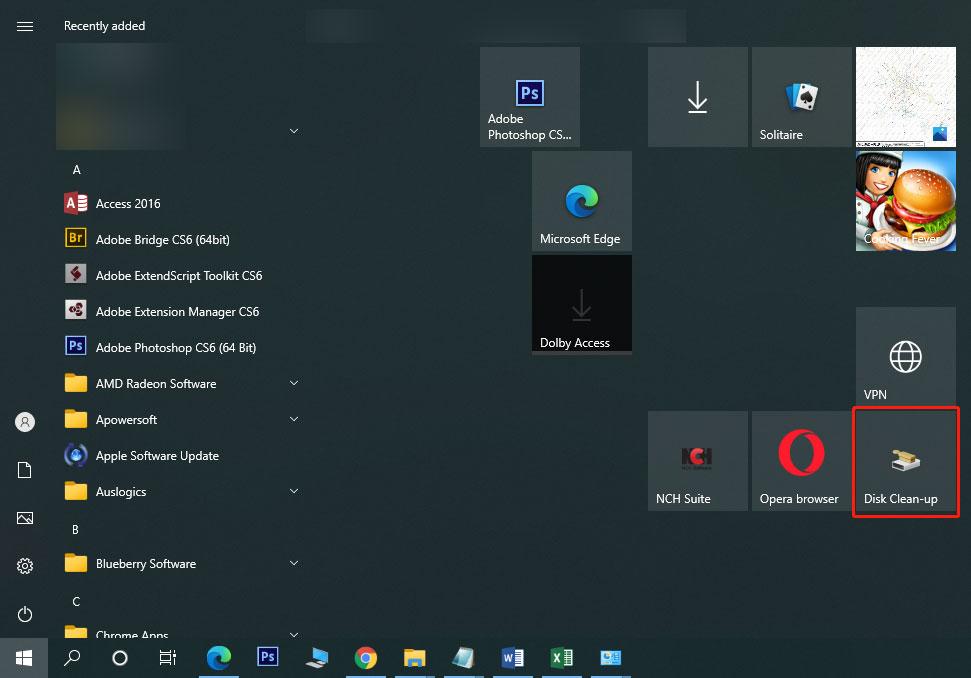
Forma 7: abra la limpieza del disco usando Ejecutar
- Prensa Ganar+R para abrir Ejecutar.
- Tipo administrador de limpieza y presione Enter para abrir la herramienta.
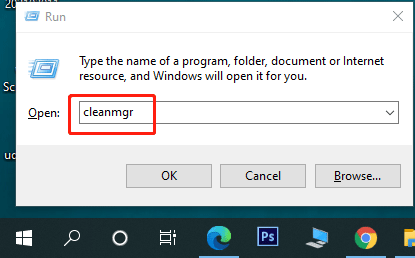
Forma 8: ejecutar la limpieza del disco mediante el símbolo del sistema o PowerShell
También puedes ejecutar el administrador de limpieza comando usando el símbolo del sistema o Windows PowerShell para abrir la herramienta de limpieza del disco.
- Abrir símbolo del sistema .
- Tipo administrador de limpieza y presione Ingresar para abrir la herramienta.
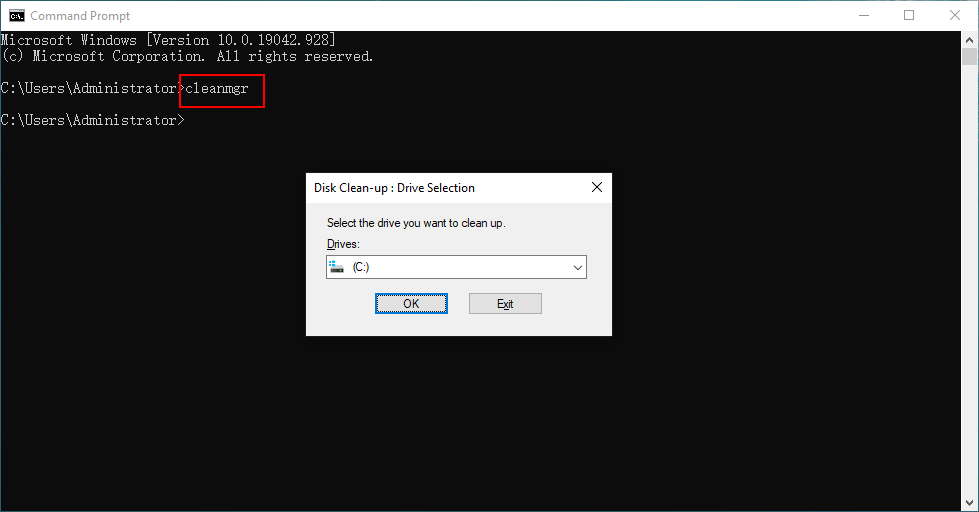
Forma 9: abra el Liberador de espacio en disco usando el Administrador de tareas
Puede utilizar el Administrador de tareas para agregar una tarea como Liberador de espacio en disco. Aquí están los pasos:
- Haga clic derecho en la barra de tareas y seleccione Administrador de tareas .
- Hacer clic Archivo en el menú superior y luego seleccione Ejecutar nueva tarea .
- Tipo administrador de limpieza en la interfaz emergente y presione DE ACUERDO .
- El Liberador de espacio en disco se ejecutará en su computadora. Su ventana no aparecerá. Pero puedes encontrarlo en la barra de tareas. Puede hacer clic en él para abrir su interfaz.
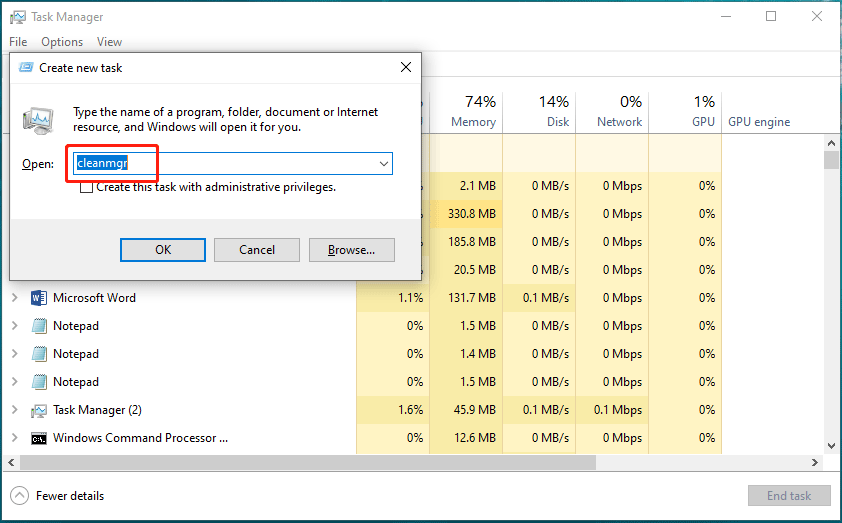
Forma 10: seleccione la unidad de destino para ejecutar la limpieza del disco
- Hacer clic Esta computadora en tu escritorio.
- Haga clic derecho en la unidad que desea limpiar y seleccione Propiedades .
- Haga clic en el Limpieza de disco botón debajo del General pestaña para abrir el Liberador de espacio en disco de Windows 10.
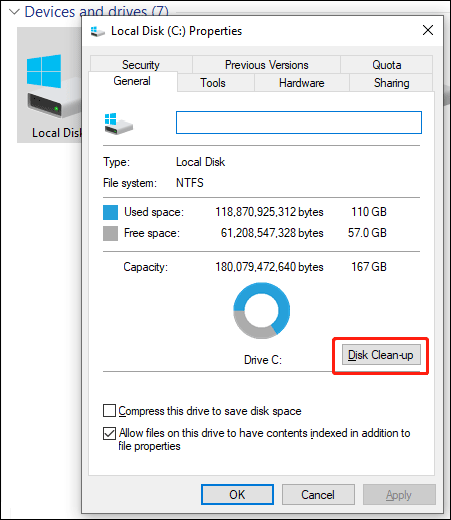
Con este método, no es necesario seleccionar la unidad de destino en la herramienta.
Forma 11: acceda al Liberador de espacio en disco en el Explorador de archivos
¿Cómo acceder al Liberador de espacio en disco en Windows 10 usando el Explorador de archivos? Aquí hay una guía:
- Abra el Explorador de archivos.
- Tipo administrador de limpieza a la barra de direcciones y presione Ingresar .
- La herramienta se abrirá.
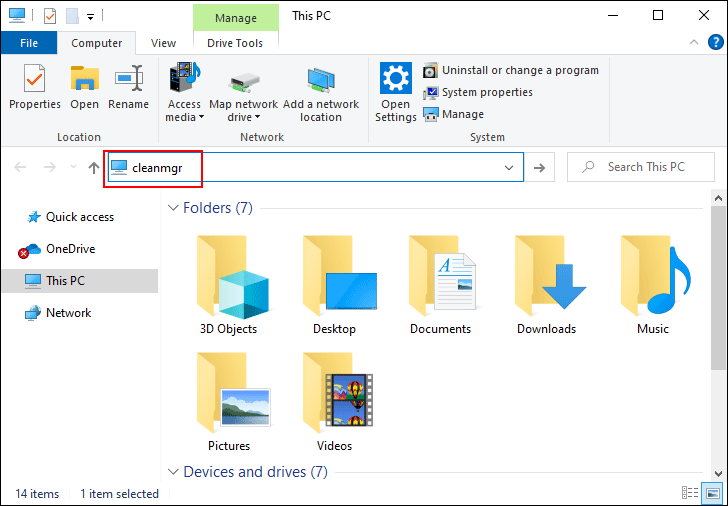
Forma 12: abra la limpieza del disco ejecutando su archivo ejecutable
El Liberador de espacio en disco es un archivo ejecutable llamado cleanmgr.exe. Puede encontrar este archivo en la subcarpeta System32 de la carpeta de Windows. La ubicación de cleanmgr.exe es C:WindowsSystem32 . Cuando acceda a esta carpeta, deberá desplazarse hacia abajo para encontrar la cleanmgr.exe archivo y haga clic en él para abrir el Liberador de espacio en disco.
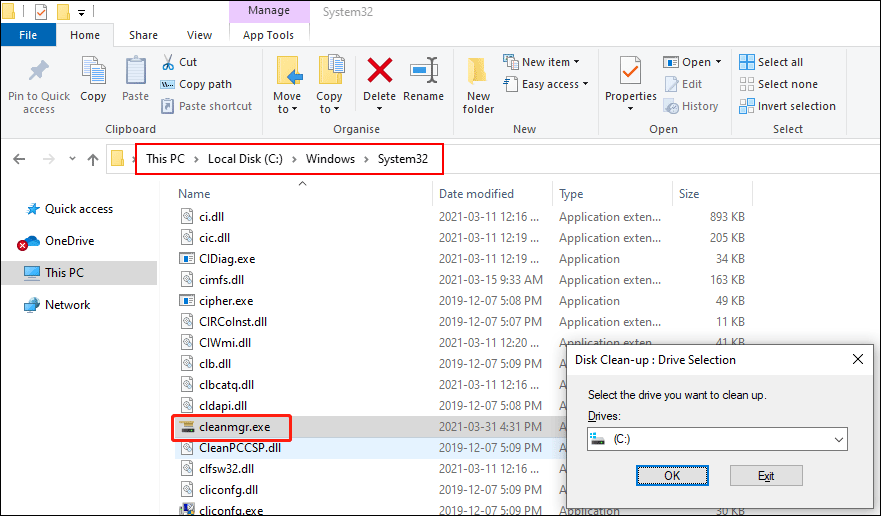
¿Qué método prefieres utilizar? Lo conveniente es bueno.

![[Resuelto] ¿Qué es Winver y cómo ejecutar Winver?](https://gov-civil-setubal.pt/img/knowledge-base/64/what-s-winver.png)





![Resuelto: los archivos no se muestran en el disco duro externo [2020 actualizado] [Consejos de MiniTool]](https://gov-civil-setubal.pt/img/data-recovery-tips/21/solved-files-not-showing-external-hard-drive.jpg)
![SOLUCIONADO: Cómo recuperar archivos perdidos de forma rápida y segura en Windows Server [Consejos de MiniTool]](https://gov-civil-setubal.pt/img/data-recovery-tips/68/solved-how-quick-safely-recover-lost-file-windows-server.jpg)



![¿Cómo reducir el uso de la CPU? ¡Varios métodos están aquí para usted! [Noticias de MiniTool]](https://gov-civil-setubal.pt/img/minitool-news-center/32/how-lower-cpu-usage.jpg)


![4 métodos para arreglar el programa de instalación de Microsoft Bootstrapper ha dejado de funcionar [MiniTool News]](https://gov-civil-setubal.pt/img/minitool-news-center/78/4-methods-fix-microsoft-setup-bootstrapper-has-stopped-working.jpg)

![Quick FIX: las fotos de la tarjeta SD no se muestran en la computadora [Sugerencias de MiniTool]](https://gov-civil-setubal.pt/img/data-recovery-tips/03/quick-fix-photos-sd-card-not-showing-computer.jpg)

