Faltan las 6 mejores soluciones para el control deslizante de brillo de Windows 10 [MiniTool News]
Top 6 Solutions Windows 10 Brightness Slider Missing
Resumen :
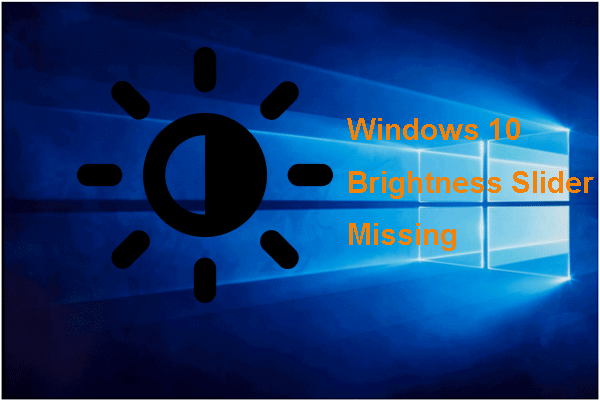
¿Qué causa el error de falta del control deslizante de brillo de Windows 10? ¿Cómo solucionar el problema de Windows 10 sin control deslizante de brillo? Esta publicación de Miniherramienta le mostrará las soluciones. Además, puede visitar MiniTool para encontrar más sugerencias y soluciones de Windows.
¿Qué causa la falta del control deslizante de brillo de Windows 10?
Algunos usuarios informaron que se encontraron con el error de falta del control deslizante de brillo de Windows 10. Ningún control deslizante de brillo genera un gran inconveniente para los usuarios, ya que tienen que buscar la configuración de brillo en lo profundo de la Configuración de Windows cada vez que tienen que cambiar el brillo de la pantalla.
Entonces, ¿qué puede causar el error del control deslizante de brillo de Windows 10? En general, este problema puede deberse a muchas razones, como:
- Controlador de gráficos antiguo;
- El controlador del monitor está deshabilitado en el Administrador de dispositivos;
- La configuración de brillo se eliminó del Centro de notificaciones.
Entonces, ¿sabe cómo resolver el error de falta del control deslizante de brillo de Windows 10? En la siguiente sección, le mostraremos las soluciones.
¿Cómo solucionar la falta del control deslizante de brillo de Windows 10?
- Reinstale el controlador del monitor
- Actualizar controlador de gráficos
- Regrese la configuración de brillo a acciones rápidas
- Cambiar la configuración de energía
- Instalar un controlador de monitor PnP genérico
- Actualice Windows 10 a la última versión
Las 6 mejores soluciones para el control deslizante de brillo de Windows 10 que faltan
En esta sección, le mostraremos las soluciones para el control deslizante sin brillo de Windows 10.
Solución 1. Reinstale el controlador del monitor
Para corregir el error de Windows 10 sin control deslizante de brillo, puede optar por habilitar un dispositivo en el Administrador de dispositivos.
Ahora, aquí está el tutorial.
- prensa Ventanas clave y R clave juntos para abrir correr diálogo.
- Luego escribe devmgmt.msc en el cuadro y haga clic en Okay continuar.
- En la ventana del Administrador de dispositivos, seleccione el controlador de su monitor y haga clic con el botón derecho en él.
- Entonces escoge Desinstalar dispositivo continuar.
- A continuación, haga clic en Elimina el software del controlador para este dispositivo y haga clic en Okay continuar.
- Después de eso, haga clic en Buscar cambios de hardware continuar.
- Instalará el controlador del monitor predeterminado.
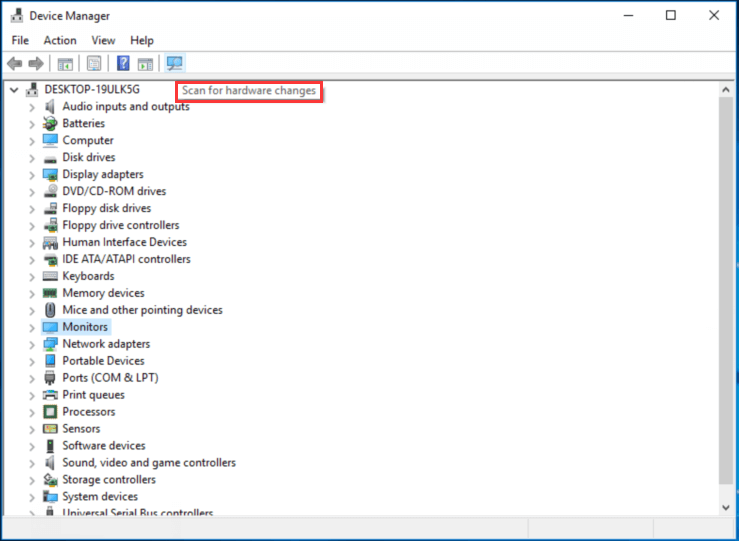
Cuando finalicen todos los pasos, reinicie su computadora y verifique si el error de la falta del control deslizante de brillo de Windows 10 está solucionado.
Solución 2. Actualice el controlador de gráficos
Para solucionar el problema de Windows 10 sin control deslizante de brillo, puede optar por actualizar el controlador de gráficos.
Ahora, aquí está el tutorial.
- prensa Ventanas clave y R clave juntos para abrir correr diálogo.
- Luego escribe devmgmt.msc en el cuadro y haga clic en Okay continuar .
- En la ventana Administrador de dispositivos, seleccione su controlador de gráficos y elija Actualizar controlador continuar.
- Entonces escoge Busque automáticamente el software del controlador actualizado continuar.
- Luego, siga el asistente en pantalla para continuar.
Una vez finalizados todos los pasos, reinicie su computadora y verifique si el error de Windows 10 sin control deslizante de brillo está solucionado.
Solución 3. Regrese la configuración de brillo a Acciones rápidas
Para solucionar el problema de la falta del control deslizante de brillo de Windows 10, puede optar por devolver el brillo a las acciones rápidas.
Ahora, aquí está el tutorial.
- prensa Ventanas clave y yo clave juntos para abrir Configuraciones .
- En la ventana Configuración de Windows, elija Sistema .
- En la ventana emergente, elija Notificaciones y acciones .
- En el panel derecho, ubique Agregar o quitar acciones rápidas .
- Desplácese hacia abajo y localice Brillo y luego cámbielo a En .
Una vez finalizados todos los pasos, reinicie su computadora y verifique si el error del control deslizante sin brillo de Windows 10 está solucionado.
 ¿Cómo ajustar el brillo de la pantalla en Windows 10? ¡Sigue la guía!
¿Cómo ajustar el brillo de la pantalla en Windows 10? ¡Sigue la guía! Una buena opción para evitar la fatiga visual es ajustar el brillo de la pantalla. ¿Cómo cambiar el brillo en Windows 10? En esta publicación se ofrecen varios métodos.
Lee masSolución 4. Cambie la configuración de energía
Para resolver el error de Windows 10 sin control deslizante de brillo, puede elegir cambiar la configuración de energía.
Ahora, aquí está el tutorial.
- Abra el Panel de control.
- Luego haga clic en Opciones de poder .
- Hacer clic Cambiar la configuración del plan .
- Luego haga clic en Cambiar la configuración avanzada de energía .
- Habilite las siguientes opciones: Brillo de la pantalla , Brillo de pantalla atenuado y Habilite el brillo adaptativo.
- Por último, haz clic Aplicar y Okay para guardar los cambios.
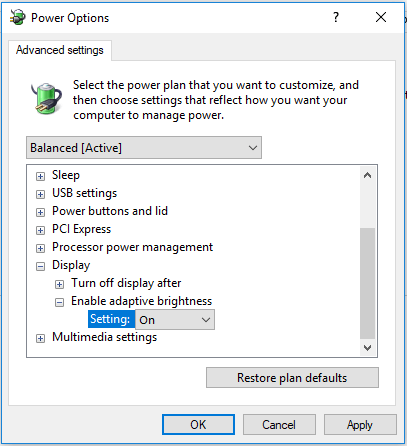
Una vez finalizados todos los pasos, reinicie su computadora y verifique si el problema de la falta del control deslizante de brillo de Windows 10 está solucionado.
Solución 5. Instale un controlador de monitor PnP genérico
Para corregir el error del control deslizante sin brillo de Windows 10, puede optar por instalar un controlador de monitor PnP genérico.
Ahora, aquí está el tutorial.
- Abierto Administrador de dispositivos.
- Ampliar la Monitor controlador y haga clic derecho en él.
- Entonces escoge Actualizar controlador continuar.
- A continuación, elija Buscar software de controlador en mi computadora .
- Haga clic en la opción Permítame elegir de una lista de controladores disponibles en mi computadora .
- Selecciona el Monitor PnP genérico y haga clic en próximo continuar.
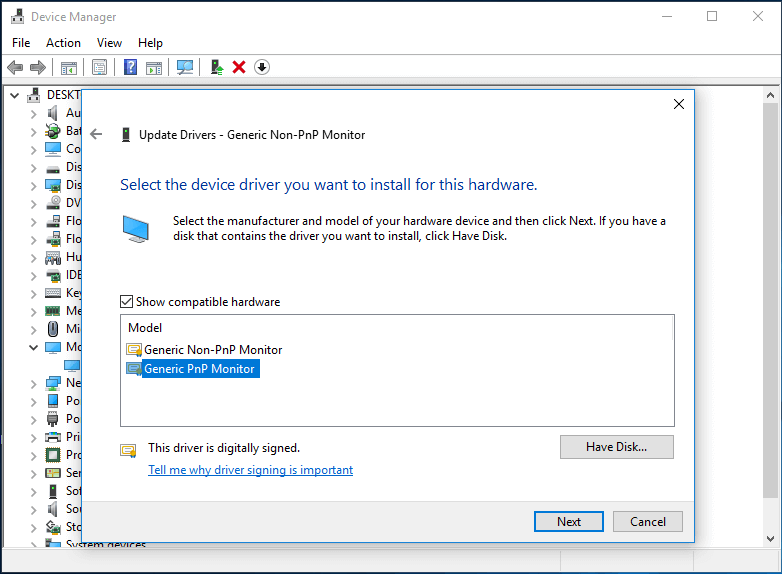
Luego espere a que finalice el proceso. Cuando finalicen todos los pasos, reinicie su computadora y verifique si el error del control deslizante de brillo sin brillo de Windows 10 está solucionado.
Solución 6. Actualice Windows 10 a la última versión
Como es bien sabido, la actualización de Windows puede actualizar algunos parches y corregir algunos errores. Por lo tanto, para solucionar el problema del control deslizante sin brillo de Windows 10, puede optar por actualizar su Windows 10 a la última versión.
Ahora, aquí está el tutorial.
- prensa Ventanas clave y yo clave juntos para abrir Configuraciones .
- Entonces escoge Actualización y seguridad continuar.
- Entonces ve al actualizacion de Windows pestaña y haga clic en Buscar actualizaciones continuar.
Después de instalar todas las actualizaciones pendientes, reinicie su computadora y verifique si el error de la falta del control deslizante de brillo de Windows 10 está solucionado.
 Reparar el brillo adaptable de Windows 10 que falta / no funciona
Reparar el brillo adaptable de Windows 10 que falta / no funciona Compruebe cómo reparar la falta de brillo adaptable de Windows 10, el brillo adaptable de Windows 10 no funciona o no apaga los problemas. Se proporcionan 4 métodos.
Lee masEn resumen, esta publicación ha mostrado 6 formas de solucionar el problema de la falta de brillo en el control deslizante de Windows 10. Si se encuentra con el mismo error, pruebe estas soluciones. Si tienes alguna idea mejor para solucionarlo, compártelo en la zona de comentarios.


![Pantalla dividida de Borderlands 3: ahora 2 jugadores contra futuros 4 jugadores [Noticias de MiniTool]](https://gov-civil-setubal.pt/img/minitool-news-center/55/borderlands-3-split-screen.jpg)






![4 formas: cómo hacer que Sims 4 se ejecute más rápido en Windows 10 [Noticias de MiniTool]](https://gov-civil-setubal.pt/img/minitool-news-center/86/4-ways-how-make-sims-4-run-faster-windows-10.png)

![[3 formas] ¿Cómo iniciar desde USB una computadora portátil Samsung con Windows 11/10?](https://gov-civil-setubal.pt/img/backup-tips/70/how-boot-from-usb-samsung-laptop-windows-11-10.png)


![Qué sucedió cuando su computadora se apaga sola [Sugerencias de MiniTool]](https://gov-civil-setubal.pt/img/data-recovery-tips/26/what-happened-when-your-computer-keeps-shutting-down-itself.png)

![Código de error de Destiny 2 Marionberry: ¡Aquí está cómo solucionarlo! [Noticias de MiniTool]](https://gov-civil-setubal.pt/img/minitool-news-center/20/destiny-2-error-code-marionberry.jpg)


![Cómo arreglar esa actualización de Windows Defender falló en Windows 10 [MiniTool News]](https://gov-civil-setubal.pt/img/minitool-news-center/14/how-fix-that-windows-defender-update-failed-windows-10.jpg)