¿Cómo arreglar Siempre disponible sin conexión que no se muestra en gris?
Como Arreglar Siempre Disponible Sin Conexion Que No Se Muestra En Gris
Que harías sí Siempre disponible sin conexión no se muestra al intentar hacer clic derecho en un archivo de red? Tómelo con calma, puede arreglarlo fácilmente con las soluciones mencionadas en Sitio web de MiniTool .
Siempre disponible sin conexión No se muestra
El Siempre disponible sin conexión La opción le permite acceder a los archivos de red cuando la conexión de red entre su host y la computadora de la red no es estable. Sin embargo, esta opción no se muestra a veces.
Si Siempre disponible sin conexión no se muestra en su computadora y le preocupa qué hacer, entonces está en el lugar correcto.
Sugerencia: prueba la alternativa del centro de sincronización: MiniTool ShadowMaker
Desde Siempre disponible sin conexión Si no se muestra, podría interrumpir su flujo de trabajo y su actividad diaria. Puede sincronizar sus archivos de otra manera más fácil: sincronizar sus datos con MiniTool Shadow Maker. Con la ayuda de este software de copia de seguridad gratuito , puedes sincronizar tus archivos con unos pocos pasos:
Paso 1. Inicie MiniTool ShadowMaker y vaya a la sincronizar sección.
Paso 2. En esta página, haga clic en FUENTE para elegir los archivos o carpetas que desea sincronizar. En DESTINO , puede elegir la ruta de destino para la copia sincronizada desde Computadora , Usuario , bibliotecas , y Compartido .

Paso 3. Haga clic en Sincronizar ahora para iniciar el proceso.
¿Cómo arreglar que siempre esté disponible sin conexión y que no se muestre?
Solución 1: Habilitar archivos sin conexión
Lo más probable es que no active el archivos sin conexión funcionalidad. Incluso si lo ha habilitado, puede apagarlo y volver a habilitarlo siguiendo estos pasos:
Paso 1. Escribe Panel de control en la barra de búsqueda y pulsa Ingresar .
Paso 2. En Panel de control , desplácese hacia abajo para encontrar Centro de sincronización > dale > elige Administrar archivos sin conexión en el lado izquierdo.
Paso 3. Haga clic en Habilitar archivos sin conexión .
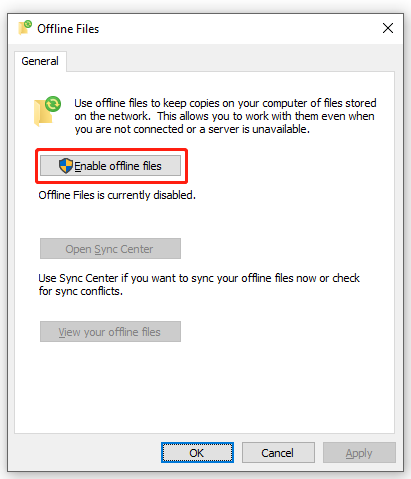
Paso 4. Golpea DE ACUERDO y reinicie su computadora para que el cambio sea efectivo.
Solución 2: comprobar los conflictos de sincronización
A veces, Siempre disponible sin conexión no se muestra debido a conflictos de sincronización. Afortunadamente, puede resolver este problema en el Panel de control.
Paso 1. Ir a Panel de control y abierto Centro de sincronización .
Paso 2. En el menú de la izquierda, seleccione Ver conflictos de sincronización .
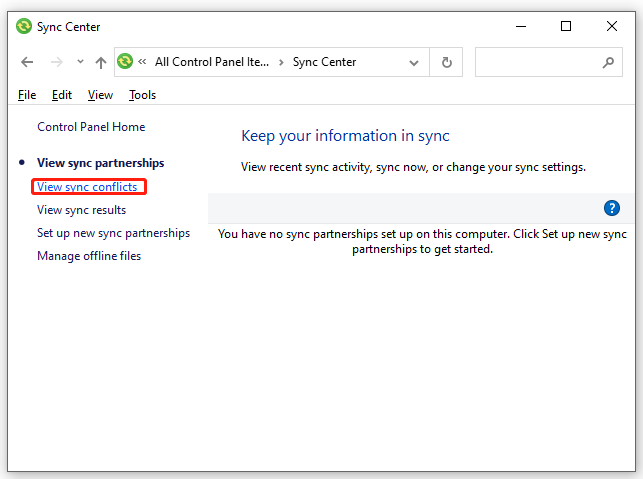
Paso 3. Elija un conflicto de la lista y presione Resolver .
Paso 4. Elija la versión del archivo que desea conservar y la otra versión se eliminará.
Solución 3: Uso del Editor del Registro
Otra forma de agregar el Siempre disponible sin conexión La opción es a través del Editor del Registro. Aquí se explica cómo solucionarlo. Siempre disponible sin conexión falta a través del Editor del Registro:
Paso 1. Presiona Ganar + R para abrir el Correr diálogo.
Paso 2. Escribe bloc y golpear Ingresar abrir Bloc .
Paso 3. Copie y pegue el siguiente contenido en el editor de texto.
Editor del Registro de Windows Versión 5.00
[HKEY_CLASSES_ROOT\AllFilesystemObjects\shellex\ContextMenuHandlers\{474C98EE-CF3D-41f5-80E3-4AAB0AB04301}]
[HKEY_CLASSES_ROOT\Folder\shellex\ContextMenuHandlers\Offline Files]
@='{474C98EE-CF3D-41f5-80E3-4AAB0AB04301}'
[HKEY_CLASSES_ROOT\Directory\shellex\ContextMenuHandlers\Offline Files]
@='{474C98EE-CF3D-41f5-80E3-4AAB0AB04301}'
Paso 4. Haga clic en Archivo > seleccionar Guardar como > elija una ubicación para guardar el archivo > cambie el nombre del archivo con .reg extensión > elegir Todos los archivos desde el Guardar como tipo menú desplegable > pulsar Ahorrar .
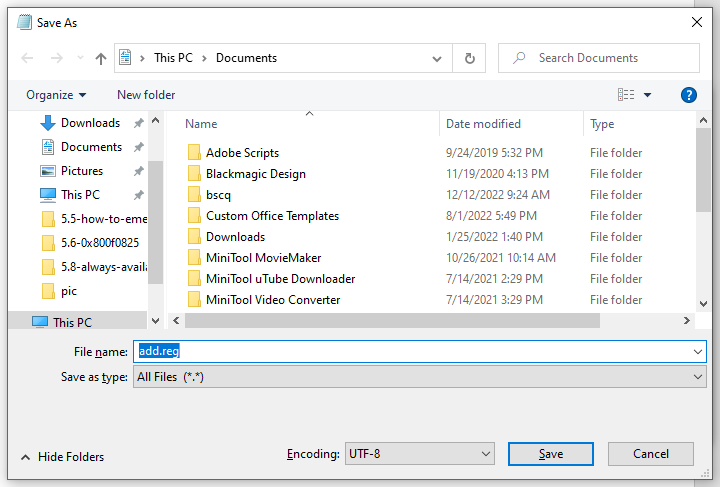
Paso 5. Haga doble clic en el guardado archivo .reg para fusionarlo. Si UAC lo solicita, presione Sí para otorgar el permiso.
Solución 4: aumentar el límite de almacenamiento
Si el espacio de almacenamiento para la función de archivos sin conexión no es suficiente, puede aumentar el límite de almacenamiento. Para hacerlo:
Paso 1. Ir a Panel de control > Centro de sincronización > Administrar archivos sin conexión .
Paso 2. Bajo el Uso del disco pestaña, golpe Cambiar límites .
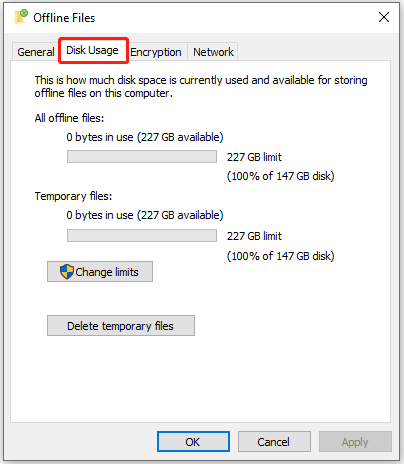
Paso 3. Ahora, puede aumentar el límite de almacenamiento para archivos sin conexión y archivos temporales.
Paso 4. Haga clic en DE ACUERDO para guardar los cambios.
También puede optar por eliminar los archivos temporales que se almacenan automáticamente presionando Eliminar archivos temporales bajo la Uso del disco pestaña.
Solución 5: cambiar el tiempo de verificación de conexión lenta
Cuando habilitas el Siempre disponible sin conexión función, verificará la conexión a Internet cada 10 minutos. Si hay algunos problemas de conexión a Internet, puede continuar trabajando en línea. Si no hay problemas, te permitirá trabajar en línea. Arreglar Siempre disponible sin conexión atenuado, puede intentar modificar el tiempo de comprobación de la conexión lenta.
Paso 1. Ir a Panel de control > Centro de sincronización > Administrar archivos sin conexión .
Paso 2. Bajo el Red pestaña, cambie el tiempo para comprobar si la conexión es lenta.
Paso 3. Presiona DE ACUERDO .
![¿Es bueno Avast Secure Browser? ¡Encuentre respuestas aquí! [Noticias de MiniTool]](https://gov-civil-setubal.pt/img/minitool-news-center/65/is-avast-secure-browser-good.png)


![Cómo detener la actualización de Windows 10 de forma permanente [Consejos de MiniTool]](https://gov-civil-setubal.pt/img/backup-tips/77/how-stop-windows-10-update-permanently.jpg)






![Introducción a la capacidad del disco duro y su forma de cálculo [MiniTool Wiki]](https://gov-civil-setubal.pt/img/minitool-wiki-library/80/introduction-hard-drive-capacity.jpg)



![[Resuelto] ¿No se pueden abrir archivos JPG en Windows 10? - 11 arreglos [Consejos de MiniTool]](https://gov-civil-setubal.pt/img/data-recovery-tips/53/can-t-open-jpg-files-windows-10.png)


![Utilice Win + Shift + S para capturar capturas de pantalla Win 10 en 4 pasos [MiniTool News]](https://gov-civil-setubal.pt/img/minitool-news-center/68/use-win-shift-s-capture-screenshots-win-10-4-steps.jpg)

![Cómo bloquear la pantalla de la computadora con Windows 10 de 5 maneras [MiniTool News]](https://gov-civil-setubal.pt/img/minitool-news-center/03/how-lock-windows-10-computer-screen-5-ways.png)