¿Cómo clonar un disco duro con múltiples particiones? ¡Vea una guía!
How To Clone A Hard Drive With Multiple Partitions See A Guide
Esta publicación presenta cómo clonar un disco duro con múltiples particiones, incluido el sistema operativo Windows, aplicaciones y datos personales, en un SSD. Ahora, continúa leyendo para conocer el profesional. software miniherramienta y las operaciones de clonación.Está bien clonar un disco duro con varias particiones
Con el tiempo, es posible que almacene una gran cantidad de datos en su disco duro, lo que reducirá la velocidad de su PC. Además de acelerar la PC a través de algunas formas comunes en la guía: Cómo hacer que Windows 11 sea más rápido para lograr un buen rendimiento (14 consejos) , algunos de ustedes desean transferir todos los datos del disco a un SSD con mejor rendimiento o a un HDD más grande mediante clonación.
Ver también: ¿Cómo mejorar el rendimiento del disco en Windows 10/11? 7 maneras
Entonces surge una pregunta: normalmente, un disco duro se reparticiona en varias particiones, incluidas las unidades del sistema y varias particiones de datos para diversos tipos de datos. ¿Puedes clonar un disco duro con múltiples particiones sin estropear el sistema o los datos?
Por supuesto, puedes clonar fácilmente varias unidades en un solo disco si utilizas un software profesional de clonación de discos duros. Pase a la siguiente parte para aprender el software MiniTool.
Ejecute MiniTool ShadowMaker para clonar
Cuando se trata de clonar un disco duro que contiene múltiples particiones, es posible que a algunos de ustedes les preocupe si deben crear las mismas particiones en el disco de destino para almacenar los datos del disco desde la unidad de origen. De hecho, esto no es necesario ya que el proceso de clonación sobrescribirá completamente el disco de destino.
Hablando de clonación de discos, el factor que debes considerar es el tamaño del disco de la unidad de destino. Asegúrese de que su SSD o HDD tenga suficiente espacio en disco para contener los datos del disco de origen. Si clona un disco de 500 GB (datos de 200 GB), el disco de destino con 256 GB puede satisfacer la demanda.
Para clonar fácilmente un disco duro con múltiples particiones, puedes ejecutar una herramienta especializada como MiniTool ShadowMaker.
Como profesional software de respaldo , MiniTool ShadowMaker puede ayudarte a archivos de respaldo , carpetas, discos y particiones. Además, puede ser un software de clonación de discos duros que admita clonar HDD a SSD y mover Windows a otra unidad . Durante el proceso de clonación, todos los datos, incluidos archivos de Windows, aplicaciones, claves de registro, datos personales, etc., se copian y no será necesario reinstalar Windows después de la clonación.
Este software ofrece una interfaz de usuario muy amigable. Ahora, descargue MiniTool ShadowMaker, instálelo en Windows 11/10 y luego comience a clonar todas las particiones en un SSD con su función Clonar disco.
Prueba de MiniTool ShadowMaker Haga clic para descargar 100% Limpio y seguro
Luego, veamos cómo clonar un disco duro con múltiples particiones.
Cómo clonar varias particiones en SSD
Siga la guía paso a paso para clonar todas las particiones en un disco:
Paso 1: haz doble clic en el icono de MiniTool ShadowMaker y haz clic Mantener la prueba para continuar.
Nota: La edición de prueba no puede admitir la clonación de un disco del sistema en otro disco duro y solo ayuda a clonar libremente un disco que no sea del sistema. Para clonar un disco del sistema con varias unidades, puede obtener la edición de prueba y luego registrarla usando una licencia de Pro o mas alto. O ejecute directamente el software y regístrelo antes de la última operación de clonación.Paso 2: pasar al Herramientas pestaña y luego haga clic Clonar disco .
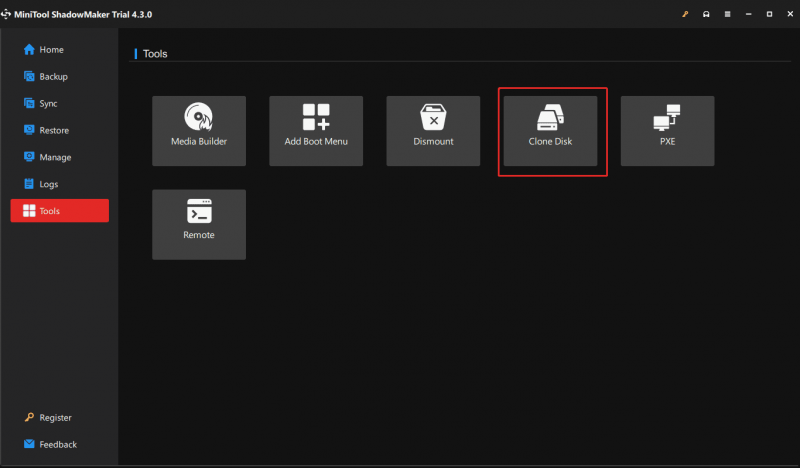
Paso 3: En la nueva ventana, debe elegir el disco de origen (HDD) y el disco de destino (SSD) para la clonación.
Antes de la selección, puede realizar algunos ajustes para la clonación tocando en Opciones .
Modo de identificación de disco: Por defecto, Nueva ID de disco está seleccionado. Es decir, el disco de destino utiliza otra ID de disco para que pueda restaurar Windows desde él. Si tu eliges Mismo ID de disco , el disco de destino y el disco de origen utilizan la misma ID y un disco se marcará como fuera de línea después de una clonación.
Modo de clonación de disco: MiniTool ShadowMaker solo copia los sectores utilizados del sistema de archivos de forma predeterminada. Si su unidad de destino (pero necesita tener suficiente espacio para contener todos los datos) es más pequeña que la unidad de origen, debe elegir este modo. Si su unidad de destino es mayor o igual que el disco de origen, puede realizar una clonación sector por sector .
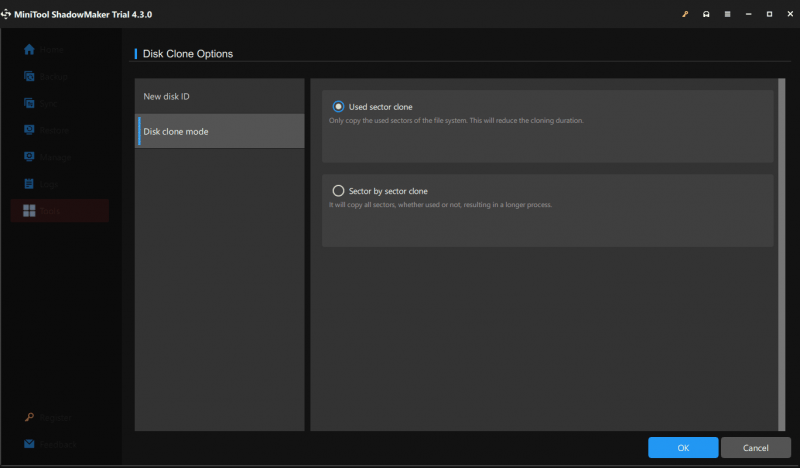
Paso 4: Después de eso, toca Comenzar para comenzar a clonar múltiples particiones en SSD.
Ahora ya sabes cómo clonar un disco duro con varias particiones con MiniTool ShadowMaker. Si quieres probar este software, consíguelo ahora.
Prueba de MiniTool ShadowMaker Haga clic para descargar 100% Limpio y seguro
Publicación relacionada: Los programas MiniTool ayudan a clonar un disco duro en un SSD más pequeño
Cómo clonar particiones del sistema y particiones de datos por separado
Para un disco duro con varias particiones, a veces no desea clonar todas las particiones en un disco, sino que solo desea clonar las unidades del sistema en un SSD para obtener una velocidad rápida y mantener las particiones de datos en el disco de origen o clonar particiones de datos en otro. disco duro grande.
En este caso, MiniTool ShadowMaker no puede ayudarte, pero puedes utilizar otra herramienta de clonación de discos duros: MiniTool Partition Wizard. Como un administrador de particiones , le permite administrar fácilmente sus discos y particiones. En la clonación, admite copiar una partición, migrar el sistema operativo y clonar todo el disco duro.
Para lidiar con la clonación de discos del sistema, también necesita comprar Asistente de partición MiniTool Pro o mas alto. Primero puede descargar su edición de prueba para obtener una vista previa de algunos pasos.
Demostración del asistente de partición MiniTool Haga clic para descargar 100% Limpio y seguro
Paso 1: Inicie MiniTool Partition Wizard para ingresar a su interfaz principal.
Paso 2: haga clic Asistente para migrar el sistema operativo a SSD/HD .
Paso 3: elija la segunda opción para clonar solo las particiones del sistema en un SSD.
Paso 4: finalice el resto de las operaciones de clonación siguiendo los asistentes en la pantalla.
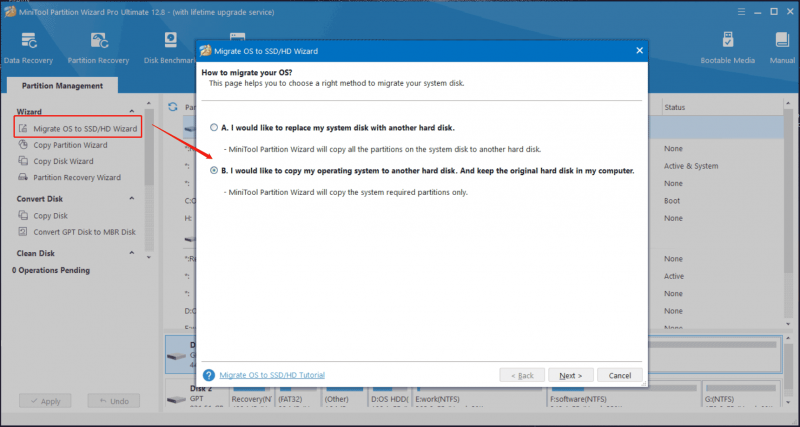 Consejos: Para copiar solo particiones de datos, puede elegir una unidad de datos (una por una) y copiarla en un espacio no asignado en el disco de destino usando el Asistente para copiar particiones.
Consejos: Para copiar solo particiones de datos, puede elegir una unidad de datos (una por una) y copiarla en un espacio no asignado en el disco de destino usando el Asistente para copiar particiones.Ultimas palabras
Esa es información sobre dos casos de clonación de múltiples particiones en un SSD. Con MiniTool ShadowMaker, puedes clonar fácilmente un disco duro con varias particiones. Si su disco tiene varias particiones y solo desea clonar el sistema operativo, ejecute MiniTool Partition Wizard.
![Cómo arreglar la comprobación de su navegador antes de acceder atascado [MiniTool News]](https://gov-civil-setubal.pt/img/minitool-news-center/12/how-fix-checking-your-browser-before-accessing-stuck.png)
![[3 formas] Degradar/desinstalar Windows 11 y volver a Windows 10](https://gov-civil-setubal.pt/img/news/80/downgrade-uninstall-windows-11.png)


![6 formas útiles de arreglar la falta de espacio para la actualización de Windows 10 [Consejos de MiniTool]](https://gov-civil-setubal.pt/img/disk-partition-tips/21/6-helpful-ways-fix-not-enough-space.jpg)

![5 formas de desinstalar programas que no aparecen en el panel de control [Noticias de MiniTool]](https://gov-civil-setubal.pt/img/minitool-news-center/08/5-ways-uninstall-programs-not-listed-control-panel.png)

![7 formas confiables de deshabilitar BitLocker Windows 10 [Noticias de MiniTool]](https://gov-civil-setubal.pt/img/minitool-news-center/22/7-reliable-ways-disable-bitlocker-windows-10.png)




![¿Discord sigue cortándose en Windows? ¡Pruebe estas soluciones! [Noticias de MiniTool]](https://gov-civil-setubal.pt/img/minitool-news-center/58/discord-keeps-cutting-out-windows.jpg)




