[Solucionado]: Lo sentimos, estamos teniendo algunos problemas temporales con el servidor
Solucionado Lo Sentimos Estamos Teniendo Algunos Problemas Temporales Con El Servidor
Cuando intenta activar sus aplicaciones de Microsoft Office 365, es posible que vea un mensaje de error que dice 'Lo sentimos, estamos teniendo algunos problemas temporales con el servidor'. Esta publicación de miniherramienta le muestra un par de formas comprobadas para ayudarlo a deshacerse de él.
Cómo solucionarlo Lo siento, estamos teniendo algunos problemas temporales con el servidor
Solución 1. Ejecute Microsoft Office como administrador
Una encuesta muestra que ejecutar la aplicación de Office como administrador en Windows puede ayudarlo a resolver los problemas del servidor temporal en Office 365.
Paso 1. En el cuadro de búsqueda de Windows, escriba cualquier aplicación de Office como Excel. Luego haga clic derecho Sobresalir del mejor resultado del partido para seleccionar Ejecutar como administrador .
Paso 2. Intente activar la clave de licencia para comprobar si desaparece el mensaje de error.
Solución 2. Cerrar sesión y volver a iniciar sesión en la oficina
Salga de su cuenta de Microsoft y vuelva a iniciar sesión. Es útil para lidiar con 'Microsoft Office 365 Lo sentimos, estamos teniendo algunos problemas temporales con el servidor' en Windows.
Paso 1. Abra cualquier aplicación de Microsoft Office, como Word.
Paso 2. Haz clic Archivo > Cuenta > Desconectar .
Paso 3. Haz clic Archivo > Cuenta > Iniciar sesión . Ingrese la dirección de correo electrónico y la contraseña en la ventana de inicio de sesión (asegúrese de usar su cuenta profesional o educativa en lugar de su cuenta personal de Microsoft).
Paso 4. Vuelva a activar Office para verificar si el error aún existe.
Solución 3. Desactivar el Firewall de Windows Defender
El Firewall de Windows puede proteger su sistema Windows de las amenazas basadas en la red. Sin embargo, si la página web relacionada con Office está bloqueada, es posible que encuentre problemas temporales con el servidor en Office 365 al activarlo. Por lo tanto, debe cerrar el firewall temporalmente.
Paso 1. Abrir Panel de control mediante el cuadro de búsqueda de Windows.
Paso 2. Haz clic Cortafuegos de Windows Defender .
Paso 3. En el panel izquierdo, seleccione Activar o desactivar el Firewall de Windows Defender .
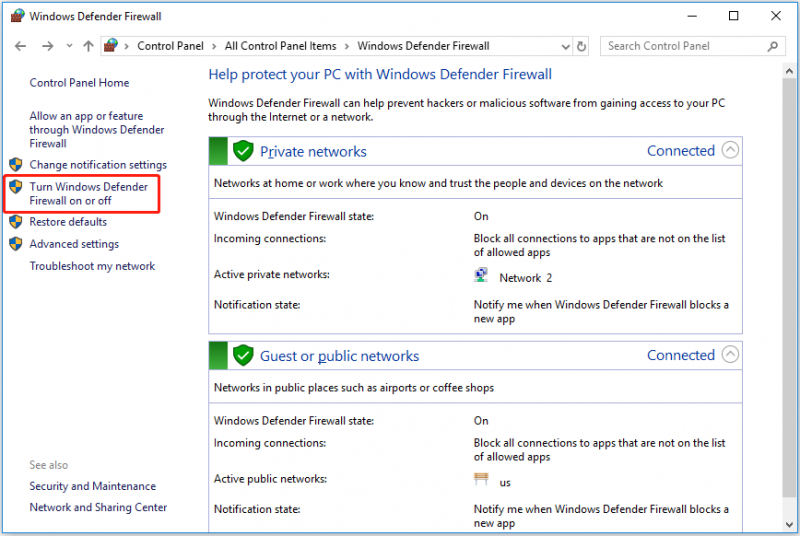
Paso 4. Bajo el Configuración de red privada y Configuración de la red pública sección, comprobar Desactivar el cortafuegos de Windows Defender .
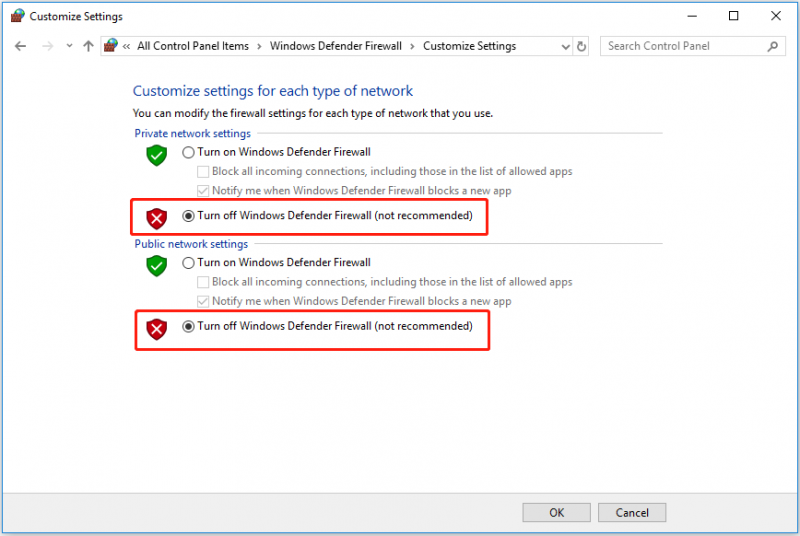
Paso 5. Haga clic en DE ACUERDO para realizar los cambios.
O tu puedes permita su programa de Office a través del Firewall .
Solución 4. Deshabilitar el antivirus temporalmente
A veces, una aplicación antivirus de terceros puede identificar erróneamente a Office como el virus, lo que conduce al problema del servidor temporal. En este caso, necesita desactivar o desinstalar temporalmente el antivirus y luego intente activar Microsoft Office 365 nuevamente.
Solución 5. Restablecer la configuración de Microsoft Edge
Cambiar la configuración de Microsoft Edge puede hacer que algunas páginas web que dependen de la configuración personalizada colapsen. Por lo tanto, puede intentar restaurar la configuración de Edge a la configuración predeterminada siguiendo los pasos a continuación.
Paso 1. Abra Microsoft Edge y haga clic en el tres puntos icono en la esquina superior derecha para seleccionar Ajustes .
Paso 2. En el panel izquierdo, vaya a Reiniciar ajustes . Luego haga clic Restaurar la configuración a sus valores predeterminados .
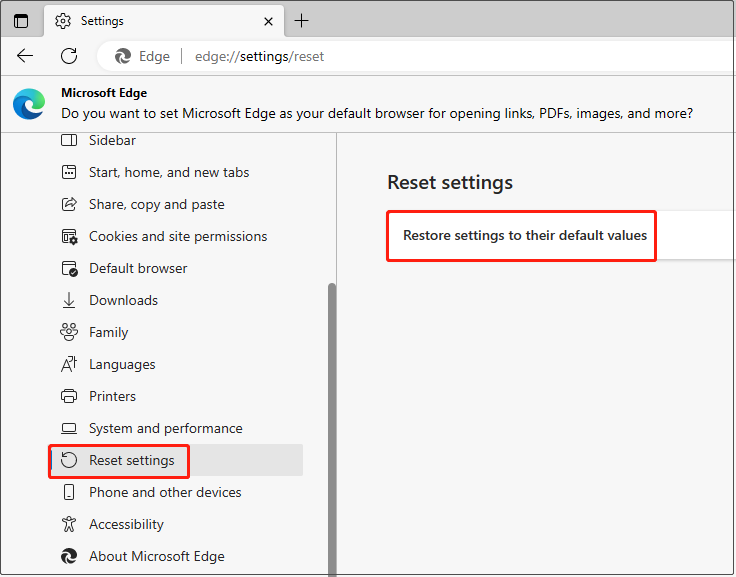
Paso 3. En la ventana emergente, haz clic en Reiniciar . Espere a que se complete el proceso y verifique si el problema persiste.
Cómo recuperar archivos perdidos de Microsoft Office
Si descubre que ha perdido algunos archivos de Office, no se preocupe. Aquí un pedazo de software gratuito de recuperación de datos – Recuperación de datos de MiniTool Power es recomendado. Es una herramienta de recuperación de archivos todo en uno que puede ayudarlo a restaurar muchos tipos de archivos (correos electrónicos, imágenes, documentos, videos, etc.) en todos los dispositivos de almacenamiento de archivos.
Aquí puedes descargarlo y probarlo.
Con solo tres pasos, puede recuperar archivos perdidos fácilmente.
Paso 1. Bajo el Unidades lógicas sección, seleccione la partición de destino que contiene sus archivos perdidos y haga clic en Escanear .
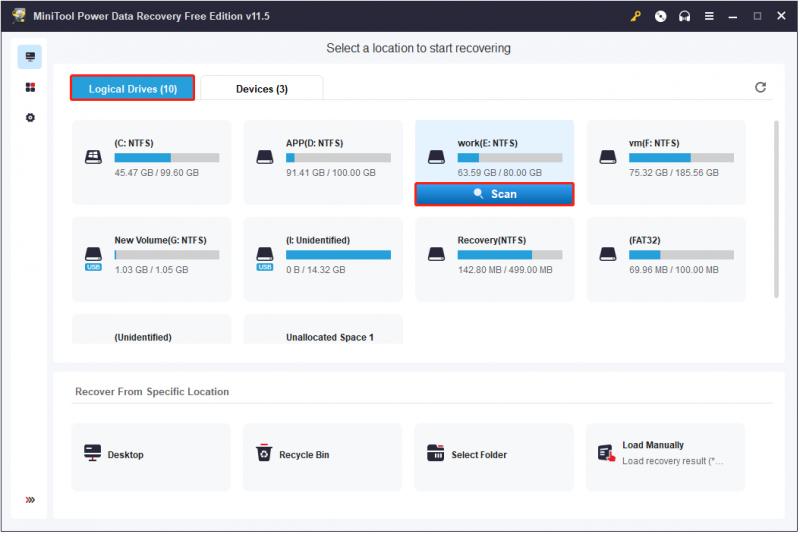
Paso 2. Después de escanear, obtenga una vista previa de los archivos encontrados para asegurarse de que sean los deseados.
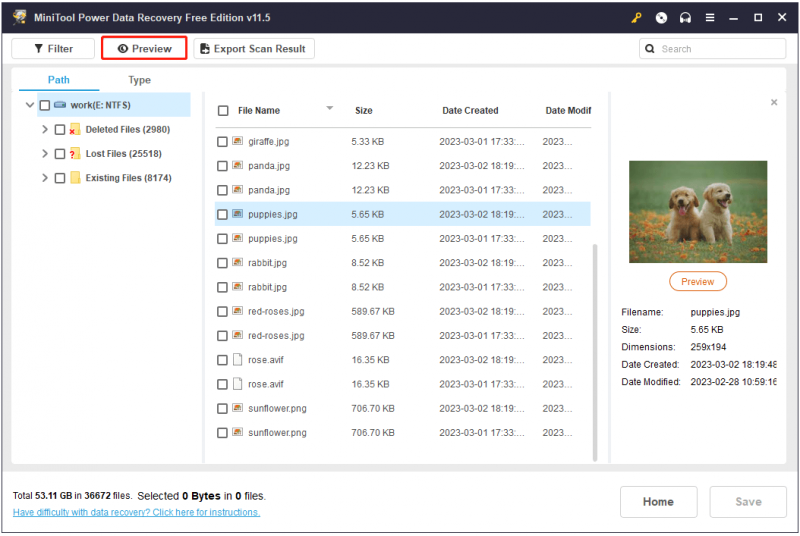
Paso 3. Seleccione todos los archivos necesarios y elija un lugar seguro separado de la ruta original para almacenarlos.
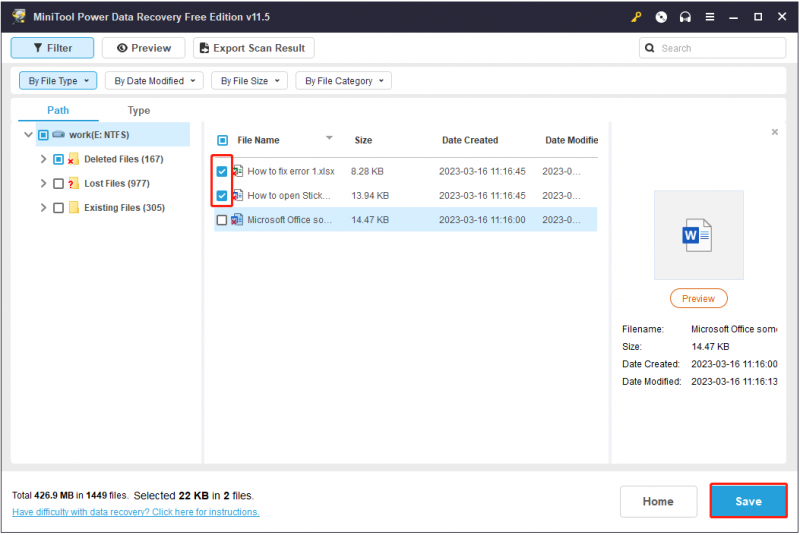
Línea de fondo
Este artículo habla sobre cómo solucionar el error 'Lo sentimos, tenemos algunos problemas temporales con el servidor'. Espero que puedas deshacerte de este error probando las formas anteriores. Si ha encontrado otras buenas soluciones a este problema, bienvenido a compartirlas en el área de comentarios a continuación para ayudar a más usuarios.










![¿Qué hace Svchost.exe y qué debe hacer frente a él? [MiniTool Wiki]](https://gov-civil-setubal.pt/img/minitool-wiki-library/44/what-does-svchost-exe-do.png)
![Diez soluciones para Steam Lagging [Guía paso a paso] [MiniTool News]](https://gov-civil-setubal.pt/img/minitool-news-center/54/10-solutions-steam-lagging.png)
![¿El servicio de cola de impresión no se está ejecutando? Aquí hay 3 métodos [Noticias de MiniTool]](https://gov-civil-setubal.pt/img/minitool-news-center/85/print-spooler-service-not-running.jpg)
![¿No puede corregir esta página de forma segura? ¡Pruebe estos métodos! [Noticias de MiniTool]](https://gov-civil-setubal.pt/img/minitool-news-center/30/can-t-correct-securely-this-page.png)

![[Solución] ¿Cómo solucionar que Kindle no descargue libros?](https://gov-civil-setubal.pt/img/news/63/how-fix-kindle-not-downloading-books.png)



