¿Cómo hacer que un archivo de Excel sea de solo lectura?
Como Hacer Que Un Archivo De Excel Sea De Solo Lectura
Si no desea que los lectores de su archivo de Excel editen el contenido de las celdas, puede hacer que el archivo de Excel sea de solo lectura y luego enviarlo. Sin embargo, ¿sabe cómo hacer que un archivo de Excel sea de solo lectura? En esta publicación, Software MiniTool le mostrará los métodos que puede probar.
¿Cómo proteger un archivo de Excel de la edición? Hacer que Excel sea de solo lectura
Usted crea un archivo de Excel y necesita enviarlo a otros para que lo vean. ¿Pero no quiere que otros modifiquen accidentalmente el contenido de las celdas? ¿Cómo proteger un archivo de Excel de la edición? Puede hacer que el archivo de Excel sea de solo lectura antes de enviarlo a otros. La segunda opción es restringir el formato y la edición en el archivo de Excel. Todos estos dos métodos pueden restringir la edición en Excel.
Cuando hace que su archivo de Excel sea de solo lectura, se puede leer y copiar. Pero no se modificará. Cuando un espectador intenta realizar algunos cambios en un archivo de Excel de solo lectura, los cambios solo se pueden guardar cuando le da al documento un nuevo nombre o guarda el archivo en una nueva ubicación.
Ahora, le mostraremos cómo usar estos dos métodos para evitar que su archivo de Excel se edite. Estas guías son para Excel para Microsoft 365, Excel 2021, Excel 2019, Excel 2016, Excel 2013, Excel 2010 y Excel 2007.
¿Cómo hacer un archivo de Excel de solo lectura en Excel Web?
Forma 1: restringir la edición
Puede restringir la edición de un Excel, luego se abrirá en modo de solo lectura. Aquí vamos:
Paso 1: abra el archivo de Excel de destino.
Paso 2: Ir a Archivo > Información .
Paso 3: Haga clic Proteger libro de trabajo .

Después de estos pasos, puede hacer clic en cualquier celda del archivo de Excel y ver que todas las celdas no se pueden editar.
¿Cómo eliminar solo lectura en Excel?
Paso 1: abra el archivo de Excel de destino.
Paso 2: Ir a Archivo > Información .
Paso 3: Haga clic Proteger libro de trabajo otra vez. Esto hará que su archivo de Excel salga del modo de solo lectura.
Camino 2: cambiar el modo de visualización
También puede cambiar el modo de visualización para que los espectadores solo vean los contenidos en Excel.
Paso 1: abra el archivo de Excel de destino.
Paso 2: Expande las opciones de visualización. Por lo general, el botón se encuentra en la esquina superior derecha de la interfaz.
Paso 3: Seleccionar Visita . Luego, los espectadores solo pueden ver el archivo pero no hacer cambios. Puedes intentarlo.
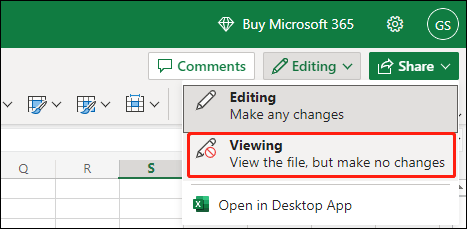
Si desea que el archivo de Excel vuelva a ser editable, puede seleccionar Edición en el Paso 3.
Si está utilizando la versión de escritorio de Excel, puede seguir leyendo.
¿Cómo hacer que un archivo de Excel sea de solo lectura en las versiones más nuevas de Excel?
Forma 1: bloquear y proteger celdas en Excel
Si desea restringir la edición en Excel, puede bloquear y proteger celdas en Excel . Puede elegir bloquear todas las celdas en Excel. También puede configurar su archivo de Excel para bloquear y proteger celdas específicas. Entonces, cualquiera que abra ese archivo de Excel solo podrá ver el contenido de las celdas.
Vía 2: configurar para abrir siempre solo lectura
También puede configurar un archivo de Excel siempre abierto de solo lectura.
Paso 1: abra el archivo de Excel de destino.
Paso 2: Ir a Archivo > Información .
Paso 3: Ampliar Proteger libro de trabajo , luego seleccione Siempre abierto Solo lectura .
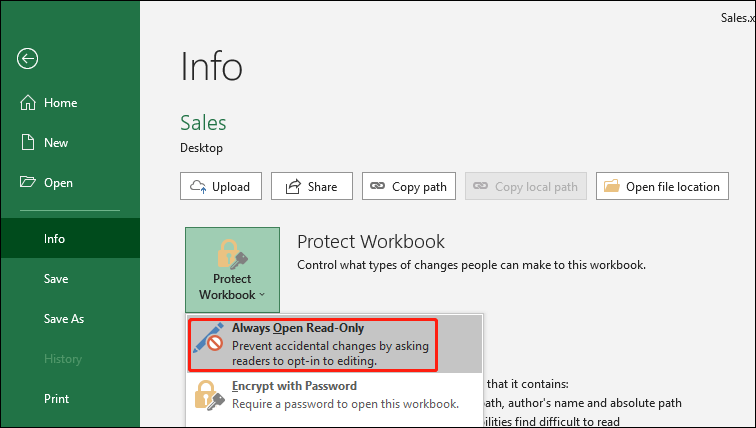
Paso 4: Haga clic Salvar para guardar el cambio.
Paso 5: Cierra el archivo de Excel.
¿Cómo abrir un archivo de Excel en modo de solo lectura?
Abra el archivo de Excel, luego podrá ver la siguiente ventana.
- Para abrir el documento de Excel como de solo lectura, debe hacer clic en el Sí
- Para abrir el documento de Excel en modo de edición, debe hacer clic en el No

Cuando abre un archivo de Excel en modo de solo lectura, puede escribir texto en las celdas pero no puede guardarlo. Verá la siguiente ventana después de hacer clic en el Salvar botón.
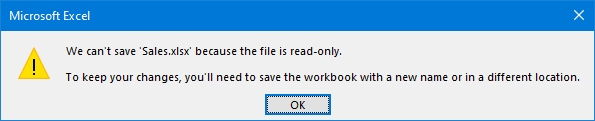
¿Cómo eliminar solo lectura en Excel?
Paso 1: abra el archivo de Excel de destino.
Paso 2: Ir a Archivo > Información .
Paso 3: Ampliar Proteger libro de trabajo , luego seleccione Siempre abierto Solo lectura . Esto borrará el punto culminante de Siempre abierto Solo lectura .
Paso 4: Haga clic Salvar para guardar el cambio.
¿Cómo hacer un archivo de Excel de solo lectura en Excel 2007?
Si está utilizando Excel 2007, puede seguir estos pasos para guardar su archivo de Excel como de solo lectura:
Paso 1: Haga clic en el oficina de microsoft botón, luego haga clic en Salvar o Guardar como si ha guardado el archivo de Excel.
Paso 2: Ampliar Herramientas .
Paso 3: Seleccionar Opciones generales .
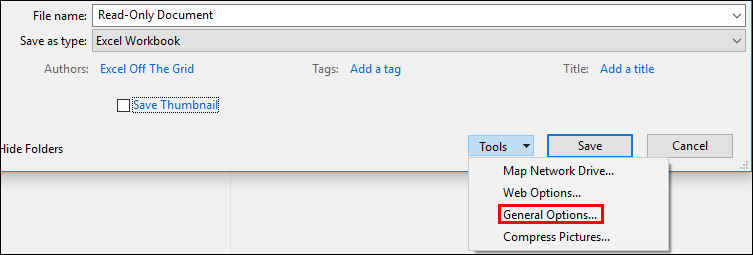
Paso 4: Haga clic en el Recomendado solo lectura casilla de verificación
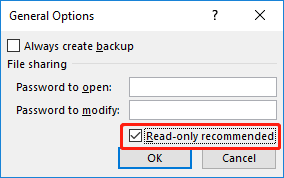
Paso 5: Haga clic OK .
Paso 6: Guarde el archivo de Excel. Es posible que deba guardarlo con otro nombre si le ha dado un nombre al archivo.
¿Cómo eliminar solo lectura en Excel?
Paso 1: Haga clic en el oficina de microsoft botón, luego haga clic en Salvar o Guardar como si ha guardado el archivo de Excel.
Paso 2: Ampliar Herramientas .
Paso 3: Seleccionar Opciones generales .
Paso 4: Borrar el Recomendado solo lectura casilla de verificación
Paso 5: Haga clic OK .
Paso 6: Guarde el archivo de Excel. Es posible que deba guardarlo con otro nombre si le ha dado un nombre al archivo.
Línea de fondo
Estos son los métodos para hacer que un archivo de Excel sea de solo lectura y eliminar solo lectura en Excel en diferentes situaciones. Además, si desea recuperar sus archivos de Excel perdidos o eliminados, puede probar el herramienta gratuita de recuperación de archivos Recuperación de datos de MiniTool Power.



![Cómo reparar archivos dañados después de la recuperación de Windows 10 / Mac [Consejos de MiniTool]](https://gov-civil-setubal.pt/img/data-recovery-tips/96/how-repair-corrupt-files-after-recovery-windows-10-mac.png)






![Cómo recuperar archivos sobrescritos Windows 10 / Mac / USB / SD [Consejos de MiniTool]](https://gov-civil-setubal.pt/img/data-recovery-tips/94/how-recover-overwritten-files-windows-10-mac-usb-sd.jpg)

![Qué hacer si no puede cambiar el nombre de usuario de Twitch en Windows 10 [MiniTool News]](https://gov-civil-setubal.pt/img/minitool-news-center/84/what-do-if-you-can-t-change-twitch-username-windows-10.jpg)
![SATA vs. SAS: ¿Por qué necesita una nueva clase de SSD? [Noticias de MiniTool]](https://gov-civil-setubal.pt/img/minitool-news-center/66/sata-vs-sas-why-you-need-new-class-ssd.jpg)
![¿Cómo instalar controladores sin firmar en Windows 10? Tres métodos para usted [MiniTool News]](https://gov-civil-setubal.pt/img/minitool-news-center/69/how-install-unsigned-drivers-windows-10.jpg)
![Diez soluciones para Steam Lagging [Guía paso a paso] [MiniTool News]](https://gov-civil-setubal.pt/img/minitool-news-center/54/10-solutions-steam-lagging.png)



