Guía completa sobre cómo arreglar la transferencia de archivos locales de Steam que no funciona
Full Guide On How To Fix Steam Local File Transfer Not Working
Steam cuenta con una función de transferencia, Transferencia de juegos en red local (LNGT), pero ¿por qué la transferencia de archivos local de Steam no funciona? ¿Cómo solucionarlo? Consulte esta guía completa sobre Solución MiniTool para respuestas.Steam Local Network Game Transfer hace que sea más fácil y conveniente transferir tus juegos instalados entre dispositivos en la misma red, como entre PC o Steam Deck. Esta función le ayuda a ahorrar tiempo y ancho de banda de red. Si el juego ya está instalado en otros dispositivos dentro de tu red local, no es necesario volver a descargarlo de Internet. Sin embargo, a veces puede ocurrir que la transferencia de archivos local de Steam no funcione.
Si sufre este problema al transferir juegos de PC a Steam Deck, puede intentar cargar su Steam Deck. Según lo informado por sus usuarios, esto se debe a que cargarlo a veces puede mejorar la conectividad y los efectos de la función LNGT.
Lea también:
Mover/instalar juegos a la tarjeta SD en Steam Deck (Guía completa)
Cómo actualizar Steam Deck SSD
Si eso no funciona, este artículo compartirá contigo algunas soluciones prácticas para solucionar que la transferencia de archivos local de Steam no funcione.
Solución 1. Verifique las actualizaciones de Steam para ambos dispositivos
En primer lugar, es necesario realizar una verificación de actualización, ya que el cliente desactualizado puede ser el culpable del problema de transferencia del juego.
Paso 1. Vaya a Steam y haga clic en Vapor pestaña en la esquina superior derecha.
Paso 2. En el menú desplegable, seleccione Buscar actualizaciones del cliente Steam .
Paso 3. Luego Steam buscará automáticamente actualizaciones disponibles. Descárgalo e instálalo si lo hay.
Solución 2. Verifique la configuración de descargas de Steam
La herramienta de transferencia en Steam siempre está habilitada automáticamente como configuración predeterminada. Si estás considerando transferir juegos a un dispositivo diferente con otra cuenta de Steam, entonces debes realizar algunas comprobaciones de configuración por razones de seguridad.
Paso 1. Ir a la aplicación Steam > Steam > Configuración y haga clic en el Descargas opción en el menú de la izquierda.
Paso 2. Compruebe si el Transferencia de archivos de juegos a través de la red local La sección está habilitada o no.
Paso 3. Para transferir a diferentes cuentas de Steam o más allá de su propia instalación, en Permitir la transferencia desde dispositivos a , haga clic en el icono de flecha y cambiar solo yo (por defecto) a Amigos de vapor o Alguien según su necesidad.

Solución 3. Verificar la integridad de los archivos del juego
Paso 1. Abrir Vapor y ve al Biblioteca sección.
Paso 2. Haz clic derecho en el juego que deseas transferir y elige Propiedades desde el menú contextual.
Paso 3. En la nueva ventana emergente, seleccione Archivos instalados en la barra lateral izquierda y luego haga clic en Verificar la integridad de los archivos del juego. .
Paso 4. Después de finalizar la verificación del archivo, reinicia Steam e intenta transferir juegos nuevamente.
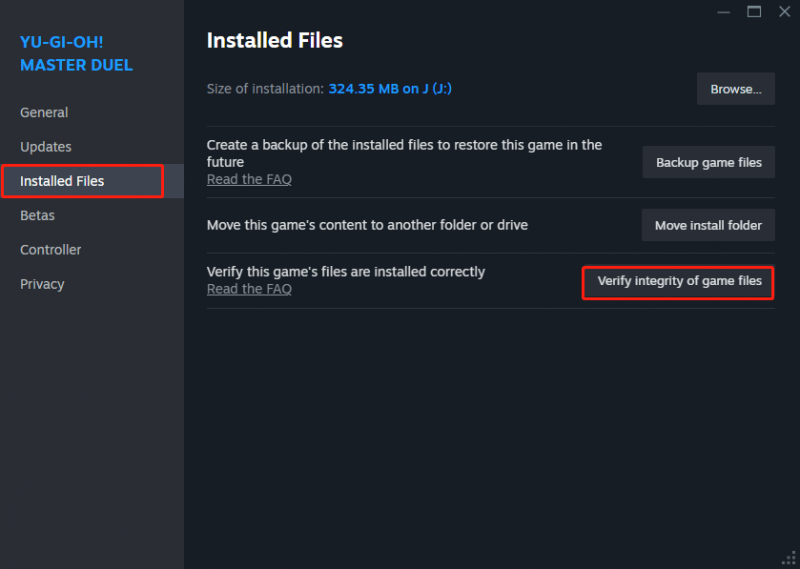 Consejos: Es posible que algunos archivos de configuración locales no pasen la verificación, pero esto es normal y no afecta el proceso de verificación, por lo que puede ignorar las indicaciones relacionadas. Para garantizar un proceso de prueba fluido, evite realizar otras operaciones que consuman muchos recursos como desfragmentación del disco o escaneo de virus. Además, no verifiques varios juegos simultáneamente.
Consejos: Es posible que algunos archivos de configuración locales no pasen la verificación, pero esto es normal y no afecta el proceso de verificación, por lo que puede ignorar las indicaciones relacionadas. Para garantizar un proceso de prueba fluido, evite realizar otras operaciones que consuman muchos recursos como desfragmentación del disco o escaneo de virus. Además, no verifiques varios juegos simultáneamente.Solución 4. Desactive temporalmente el software de seguridad
A veces, por razones de seguridad, las herramientas de seguridad como el software antivirus y los cortafuegos pueden detener las operaciones de su red. Es una buena idea desactivarlos por un tiempo para ver si la función de transferencia de Steam puede funcionar correctamente.
Por lo tanto, puedes desactivar temporalmente el software antivirus y los cortafuegos en ambos dispositivos. Luego ejecuta de nuevo la Transferencia de juegos en red local. Si este método no funciona, intente con el siguiente.
Solución 5. Borrar caché de descarga de Steam
Los archivos de descarga desactualizados o dañados pueden ser la causa de que la transferencia de archivos locales de Steam no funcione. De esa forma, eliminar los archivos almacenados en caché puede solucionar el problema.
Paso 1. Abra el Vapor aplicación y vaya a Steam > Configuración > Descargas .
Paso 2. En el Descargas sección, verás Borrar caché de descarga , luego haga clic en el Borrar caché botón al lado y seleccione Confirmar para iniciar la eliminación.
Consejos: Si también quieres mantener seguros los datos de tu juego mediante una copia de seguridad, MiniTool ShadowMaker puede ayudarte. Este es un software de respaldo diseñado específicamente para que usted satisfaga sus diferentes necesidades, como copia de seguridad, clonación, recuperación, sincronización y más. ¡Probar!Prueba de MiniTool ShadowMaker Haga clic para descargar 100% Limpio y seguro
Palabras finales
Hemos hecho todo lo posible para explorar métodos para que la transferencia de archivos locales de Steam no funcione y los compartimos con usted a través de esta guía, esperando que le sean útiles. Gracias por tu apoyo.



![La nueva grabación SSD en URSA Mini no es tan favorable [MiniTool News]](https://gov-civil-setubal.pt/img/minitool-news-center/41/new-ssd-recording-ursa-mini-is-not-that-favorable.jpg)
![¿Cómo arreglar el acceso rápido de Windows 10 que no funciona? [Noticias de MiniTool]](https://gov-civil-setubal.pt/img/minitool-news-center/76/how-fix-windows-10-quick-access-not-working.jpg)
![Cómo arreglar el dispositivo remoto no acepta el problema de conexión [MiniTool News]](https://gov-civil-setubal.pt/img/minitool-news-center/83/how-fix-remote-device-won-t-accept-connection-issue.jpg)


![Las correcciones completas para su computadora tienen poca memoria en Windows 10/8/7 [Consejos de MiniTool]](https://gov-civil-setubal.pt/img/backup-tips/70/full-fixes-your-computer-is-low-memory-windows-10-8-7.png)

![Cómo ejecutar el sistema operativo Google Chrome desde su unidad USB [MiniTool News]](https://gov-civil-setubal.pt/img/minitool-news-center/96/how-run-google-chrome-os-from-your-usb-drive.png)

![Cómo aprovechar al máximo los mosaicos en vivo de Windows 10 [MiniTool News]](https://gov-civil-setubal.pt/img/minitool-news-center/72/how-make-most-windows-10-live-tiles.png)
![Lo que debe saber sobre el disco duro ST500LT012-1DG142 [MiniTool Wiki]](https://gov-civil-setubal.pt/img/minitool-wiki-library/57/what-you-should-know-about-st500lt012-1dg142-hard-drive.jpg)

![[Solución] La unidad no es una ubicación de respaldo válida en Windows 10 [Sugerencias de MiniTool]](https://gov-civil-setubal.pt/img/backup-tips/86/drive-is-not-valid-backup-location-windows-10.png)

![2 formas de corregir el código de error de Xbox Xbox 0x8b050033 [MiniTool News]](https://gov-civil-setubal.pt/img/minitool-news-center/62/2-ways-fix-xbox-error-code-xbox-0x8b050033.png)

