Repare el controlador WiFi de Windows 11 que no funciona y descargue su controlador WiFi
Fix Windows 11 Wifi Driver Not Working Download Its Wifi Driver
Esta publicación ilustrada en la página web oficial de MiniTool incluye dos partes principales: tratar el error de Wi-Fi de Windows 11 que no funciona y proporcionar entradas para descargar los controladores de Wi-Fi de Win11. ¡Encuentra lo que necesitas a continuación!En esta página :- ¿Cómo resolver el problema de que el controlador WiFi de Windows 11 no funciona?
- ¿Cómo solucionar otros problemas de Wi-Fi de Windows 11?
- Descarga del controlador WiFi de Windows 11
- Software asistente de Windows 11 recomendado
¿Cómo resolver el problema de que el controlador WiFi de Windows 11 no funciona?
Si desea solucionar su problema de Wi-Fi no disponible en Windows 11, seleccione uno de los métodos siguientes.
#1 Actualizar el controlador Wi-Fi de Windows 11
En primer lugar, puede intentar actualizar el controlador inalámbrico de Windows 11 para que vuelva a funcionar.
- Abra el Administrador de dispositivos de Windows 11 .
- Encuentra y despliega el Adaptadores de red opción.
- En la lista ampliada, busque el controlador wifi de destino. Haga clic derecho sobre él y elija Actualizar controlador .
- Siga las instrucciones para completar la tarea.

También puede actualizar directamente el sistema operativo para recibir una posible actualización del controlador de Wi-Fi.
#2 Volver a habilitar el controlador WiFi Win11
En segundo lugar, puede apagar y encender su controlador Wifi para solucionar el error del controlador Wi-Fi de Windows 11 que no funciona.
- Vaya al Administrador de dispositivos de Windows 11.
- Expandir Adaptadores de red .
- En la sublista, haga clic derecho en el controlador Wi-Fi de destino y haga clic en Desactivar dispositivo .
- Haga clic derecho en el mismo controlador y elija Habilitar dispositivo .
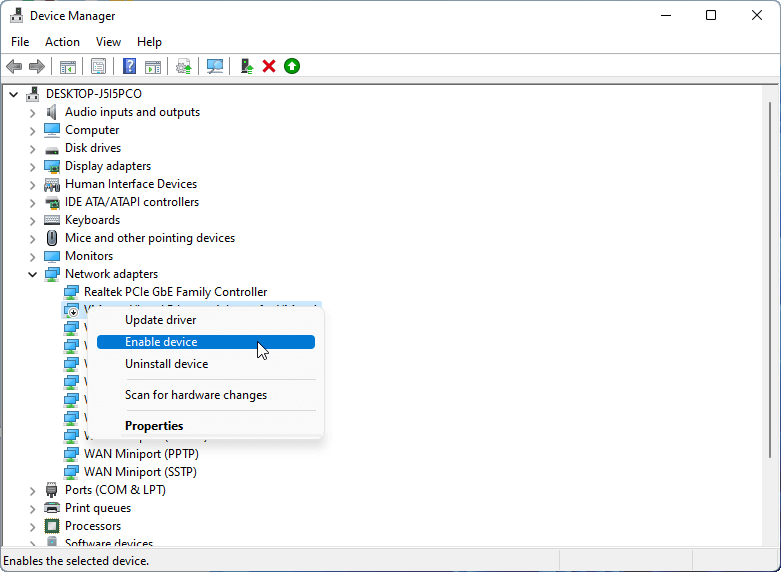
#3 Reinstalar el controlador WIFI de Windows 11
En tercer lugar, puede solucionar el problema reinstalando el controlador WI-FI de Win 11.
- Inicie el Administrador de dispositivos de Windows 11.
- Desplegar el Adaptadores de red sección.
- Haga clic derecho en su controlador de Wi-Fi y elija Desinstalar dispositivo .
- Finalmente, reinicie la computadora para permitir que Windows reinstale automáticamente un controlador Wifi adecuado.
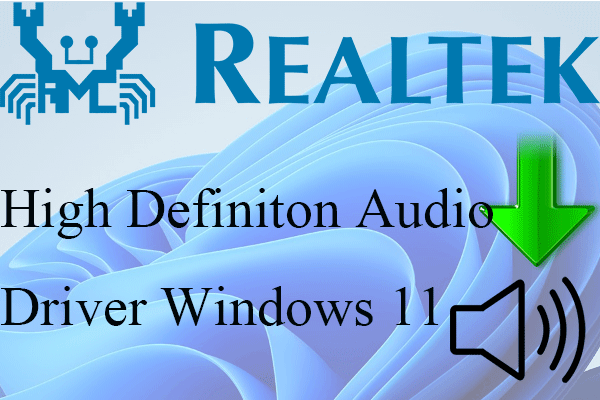 Descargar el controlador de audio de alta definición Realtek para Windows 11
Descargar el controlador de audio de alta definición Realtek para Windows 11¿Tiene un problema con el controlador de audio de Windows 11 que no funciona? ¿Sabe dónde descargar un nuevo controlador de sonido y solucionar el problema?
Leer más#4 Solucionar problemas de conexiones a Internet de Windows 11
En cuarto lugar, puede intentar solucionar el problema del controlador Wifi de Windows 11 que no funciona.
- Navega a Windows 11 Ajustes > Sistema .
- Desplácese hacia abajo para seleccionar Solucionar problemas .
- Elegir Otros solucionadores de problemas .
- Haga clic en el Correr botón para Conexiones de Internet .
- Luego, sigue la guía para terminar.
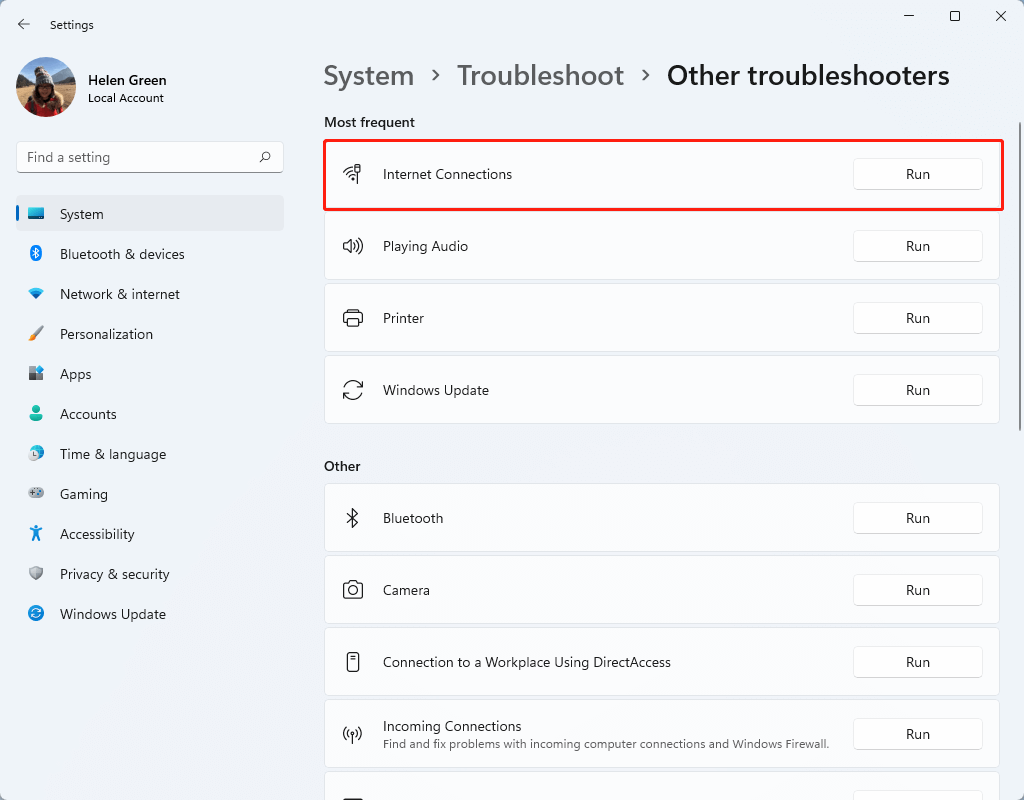
#5 Escanear en busca de virus
A veces, algún virus o malware te impedirá utilizar WiFi. Si no puede solucionar su situación con los métodos anteriores, simplemente realice un análisis completo de su computadora en busca de infección de virus. Antes de hacer eso, puedes realizar sfc /scannnow comando en CMD para detectar y reparar archivos de sistema corruptos, que también pueden solucionar el problema.
¿Cómo solucionar otros problemas de Wi-Fi de Windows 11?
Si encuentra otros problemas de wifi, como que el adaptador WiFi de Windows 11 no funciona, puede confiar en las siguientes soluciones para resolverlos.
#1 Restablecer el adaptador Wi-Fi
Para restablecer el adaptador WIFI, vaya a Configuración > Red e Internet > Configuración de red avanzada > Restablecer red y haga clic en el Reiniciar ahora botón.
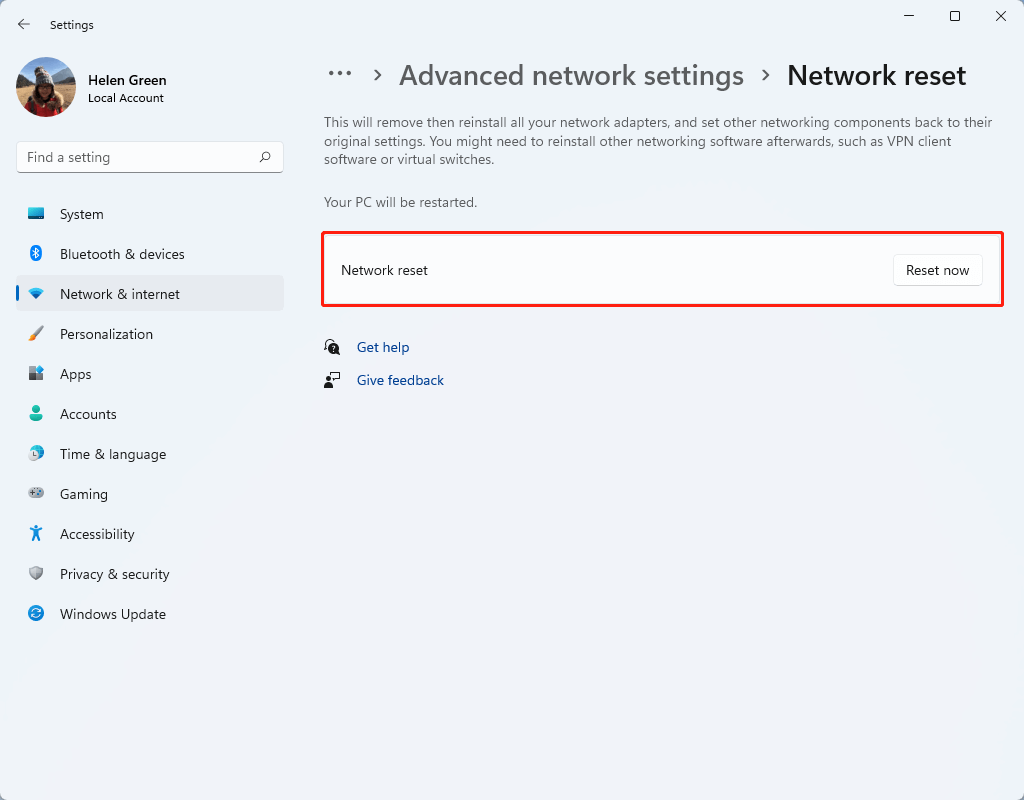
#2 Solucionar problemas del adaptador de red
Para solucionar problemas de conexión a Internet, navegue hasta Configuración > Sistema > Solucionar problemas > Otros solucionadores de problemas y haga clic en el Correr botón detrás Adaptador de red .
#3 Asegúrese de que el adaptador Wi-Fi esté habilitado
Asegúrese de que el adaptador WiFi esté encendido y que Wi-Fi esté habilitado en la configuración de red.
#4 Reemplazar el adaptador Wi-Fi
Si ninguna de las soluciones anteriores funciona, es posible que su adaptador Wi-Fi esté roto. Si es así, deberás reemplazar el adaptador WiFi actual por uno nuevo. O puede confiar en un Adaptador inalámbrico USB Dongle para conectarlo a través de un puerto USB a su máquina.
#5 Utilice el adaptador Ethernet
Finalmente, puedes renunciar al WiFi y recurrir a un adaptador Ethernet. Sin embargo, debes tener en cuenta que Ethernet no es tan conveniente como Wifi.
#6 Otras posibles soluciones
Las siguientes son otras formas que pueden ayudarle a resolver el problema de que WiFi no funciona.
- Vuelva a conectar la red Wi-Fi.
- Desactive el modo de ahorro de energía para el controlador Wifi.
- Desactive la conexión Wi-Fi medida.
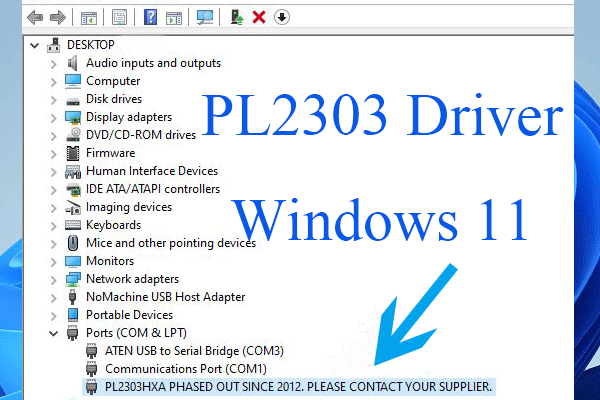 Descargue el controlador PL2303 Win11 para reparar USB a serie que no funciona
Descargue el controlador PL2303 Win11 para reparar USB a serie que no funciona¿Qué es el controlador PL2303 de Windows 11? ¿Cómo solucionar el problema de que el adaptador Prolific USB a serie no funciona con el controlador PL2303 correspondiente? ¿Dónde descargar el controlador?
Leer másDescarga del controlador WiFi de Windows 11
Los siguientes son los enlaces URL para descargar los controladores Wi-Fi Win11.
- Controladores Wi-Fi de Windows 11/10 para adaptadores inalámbricos Intel >>
- Controlador WLAN Intel para Windows 11 (64 bits) para Lenovo IdeaPad 5 Pro-14ITL6 >>
- Controlador Realtek WIFI Windows 11 (Versión 21H2) - Lenovo V50t-13IOB G2 >>
- Controlador Realtek WIFI para RTL8852AE para Windows 11 de 64 bits (versión 21H2) - Escritorio IdeaCentre Gaming 5-14ACN6 >>
O puede confiar en ventanas 11 herramienta de actualización de controladores para descargar los controladores de Wi-Fi de Windows 11 que faltan o que están desactualizados.
Software asistente de Windows 11 recomendado
El nuevo y potente Windows 11 te traerá muchos beneficios. Al mismo tiempo, también le traerá algunos daños inesperados, como la pérdida de datos. Por lo tanto, se recomienda encarecidamente que haga una copia de seguridad de sus archivos cruciales antes o después de actualizar a Win11 con un programa sólido y confiable como MiniTool ShadowMaker, que lo ayudará a proteger sus crecientes datos automáticamente según lo programado.
Prueba de MiniTool ShadowMakerHaga clic para descargar100%Limpio y seguro
Lea también:
- Los 5 mejores efectos de vídeos musicales y agregar efectos a vídeos musicales
- ¿Cuál es el formato de vídeo más pequeño y cómo convertirlo?
- Los mejores musicales de Broadway/Netflix/Disney o para adolescentes/niños/familia
- [Mirar] Cómo recortar una imagen en TikTok y Photo Crop Challenge
- [2 formas] ¿Cómo recortar una foto en Mac mediante fotos y aplicaciones de vista previa?





![3 formas de recuperar datos de iPhone después de restaurar la configuración de fábrica [Consejos de MiniTool]](https://gov-civil-setubal.pt/img/ios-file-recovery-tips/92/3-ways-recover-iphone-data-after-restoring-factory-settings.jpg)
![¿Cómo emparejar un dispositivo Bluetooth en Windows 11/10/8.1/7? [Consejos sobre miniherramientas]](https://gov-civil-setubal.pt/img/news/4C/how-to-pair-a-bluetooth-device-on-windows-11/10/8-1/7-minitool-tips-1.jpg)





![Cómo recuperar archivos usando CMD: Guía del usuario definitiva [Consejos de MiniTool]](https://gov-civil-setubal.pt/img/data-recovery-tips/29/how-recover-files-using-cmd.jpg)
![Su sistema está muy dañado por cuatro virus: ¡arréglelo ahora! [Sugerencias de MiniTool]](https://gov-civil-setubal.pt/img/android-file-recovery-tips/94/your-system-is-heavily-damaged-four-virus-fix-it-now.jpg)





