RTC Conectando Discord | Cómo reparar la discordia desconectada de RTC [MiniTool News]
Rtc Connecting Discord How Fix Rtc Disconnected Discord
Resumen :
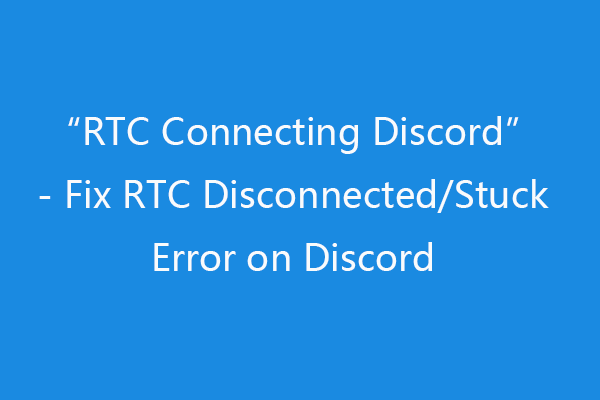
Cuando vas a una sala de chat de Discord y quieres chatear con tus amigos con una llamada de voz o video, pero encuentras que Discord está atascado en la conexión RTC o RTC desconectado en Discord. ¿Cómo reparar el error de Discord de conexión de RTC? Aquí hay 10 soluciones. El software MiniTool le ayuda a resolver varios problemas informáticos y le proporciona algunos programas informáticos útiles.
¿Qué significa la conexión Discord RTC?
RTC, abreviatura de Real-Time Communication / Chat, significa que está intentando iniciar una llamada de voz o una videollamada para comunicarse con otros en Discord. RTC intenta establecer la conexión de un extremo a otro para que pueda conectarse a la voz en Discord. Discord usa RTC basado en el protocolo WebRTC.
RTC conectando un error de Discord puede ocurrir en el chat de voz de Discord. Si encuentra el RTC desconectado Discord o Discord atascado en el error de conexión RTC, no podrá escuchar ni hablar en la sala de chat de Discord. Compruebe cómo solucionar este problema con las 10 soluciones a continuación.
Cómo reparar el error de discordia de conexión de RTC - 10 soluciones
Si tiene problemas con la conexión de RTC en Discord, puede probar las 10 soluciones a continuación para reparar Discord atascado en el error de conexión de RTC.
# 1. Reinicie su sistema
La primera solución simple para el error RTC es reiniciar su sistema. Haga clic en Inicio -> Energía -> Reiniciar para reiniciar su computadora.
# 2. Cambiar la región de voz del servidor de Discord
- Haga clic en el nombre del servidor de destino en Discord y seleccione Configuración del servidor .
- En Descripción general del servidor, haga clic en Cambiar botón debajo Región del servidor . Seleccione otra región de servidor. Solo el administrador o propietario del servidor puede cambiar la región del servidor.
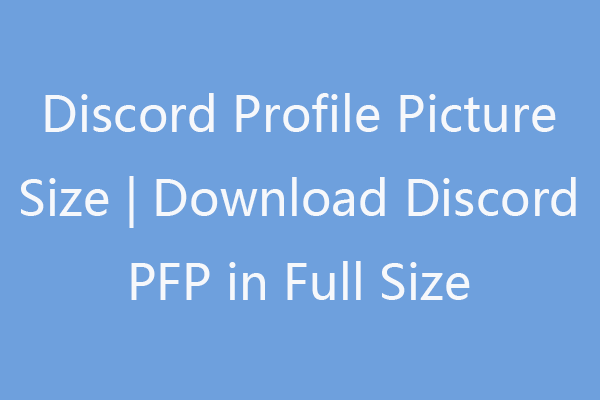 Tamaño de imagen de perfil de discordia | Descargar Discord PFP en tamaño completo
Tamaño de imagen de perfil de discordia | Descargar Discord PFP en tamaño completo El límite de tamaño de la imagen de perfil de Discord es 128x128px. Aprenda a descargar / guardar la imagen de perfil de Discord en tamaño completo. Los 3 mejores sitios para descargar Discord PFP GIF / anime.
Lee mas# 3. Finalizar Discord en el Administrador de tareas y reiniciar Discord
- Prensa Ctrl + Mayús + Esc para abrir el Administrador de tareas en Windows 10.
- Haga clic con el botón derecho en la aplicación Discord y seleccione Tarea final .
- Vuelva a iniciar Discord para ver si se resuelve el error de conexión de Discord de RTC.
# 4. Restablecer la dirección IP
- Hacer clic Comienzo , escribe cmd , botón derecho del ratón Símbolo del sistema, y seleccione Ejecutar como administrador .
- Escribe ipconfig / release comando y presione Entrar.
- Escribe ipconfig / renovar comando y presione Enter para restablecer TCP / IP.
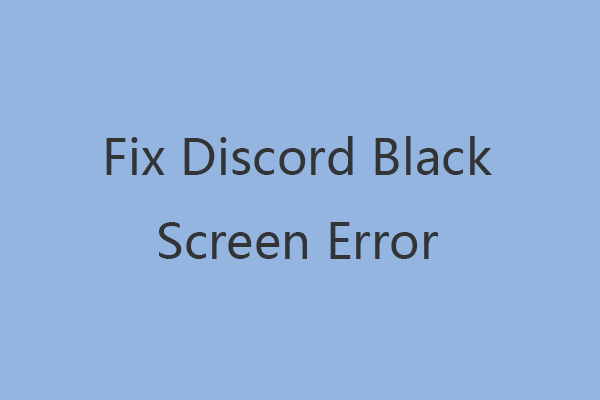 10 formas de reparar el error de pantalla negra de Discord en Windows 10/8/7
10 formas de reparar el error de pantalla negra de Discord en Windows 10/8/7 ¿Conoce el error de pantalla negra de Discord al inicio, pantalla compartida, transmisión? Pruebe las 10 formas de solucionar Discord que muestra el problema de la pantalla negra en Windows 10/8/7.
Lee mas# 5. Solucione sus problemas de conexión a Internet
- Reinicie su enrutador y módem. Enchufe el cable de alimentación y conéctelo.
- Más consejos para solucionar problemas de conexión a Internet en Windows 10. Si el error de conexión de RTC en Discord se debe a problemas de red, debe solucionarse después de solucionar los problemas de conexión a Internet.
# 6. Cerrar sesión e iniciar sesión en Discord
Puedes presionar Ctrl + R atajo de teclado para cerrar sesión e iniciar sesión rápidamente en Discord. Compruebe si el Discord RTC conectando sin ruta el error está arreglado.
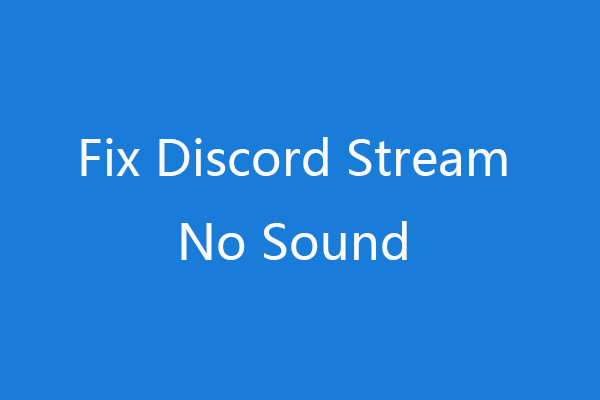 Discord Stream No hay sonido? Fijo con 10 soluciones
Discord Stream No hay sonido? Fijo con 10 soluciones Si experimenta un problema de transmisión sin sonido de Discord, consulte las 10 soluciones en esta publicación para corregir el error de transmisión sin sonido de Discord.
Lee mas# 7. Actualizar la aplicación Discord
- Prensa Windows + R , escribe % localappdata% y presione Entrar.
- Haga doble clic en la carpeta Discord. Hacer clic Actualizar archivo de aplicación para actualizar Discord a la última versión. Después de eso, verifique si soluciona Discord atascado en el error de conexión RTC.
# 8. Reinstalar la aplicación Discord
También puede reinstalar la aplicación Discord para corregir el error de Discord desconectado de RTC.
- Prensa Windows + R , escribe cpl y presione Ingresar .
- Haz clic derecho en Discord y selecciona Desinstalar.
- Abierto Discordia sitio web para descargarlo nuevamente en su computadora.
# 9. Apague el antivirus temporalmente
Puede intentar deshabilitar el antivirus o el firewall temporalmente, ya que el antivirus puede interferir con el proceso de conexión de Discord RTC.
# 10. Encuentre soluciones de WebRTC
Si aún experimenta el error de conexión de RTC en Discord como RTC desconectado Discord o La discordia se atascó al conectarse error, puedes ir a WebRTC sitio web oficial para utilizar WebRTC Troubleshooter para solucionar el problema.
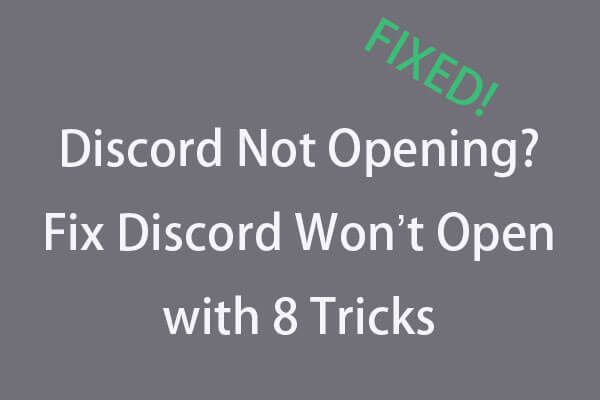 ¿La discordia no se abre? Arreglar Discord no se abre con 8 trucos
¿La discordia no se abre? Arreglar Discord no se abre con 8 trucos¿Discord no se abre o no se abre en Windows 10? Resuelto con estas 8 soluciones. Consulte la guía paso a paso para solucionar el problema de que la discordia no se abre en Windows 10.
Lee mas


![[SOLUCIONADO] La unidad USB no muestra archivos y carpetas + 5 métodos [Sugerencias de MiniTool]](https://gov-civil-setubal.pt/img/data-recovery-tips/52/usb-drive-not-showing-files.jpg)



![¿Cómo reparar el error de actualización de Windows 0x80070643? [¡Problema resuelto!] [Sugerencias de MiniTool]](https://gov-civil-setubal.pt/img/data-recovery-tips/74/how-fix-windows-update-error-0x80070643.png)







![Descarga y actualización del controlador del controlador Xbox One para Windows 10 [Noticias de MiniTool]](https://gov-civil-setubal.pt/img/minitool-news-center/71/xbox-one-controller-driver.png)



![¿Qué es el Administrador de arranque de Windows y cómo habilitarlo / deshabilitarlo? [MiniTool Wiki]](https://gov-civil-setubal.pt/img/minitool-wiki-library/41/what-is-windows-boot-manager.jpg)