Corregido: se produjo un error inesperado y Roblox debe salir
Fixed An Unexpected Error Occurred And Roblox Needs To Quit
Si te gustan los juegos, debes estar familiarizado con Roblox. Es una plataforma de juegos muy popular. Sin embargo, a veces puedes encontrarte con este problema: 'Se produjo un error inesperado y Roblox debe cerrarse' mientras lo usas. No te preocupes, lee este artículo en Miniherramienta para obtener algunas soluciones.
Se produjo un error inesperado y Roblox debe salir
Roblox es una plataforma de juegos en línea y un sistema de creación de juegos. Permite a los jugadores programar y jugar juegos creados por ellos mismos o por otros usuarios. Si encuentra este mensaje 'Se produjo un error inesperado y Roblox debe cerrarse', puede deberse a algunas fallas menores en la aplicación o en los archivos de su sistema. Deberías hacer algunos cambios para solucionarlo.

Cómo solucionar un error inesperado que hace que Roblox se cierre
Cuando aparezca esta alerta, puede intentar reiniciar Roblox o su computadora para ver si Roblox puede volver a la normalidad. Si eso no funciona, pruebe los siguientes métodos avanzados para corregir 'Se produjo un error inesperado y Roblox debe cerrarse'.
Método 1: deshabilitar la integridad de la memoria
La integridad de la memoria en Windows 10 y 11 puede evitar que las aplicaciones agreguen códigos maliciosos a los procesos de alta seguridad de su sistema. Puedes desactivarlo mientras usas Roblox y luego volver a habilitarlo cuando termines de jugar. Estos son los pasos para desactivarlo:
Paso 1: haga clic derecho en el Comenzar botón y elija Ajustes .
Paso 2: en Configuración, seleccione Actualización y seguridad .
Paso 3: en el panel izquierdo, haga clic en Seguridad de Windows y abre el Seguridad del dispositivo bajo el Áreas de protección.
Paso 4: debajo Aislamiento del núcleo , haga clic en el Detalles del aislamiento central opción.
Paso 5: Finalmente, apague la Integridad de la memoria.
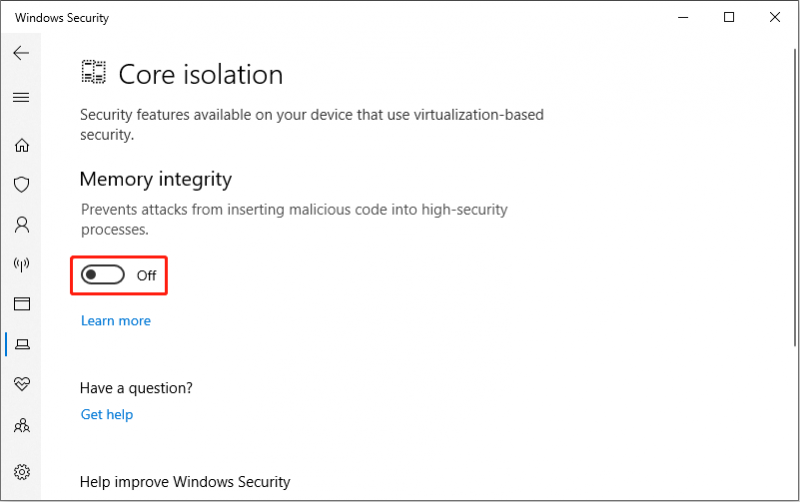
Método 2: ejecutar Roblox como administrador
Si Roblox se cierra debido a un error inesperado, una forma que puedes utilizar es ejecutar el juego con privilegios de administrador. De esta manera puede garantizar que el programa tenga todos los derechos para hacer cualquier cosa que necesite en su computadora. Aquí se explica cómo hacerlo:
- Haga clic en el Buscar icono y tipo Roblox en la caja.
- Haga clic derecho en esta aplicación y elija Ejecutar como administrador .
Método 3: borrar la caché de miniaturas
La caché de miniaturas de la computadora se utiliza principalmente para almacenar vistas previas de varias imágenes y recursos para lograr una carga de imágenes más rápida. Sin embargo, los archivos de caché de miniaturas corruptos o excesivos pueden causar una serie de problemas, como roblox chocando . Por lo tanto, puedes intentar borrar el caché de miniaturas y ver si Roblox vuelve a la normalidad.
Paso 1: haga clic derecho en el Comenzar botón y seleccione Explorador de archivos .
Paso 2: cambie al Vista pestaña y verifique la Objetos ocultos opción.
Paso 3: escriba C:\Usuarios\Nombre de usuario\AppData\Local\Microsoft\Windows\Explorer en la barra de direcciones y presione Ingresar .
Consejos: El nombre de usuario debe ser reemplazado por el nombre real de su computadora.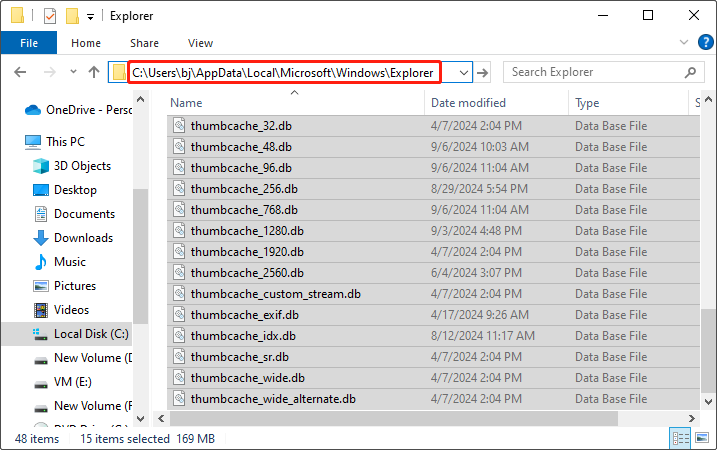
Paso 4: seleccione todos los archivos con caché en miniatura en sus nombres, haga clic derecho en el área seleccionada y luego elija Borrar . Si aparece una ventana emergente, haga clic en Sí .
Paso 5: Vacía tu papelera de reciclaje para eliminar el caché de miniaturas de forma permanente.
Luego puedes reiniciar Roblox para verificar si este error está solucionado.
Consejos: Si elimina accidentalmente un archivo importante durante este proceso, puede utilizar el software gratuito de recuperación de datos - MiniTool Power Data Recovery para restaurarlo. Haga clic en el siguiente icono para descargarlo.Recuperación de datos de energía MiniTool gratis Haga clic para descargar 100% Limpio y seguro
Método 4: actualice su sistema Windows
A veces, si el sistema Windows no está actualizado, algún software puede tener problemas. Cuando hay un error inesperado en Roblox, puede verificar si su sistema tiene la versión más reciente. Así es como puedes hacerlo:
- Presione el Ganar + yo llaves para abrir Ajustes .
- En Configuración, seleccione Actualización y seguridad > Actualización de Windows > Buscar actualizaciones .
Si hay actualizaciones disponibles, descárguelas e instálelas.
Método 5: reinstalar la aplicación Roblox
Si ha probado los métodos anteriores y aún no puede resolver el problema, es posible que Roblox esté dañado. En este momento, sólo necesita desinstalarlo y reinstalarlo. Es sencillo de operar:
- En primer lugar, es necesario abrir el Correr cuadro presionando el botón Ganar + R llaves.
- En segundo lugar, escriba Panel de control en el Abierto cuadro y haga clic en DE ACUERDO .
- En tercer lugar, cambiar el Ver por a Iconos grandes o Iconos pequeños y elige Programas y características .
- Entonces, encuentra Roblox , haga clic derecho sobre él y seleccione Desinstalar .
- Finalmente, abre tu Tienda Microsoft para instalar Roblox.
Después de una instalación exitosa, inicie Roblox para ver si puede ejecutarse normalmente.
Resumiendo las cosas
Comúnmente, habrá algunos errores cuando utilice una aplicación. Cuando encuentre un error inesperado en Roblox, espero que los métodos anteriores puedan ayudarlo mucho.


![[¡SOLUCIONADO!] HTTPS no funciona en Google Chrome](https://gov-civil-setubal.pt/img/news/22/solved-https-not-working-in-google-chrome-1.jpg)









![¿Cómo desinstalar los controladores NVIDIA en Windows 10? (3 métodos) [MiniTool News]](https://gov-civil-setubal.pt/img/minitool-news-center/00/how-uninstall-nvidia-drivers-windows-10.jpg)
![Cómo conectar la cuenta de Spotify a Discord - 2 formas [MiniTool News]](https://gov-civil-setubal.pt/img/minitool-news-center/76/how-connect-spotify-account-discord-2-ways.png)

![¿La PS4 no puede acceder al almacenamiento del sistema? ¡Las soluciones disponibles están aquí! [Sugerencias de MiniTool]](https://gov-civil-setubal.pt/img/data-recovery-tips/11/ps4-cannot-access-system-storage.jpg)

![Soluciones completas para el problema 'Avast Update Stuck' en Windows 7/10 [Noticias de MiniTool]](https://gov-civil-setubal.pt/img/minitool-news-center/39/full-fixes-avast-update-stuck-issue-windows-7-10.jpg)
