¿Cómo ver las políticas de grupo aplicadas? Pruebe 3 métodos aquí
How To View The Applied Group Policies Try 3 Methods Here
El Editor de políticas de grupo local es responsable de la seguridad de su computadora y la ejecución de programas. Si necesita modificar una política habilitada para solucionar problemas de la computadora, ¿cómo puede encontrarla? Lea esta publicación para aprender cómo ver las políticas de grupo aplicadas en Windows.La Política de grupo local es una forma de configurar los ajustes de la computadora y del usuario. Puede modificar la configuración de políticas para satisfacer sus requisitos. Miniherramienta compila varios métodos para ayudarle a ver las políticas de grupo aplicadas; por lo tanto, puede modificar directamente las políticas aplicadas sin tener que navegar capa por capa. Continúe leyendo y pruebe los métodos siguientes.
Método 1: ver las políticas de grupo aplicadas mediante las opciones de clasificación o filtrado
Puede filtrar directamente las políticas aplicadas en el Editor de políticas de grupo local con sus propias funciones, como las opciones Ordenar o Filtrar. ¿Cómo se pueden utilizar estas dos funciones? Aquí está la guía.
Paso 1: Presione Ganar + R para abrir la ventana Ejecutar.
Paso 2: escriba gpedit.msc y golpear Ingresar para abrir la ventana.
Paso 3: dirígete a Configuracion de Computadora > Plantillas Administrativas > Todos los ajustes . Todas las políticas se enumeran aquí. Puedes hacer clic en el Estado en la parte superior del kit de herramientas. Todas estas pólizas se recurrirán en función de su estado.
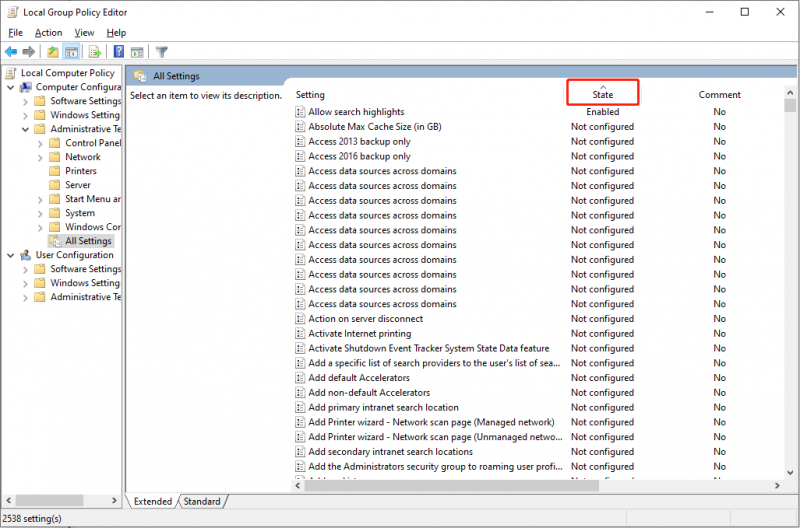
Para utilizar la función Filtro, puede hacer clic derecho en cualquier carpeta y elegir Opciones de filtro desde el menú contextual. En la siguiente ventana deberás optar por Sí desde el menú desplegable de Configurado y haga clic DE ACUERDO . Luego, podrá encontrar que solo hay políticas habilitadas en la ventana.
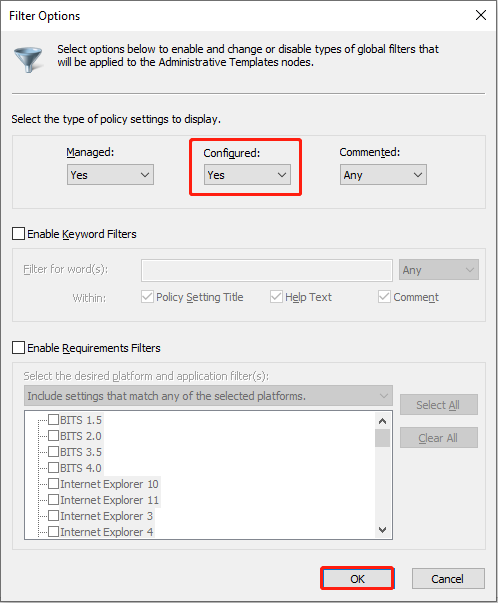
Método 2: ver las políticas de grupo aplicadas utilizando la herramienta Conjunto resultante de políticas
El Conjunto resultante de políticas (RsoP) es una plataforma simple y clara que muestra todas las políticas habilitadas y no configuradas. Estos son los pasos para abrir y utilizar el conjunto resultante de políticas.
Paso 1: Presione Ganar + R para abrir la ventana Ejecutar.
Paso 2: escriba rsop.msc y golpear Ingresar para abrir esta herramienta. Esta herramienta filtra las políticas deshabilitadas en su computadora. Puede ver todas las políticas habilitadas y no configuradas y verificar sus funciones en el Conjunto resultante de políticas.
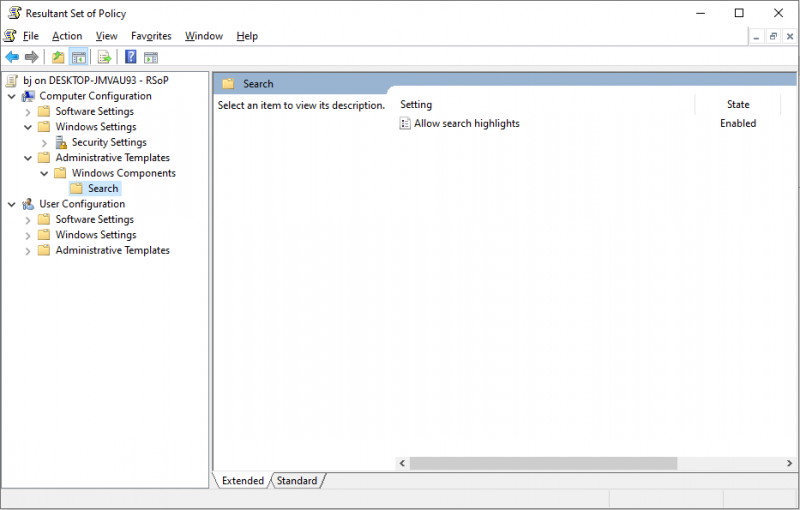
Tenga en cuenta que la política de grupo RSoP no se puede modificar. Si desea realizar cambios en alguna política, debe abrir el Editor de políticas de grupo local para continuar.
Método 3: ver las políticas de grupo aplicadas con el símbolo del sistema
El último método es verificar la política de grupo aplicada a través de la línea de comando. El símbolo del sistema es una interfaz con la que los usuarios pueden comunicarse directamente con sus computadoras. Puede ejecutar la línea de comando correspondiente para lograr su objetivo a través del símbolo del sistema, como ver las políticas aplicadas.
Paso 1: escriba Símbolo del sistema en la barra de búsqueda de Windows, haga clic derecho en la opción que mejor coincida y elija Ejecutar como administrador desde el menú contextual.
Paso 2: escriba gpresult /computadora de alcance /v y golpear Ingresar para ejecutar esta línea de comando. Si desea verificar las políticas habilitadas con su cuenta, ejecute gpresult /Usuario de alcance /v en cambio.
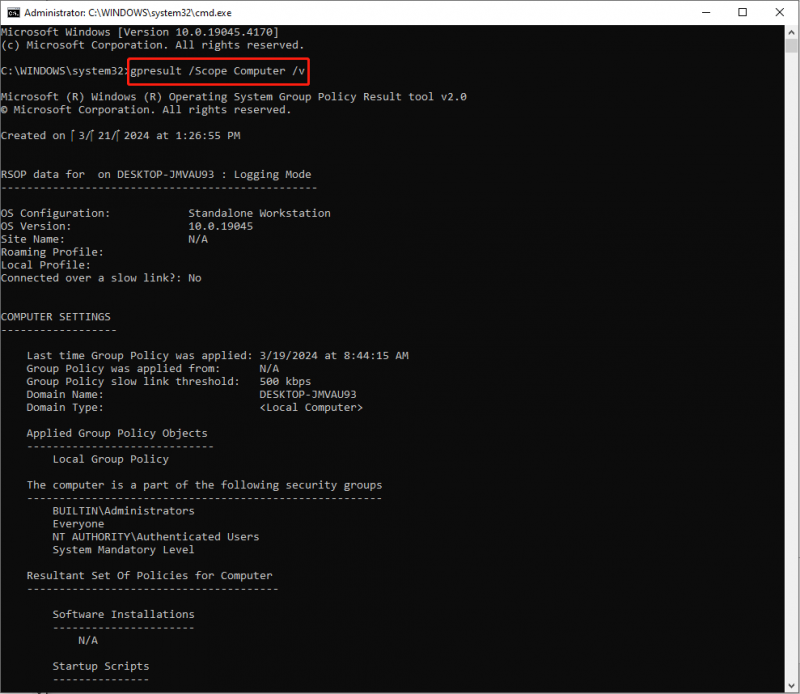
Puede encontrar la información específica de la política habilitada después de ejecutar esta línea de comando, incluida su ruta y estado.
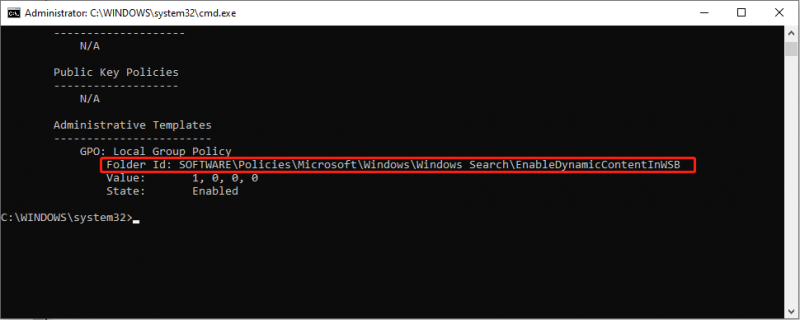
Ultimas palabras
Debe saber cómo verificar la política de grupo aplicada en una computadora después de leer el contenido anterior. Cuando necesite solucionar problemas de la computadora o modificar la configuración, pruebe estos métodos para localizar rápidamente las políticas aplicadas en su computadora.
MiniTool también desarrolla varios software robustos para la gestión informática. Recuperación de datos de energía MiniTool es uno de los mejores programas gratuitos de recuperación de datos en el mercado de recuperación de datos. Te apoya para recuperar archivos como imágenes, documentos, vídeos, audio, etc. desde diferentes dispositivos.
Recuperación de datos de energía MiniTool gratis Haga clic para descargar 100% Limpio y seguro
Puedes obtener Recuperación de datos de energía MiniTool gratis para escanear sus archivos deseados y recuperar 1 GB de archivos de forma gratuita.



![Sons Of The Forest Controller no funciona en Windows 10 11 [Corregido]](https://gov-civil-setubal.pt/img/news/66/sons-of-the-forest-controller-not-working-on-windows10-11-fixed-1.png)

![¿Qué hacer con una computadora portátil rota? ¡Consulte la guía detallada! [Sugerencias de MiniTool]](https://gov-civil-setubal.pt/img/backup-tips/12/what-do-with-broken-laptop.jpg)



![Fix CHKDSK no puede continuar en modo de solo lectura - 10 soluciones [Consejos de MiniTool]](https://gov-civil-setubal.pt/img/data-recovery-tips/45/fix-chkdsk-cannot-continue-read-only-mode-10-solutions.jpg)
![¿Qué es el proceso Perfmon.exe y cómo solucionar problemas con él? [Wiki de MiniTool]](https://gov-civil-setubal.pt/img/minitool-wiki-library/14/what-is-perfmon-exe-process.png)
![Cómo borrar la caché de un sitio Chrome, Firefox, Edge, Safari [MiniTool News]](https://gov-civil-setubal.pt/img/minitool-news-center/10/how-clear-cache-one-site-chrome.jpg)

![¿Qué es Documentos de Google? | Cómo usar Google Docs para editar documentos [Consejos de MiniTool]](https://gov-civil-setubal.pt/img/data-recovery/3E/what-is-google-docs-how-to-use-google-docs-to-edit-documents-minitool-tips-1.png)


![Solución completa: el panel de control de NVIDIA no se abre en Windows 10/8/7 [Noticias de MiniTool]](https://gov-civil-setubal.pt/img/minitool-news-center/42/full-fix-nvidia-control-panel-won-t-open-windows-10-8-7.png)

![Soluciones para reparar Malwarebytes que no pueden conectar el servicio [Consejos de MiniTool]](https://gov-civil-setubal.pt/img/backup-tips/56/solutions-fix-malwarebytes-unable-connect-service.jpg)
![Corregido: Error PFN_LIST_CORRUPT en Windows 10/8/7 / XP [Consejos de MiniTool]](https://gov-civil-setubal.pt/img/data-recovery-tips/87/fixed-pfn_list_corrupt-error-windows-10-8-7-xp.jpg)