10 formas de reparar el error de pantalla negra de Discord en Windows 10/8/7 [MiniTool News]
10 Ways Fix Discord Black Screen Error Windows 10 8 7
Resumen :

Discord que muestra una pantalla negra al iniciar, compartir pantalla o transmitir un juego, ¿cómo solucionarlo? Si encuentra este error, puede consultar las 10 soluciones en el tutorial para corregir el error de pantalla negra de Discord en Windows 10/8/7. Para encontrar algún software de computadora gratuito útil, puede ir al sitio web oficial de MiniTool Software, donde se proporcionan software de recuperación de datos, administrador de particiones de disco y más.
Esta publicación tiene como objetivo ayudarlo a corregir el error de pantalla negra de Discord en Windows 10/8/7.
A veces, Discord muestra una pantalla en negro al iniciar o cuando se comparte la pantalla o se transmiten juegos. Si no sabe con certeza qué causa este problema, puede probar las 10 soluciones una por una para solucionar el problema de la pantalla negra de Discord en su computadora con Windows 10.
Cómo reparar el error de pantalla negra de Discord en Windows 10/8/7 - 10 formas
Forma 1. Actualiza la aplicación Discord
Puede abrir la aplicación Discord y presionar Ctrl + R para actualizar y actualizar la aplicación Discord. Después de la actualización, intente abrir y ejecutar Discord nuevamente para verificar que funcione bien.
Alternativamente, también puede presionar Windows + R , escribe % localappdata% y presione Ingresar . Haga doble clic Discordia carpeta. Hacer clic Actualizar exe para actualizar la aplicación Discord.
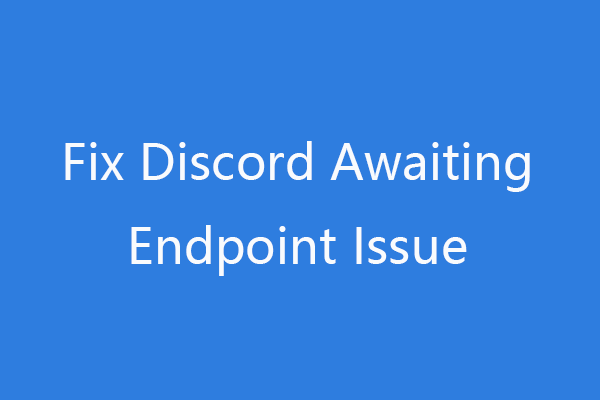 4 formas de solucionar la discordia en espera del problema del punto final 2021
4 formas de solucionar la discordia en espera del problema del punto final 2021¿Qué significa Discord en espera de punto final y cómo solucionar este error? Aquí hay 4 formas de corregir el error de punto final en espera en Discord.
Lee masForma 2. Actualiza Windows 10
Si algunos componentes de la aplicación Discord y el sistema operativo Windows 10 no son compatibles, puede intentar actualizar el sistema operativo Windows 10 para ver si puede solucionar el problema de la pantalla negra de Discord.
Para actualizar Windows 10, puede hacer clic en Inicio> Configuración> Actualización y seguridad> Actualización de Windows . Hacer clic Buscar actualizaciones para descargar e instalar automáticamente las últimas actualizaciones de Windows 10.
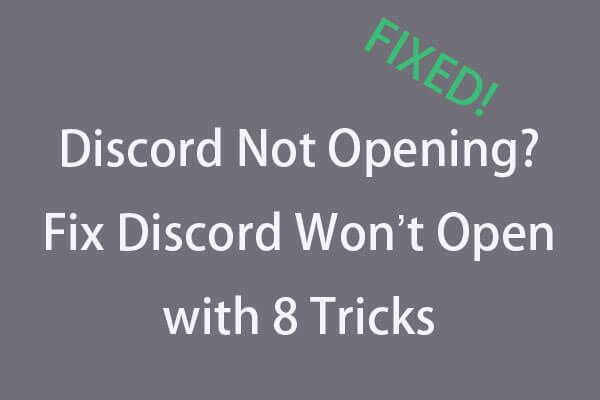 ¿La discordia no se abre? Arreglar Discord no se abre con 8 trucos
¿La discordia no se abre? Arreglar Discord no se abre con 8 trucos¿Discord no se abre o no se abre en Windows 10? Resuelto con estas 8 soluciones. Consulte la guía paso a paso para solucionar el problema de que la discordia no se abre en Windows 10.
Lee masForma 3. Ejecute el solucionador de problemas de compatibilidad de Discord
- Haga clic con el botón derecho en la aplicación Discord en su escritorio y seleccione Propiedades .
- Hacer clic Compatibilidad pestaña y haga clic en Ejecute el solucionador de problemas de compatibilidad Solucionará los problemas de incompatibilidad si Discord no funciona correctamente en esta versión de Windows.
- Además, asegúrese de que la opción Ejecutar este programa como administrador esté marcada para ejecutar Discord con privilegios de administrador.
Forma 4. Borrar cachés de discordia
- Prensa Windows + R , escribe %datos de aplicación% en el cuadro de diálogo Ejecutar y haga clic en Aceptar.
- Desplácese hacia abajo para encontrar el Discordia carpeta, haga clic con el botón derecho y haga clic en Borrar para eliminar los archivos de caché de Discord.
- Reinicie su computadora y abra la aplicación Discord nuevamente para ver si el Discord pantalla compartir pantalla negra el error está arreglado.
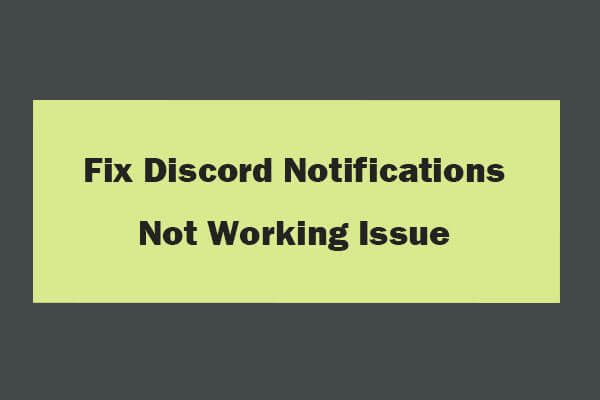 7 formas de arreglar las notificaciones de discordia que no funcionan en Windows 10
7 formas de arreglar las notificaciones de discordia que no funcionan en Windows 10¿Cómo soluciono las notificaciones de Discord que no funcionan en Windows 10? Aquí hay 7 formas de arreglar la aplicación Discord que no envía notificaciones en mensajes directos.
Lee masForma 5. Apague / encienda la aceleración por hardware de Discord
- Abra Discord y haga clic en Ajustes en la parte inferior izquierda de la pantalla de Discord.
- Hacer clic Apariencia en el panel izquierdo. Encontrar Aceleracion de hardware en la ventana de la derecha. Encienda o apague su interruptor para habilitar o deshabilitar la aceleración de hardware de Discord.
Forma 6. Actualice su controlador de gráficos
El controlador de gráficos desactualizado puede hacer que Discord muestre una pantalla negra al iniciar, compartir pantalla o transmitir juegos. Puede actualizar el controlador de gráficos en Windows 10 para ver si puede ayudar a solucionar este problema.
- Prensa Windows + X y seleccione Administrador de dispositivos .
- En la ventana del Administrador de dispositivos, haga clic en Adaptadores de pantalla .
- Haga clic con el botón derecho en su tarjeta gráfica y haga clic en Actualizar controlador .
- Hacer clic Busque automáticamente el software del controlador actualizado para descargar e instalar el controlador de gráficos más reciente en su PC.
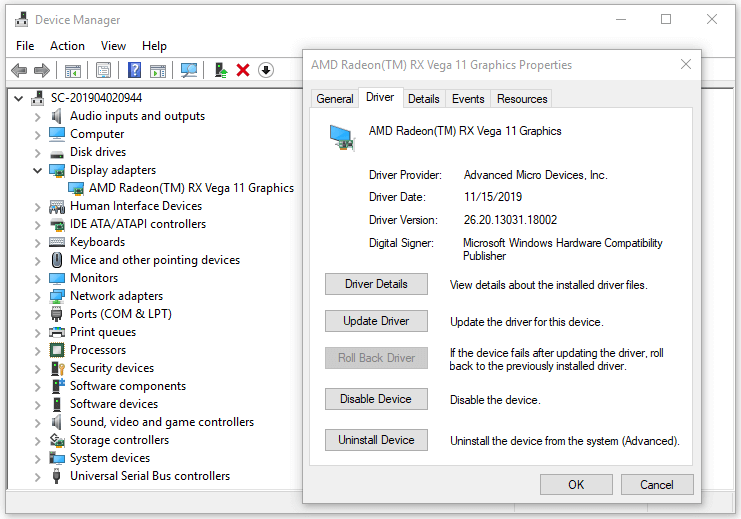
Forma 7. Desactivar Utilice nuestra última tecnología para capturar su pantalla Opción
- Abra Discord y haga clic en Ajustes icono.
- Hacer clic Voz y Video desde la izquierda.
- En la ventana de la derecha, busque Diagnóstico de video Desactive la opción Use nuestra última tecnología para capturar su pantalla.
Forma 8. Libere algo de energía de la CPU
- Prensa Ctrl + Mayús + ESC atajo de teclado para abrir el Administrador de tareas en Windows 10.
- Haga clic con el botón derecho en los programas innecesarios o procesos en segundo plano y haga clic en Tarea final para cerrarlos. Esto debería liberar algo de energía de la CPU. Intente iniciar Discord nuevamente para ver si se resuelve el problema de la pantalla negra de Discord, como el error de pantalla negra de Discord stream.
Forma 9. Reinstale la aplicación Discord
Si actualizó recientemente la aplicación Discord y se produce el error de pantalla negra de Discord, puede intentar desinstalar Discord y volver a instalarlo.
- Presione Windows + R, escriba appwiz.cpl en el cuadro de diálogo Ejecutar, presione Entrar.
- Busque la aplicación Discord, haga clic derecho y haga clic en Desinstalar para eliminar Discord de su computadora.
- Vaya al sitio web oficial de Discord en su navegador y descargue Discord nuevamente. Después de reinstalar Discord, verifique si soluciona el problema de la pantalla negra de Discord en Windows 10.
Forma 10. Solucionar problemas de conexión a Internet
Si tiene una conexión a Internet lenta o interrumpida, puede hacer que la pantalla de Discord comparta una pantalla negra, una pantalla negra de transmisión de Discord, una pantalla negra de Discord al inicio y algunos otros problemas de conexión de Discord. Puede solucionar problemas de conexión a Internet para ver si ayuda a solucionar este problema.
 Recuperación de datos gratuita de Pen Drive | Reparar los datos de Pen Drive que no se muestran
Recuperación de datos gratuita de Pen Drive | Reparar los datos de Pen Drive que no se muestranRecuperación gratuita de datos de pendrive. 3 sencillos pasos para recuperar datos / archivos desde el pendrive de forma gratuita (incluidos los corruptos, formateados, no reconocidos, que no muestran el pendrive).
Lee mas![Cómo eliminar virus de una computadora portátil sin software antivirus [Consejos de MiniTool]](https://gov-civil-setubal.pt/img/backup-tips/12/how-remove-virus-from-laptop-without-antivirus-software.jpg)
![[Guía paso a paso] El controlador heredado de Hogwarts no funciona](https://gov-civil-setubal.pt/img/news/18/hogwarts-legacy-controller-not-working.png)

![9 formas de acceder a las opciones avanzadas de inicio / arranque de Windows 10 [Noticias de MiniTool]](https://gov-civil-setubal.pt/img/minitool-news-center/83/9-ways-access-advanced-startup-boot-options-windows-10.png)






![Cómo corregir el error 'Windows Hello no está disponible en este dispositivo' [MiniTool News]](https://gov-civil-setubal.pt/img/minitool-news-center/68/how-fix-windows-hello-isn-t-available-this-device-error.jpg)


![Soluciones completas para el problema 'Una página web ralentiza su navegador' [Noticias de MiniTool]](https://gov-civil-setubal.pt/img/minitool-news-center/42/full-fixes-web-page-is-slowing-down-your-browser-issue.jpg)


![Las 6 mejores tarjetas SD para cámaras negras GoPro Hero 9/8/7 en 2021 [MiniTool Tips]](https://gov-civil-setubal.pt/img/data-recovery-tips/42/6-best-sd-cards-gopro-hero-9-8-7-black-cameras-2021.png)

![Cómo cambiar entre aplicaciones abiertas en Windows 10 [MiniTool News]](https://gov-civil-setubal.pt/img/minitool-news-center/58/how-switch-between-open-apps-windows-10.png)
