Recuperar una partición perdida en un disco duro externo y recuperación de datos
Recover A Lost Partition On External Hard Drive Data Recovery
¿Alguna vez ha encontrado pérdida de partición en un disco duro externo? La pérdida de la partición puede deberse a varios motivos y hará que los datos sean inaccesibles. Este Miniherramienta La publicación le dirá cómo recuperar una partición perdida en un disco duro externo y cómo recuperar datos de la partición perdida con una herramienta poderosa.Los discos duros externos se utilizan ampliamente en la actualidad, pero no son inmunes a la pérdida de datos y a errores del dispositivo. Es posible que elimine por error una partición de su disco duro externo, lo que provocará que desaparezca del Explorador de archivos y de la Administración de discos. ¿Se puede recuperar una partición perdida en un disco duro externo? Por supuesto, puedes recuperar la partición perdida así como los datos almacenados en ella.
Estoy intentando recuperar una partición NTFS eliminada en un disco duro de 8 TB. El disco estaba particionado en su totalidad y no tenía múltiples particiones. Intenté usar testdisk y encontró la partición, pero cuando la recuperé creó una partición de 2 TB con 6 TB no asignados. ¿Existe alguna herramienta mejor que pueda utilizar? Preferiría no hacer una recuperación cruda de un volumen tan grande... - u/Dragonvirl reddit.com
Parte 1: recuperar datos de la partición perdida en un disco duro externo
Una vez que se pierde la partición del disco duro externo, todos los datos almacenados en esa partición quedarán inaccesibles. Si necesita recuperar archivos de esta partición, solo profesional servicios de recuperación de datos puedo ayudarte. Se recomienda recuperar los datos antes de restaurar la partición perdida porque la recién creada tiene la posibilidad de Sobrescribir sus datos, haciéndolos irrecuperables.
MiniTool Power Data Recovery es muy recomendable entre numerosos programas de recuperación de archivos. Tiene buena compatibilidad permitiendo descargarlo e instalarlo en todos los sistemas Windows. Además, este software puede detectar y recuperar archivos desde diferentes dispositivos de almacenamiento de datos en diversos escenarios, incluidas particiones perdidas, unidades USB formateadas, discos duros no reconocidos y más.
Contiene muchas otras funciones poderosas para mejorar la eficiencia y precisión de la recuperación de datos. Puede descargar e instalar MiniTool Power Data Recovery Free para escanear en profundidad la partición perdida en su disco duro externo e intentar recuperar los archivos deseados.
Recuperación de datos de energía MiniTool gratis Haga clic para descargar 100% Limpio y seguro
Puedes seguir el siguiente tutorial para recuperar datos de la partición perdida en un disco duro externo con MiniTool Power Data Recovery.
Paso 1: Siempre que haya instalado correctamente MiniTool Power Data Recovery en su computadora, puede conectar el disco duro externo a la computadora e iniciar el software.
Entrarás en el Esta computadora interfaz automáticamente, donde podrás encontrar todas las particiones tanto de tu ordenador como del disco duro externo. Pase el mouse sobre la partición que se muestra como Partición perdida 1 con una etiqueta USB debajo del Unidades lógicas sección, luego haga clic Escanear .
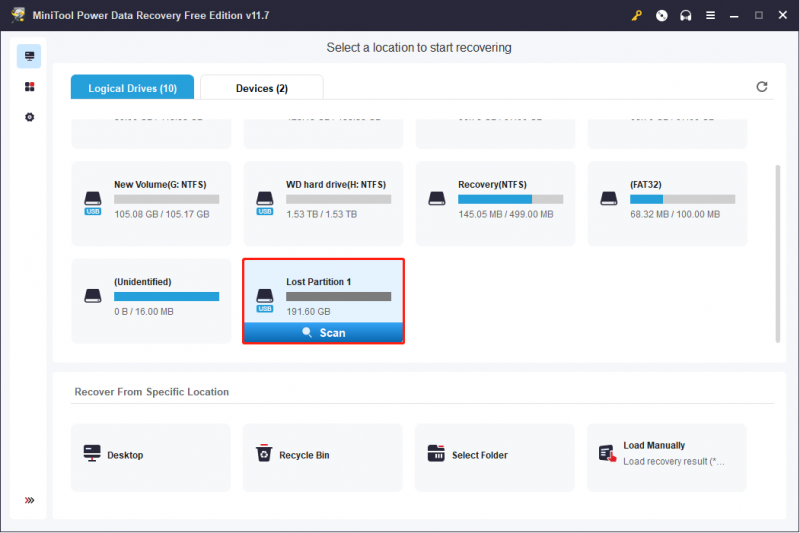
Paso 2: Tomará unos minutos finalizar el proceso de escaneo, dependiendo de la cantidad de archivos y el tamaño de la partición. No se sugiere interrumpir el proceso de escaneo, ya que no encontrará todos los datos perdidos en la partición.
En la página de resultados, los archivos encontrados se clasificarán en diferentes carpetas: Archivos eliminados , Archivos perdidos , y Archivos existentes según sus caminos antes de que se perdiera la partición. Expanda la carpeta correspondiente para encontrar los archivos que busca.
Además, las otras tres funciones pueden ayudarle a localizar archivos rápidamente.
- Filtrar : Puedes hacer click en el Filtrar para establecer las condiciones del filtro, incluido el tamaño del archivo, el tipo de archivo, la categoría del archivo y la fecha de modificación del archivo. Esta función puede filtrar una gran cantidad de archivos no deseados de la lista de archivos.
- Tipo : Si cambia al Tipo lista de categorías, puede encontrar archivos listados según sus tipos, como imagen, documento, audio y video, etc. Puede recuperar un determinado tipo de archivo de manera efectiva.
- Buscar : Esta característica funciona mucho cuando recuerdas el nombre del archivo deseado. Puedes escribir su nombre en el cuadro de búsqueda y presionar Ingresar . Se enumerarán todos los resultados coincidentes. Sólo necesita verificar los archivos enumerados, no todos los archivos encontrados.
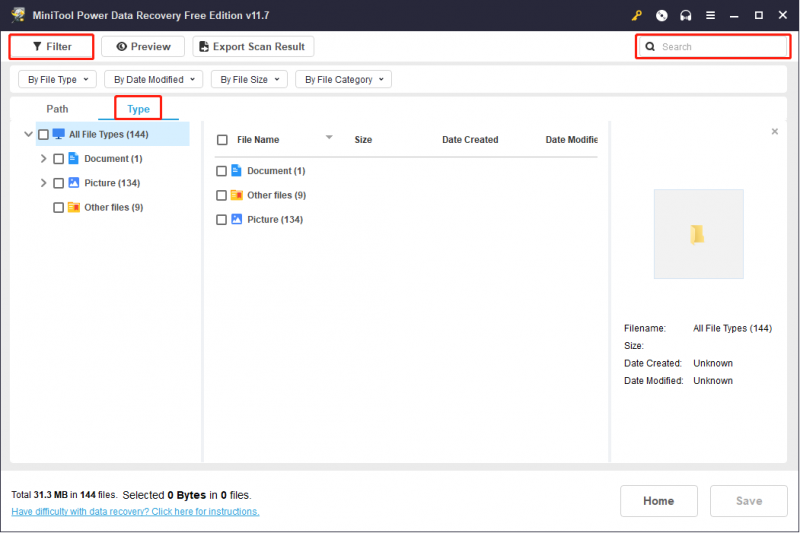
Ciertamente, para asegurarse de que los archivos recuperados sean lo que necesita, puede utilizar el Avance función para comprobar archivos antes de guardarlos.
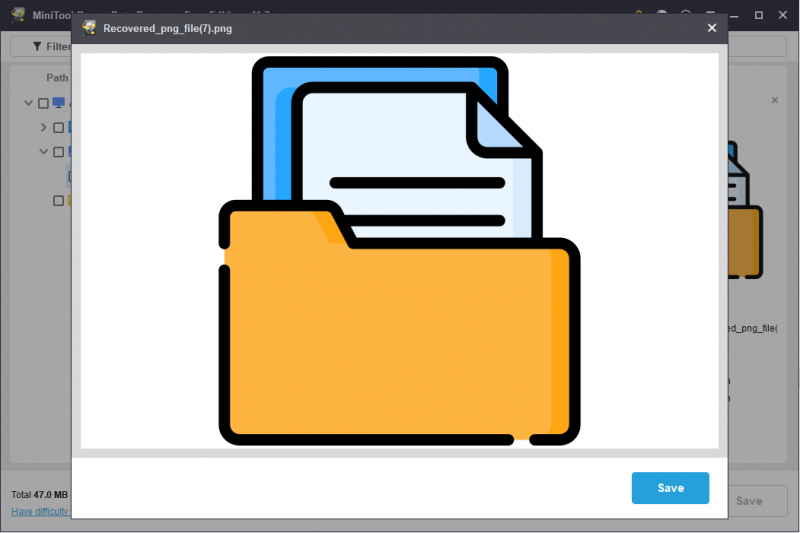
Paso 3: seleccione todos los archivos que desea recuperar y haga clic en Ahorrar botón. Luego, debes elegir una ruta de almacenamiento adecuada. Se recomienda almacenar los archivos recuperados en su computadora u otro dispositivo de almacenamiento de datos, ya que comenzará a recuperar la partición perdida en el disco duro externo.
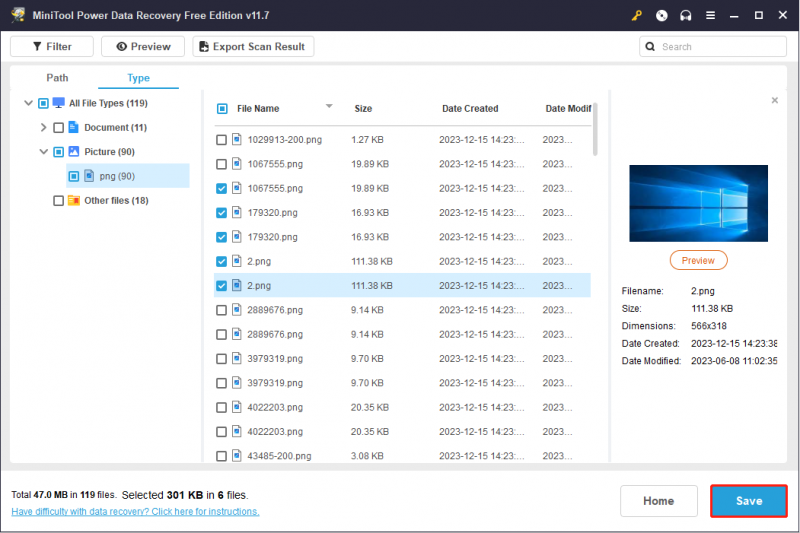
Recuperación de datos de energía MiniTool gratis proporciona 1 GB de capacidad de recuperación de datos gratuita. Si elige más de 1 GB de archivos, se le pedirá que actualice la edición. MiniTool Solutions desarrolla diferentes ediciones para satisfacer diferentes requisitos. Puedes elegir el que más te convenga en esta página .
Parte 2: restaurar una partición perdida en un disco duro externo
Después de recuperar los datos, ahora puede probar los siguientes métodos para recuperar una partición perdida del disco duro externo.
#1. Recuperar partición perdida en disco duro externo usando MiniTool Partition Wizard
Primero puedes intentar utilizar una herramienta profesional de recuperación de particiones, como Asistente de partición MiniTool , para recuperar la partición perdida. La recuperación de partición no sólo restaurará la partición perdida sino que también recuperará los datos perdidos. MiniTool Partition Wizard es una herramienta integral de administración de particiones con la capacidad de cambiar el tamaño de las particiones, formatearlas, borrar discos y más.
Puede obtener la edición gratuita de esta herramienta haciendo clic en el botón de descarga a continuación, luego ejecútela para detectar la partición perdida en su disco duro externo siguiendo las instrucciones de los siguientes pasos.
Asistente de partición MiniTool gratuito Haga clic para descargar 100% Limpio y seguro
Paso 1: conecte su disco duro externo a la computadora e inicie el software.
Paso 2: Haga clic en el Recuperación de la partición en la barra de herramientas superior y haga clic Próximo .
Paso 3: elija el disco que contiene la partición perdida y haga clic Próximo .
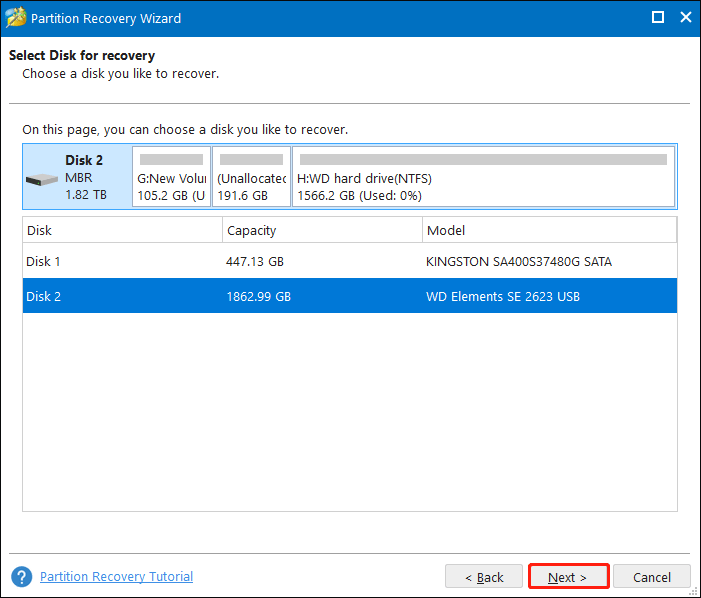
Paso 4: debes elegir uno Rango de escaneo según su necesidad y haga clic Próximo .
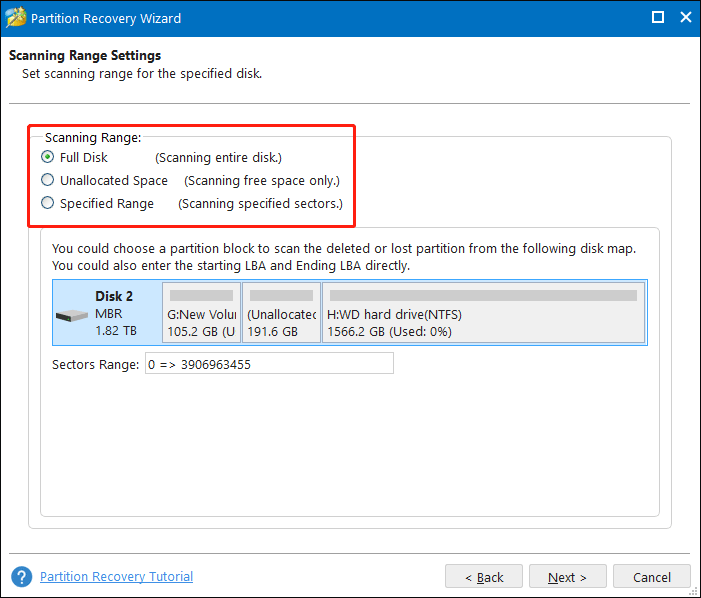
Paso 5: En la siguiente ventana, hay dos métodos de escaneo: Análisis rápido y Análisis completo . Tu puedes elegir Análisis rápido primero. Si no puede encontrar la partición perdida, realice un análisis completo. Después de configurar, haga clic Próximo para iniciar el proceso de escaneo.
Paso 6: Todas las particiones encontradas aparecerán en la página de resultados. Puede elegir la partición que necesita en esta página. Recuerde seleccionar ambas particiones existentes y la partición debe recuperarse.
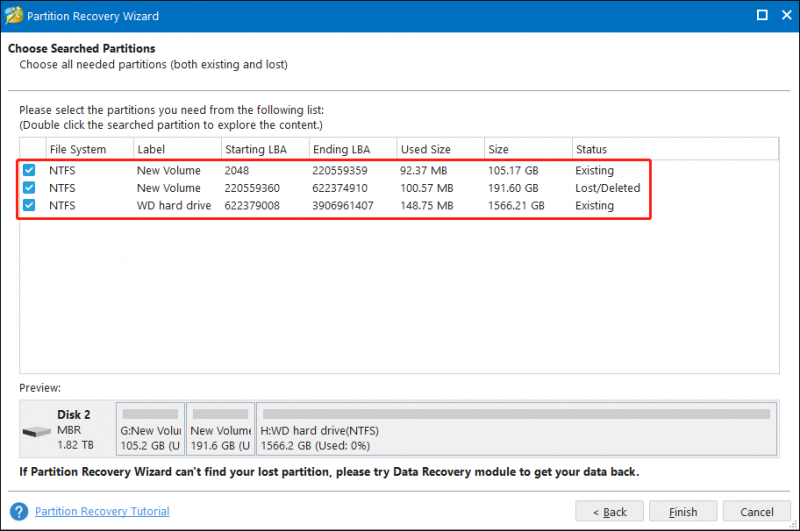
Paso 7: haga clic Finalizar para recuperar la partición.
Nota: El servicio Partition Recovery no está incluido en la edición gratuita. Debe obtener la edición completa para completar el proceso de recuperación de la partición. Puede elegir una edición en la ventana emergente o ir a la Tienda MiniTool para obtener más información sobre las diferentes ediciones.Paso 8: Cuando se complete el proceso de recuperación, podrá obtener una vista previa del estado de su disco duro externo en la interfaz principal. Si cada operación es correcta, debe hacer clic Aplicar para finalizar el proceso de suspensión.
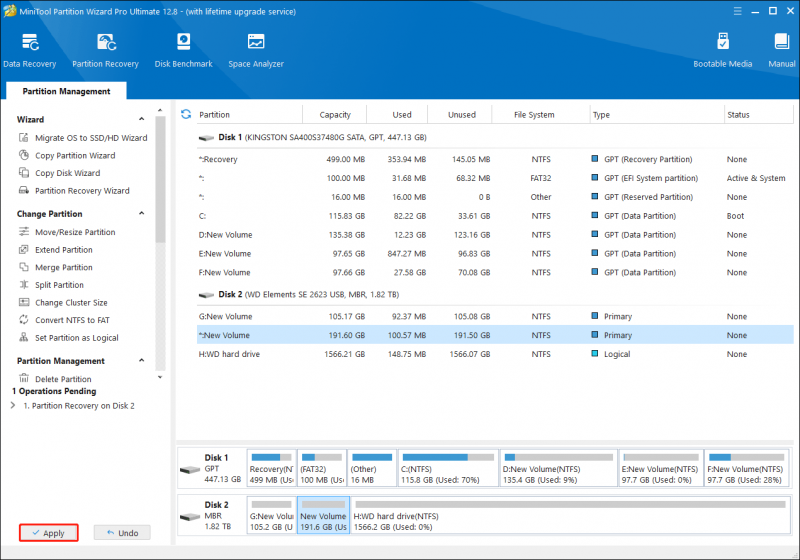
Después de esto, puede verificar si la partición y los datos perdidos se restauraron exitosamente.
Además, puedes probar los dos métodos siguientes para recuperar la partición perdida recreándola. Los dos métodos crearán una nueva partición en su disco duro externo sin restaurar ningún dato.
#2. Recrear una partición en un disco duro externo usando CMD
Si está familiarizado con el símbolo del sistema, puede ejecutar el Parte del disco líneas de comando para crear la nueva partición. La línea de comando Diskpart se puede utilizar para crear, eliminar, fusionar particiones y realizar otras operaciones. Puede crear una nueva partición en el disco duro externo con los siguientes pasos.
Paso 1: Presione Ganar + R para abrir la ventana Ejecutar.
Paso 2: escriba cmd en el cuadro de texto y presione Mayús + Ctrl + Intro para ejecutar el símbolo del sistema como administrador.
Paso 3: escriba las siguientes líneas de comando y presione Ingresar después de cada uno.
- parte del disco
- listar disco
- seleccione el disco x (reemplace x con el número de su disco duro externo)
- crear partición tamaño primario=* (reemplace * con el tamaño en MB que desea que tenga la partición recién creada. 1 GB = 1024 MB)
- formato fs=NTFS
- asignar letra =* (cambie * a la letra de unidad de la partición recién creada)
- salida
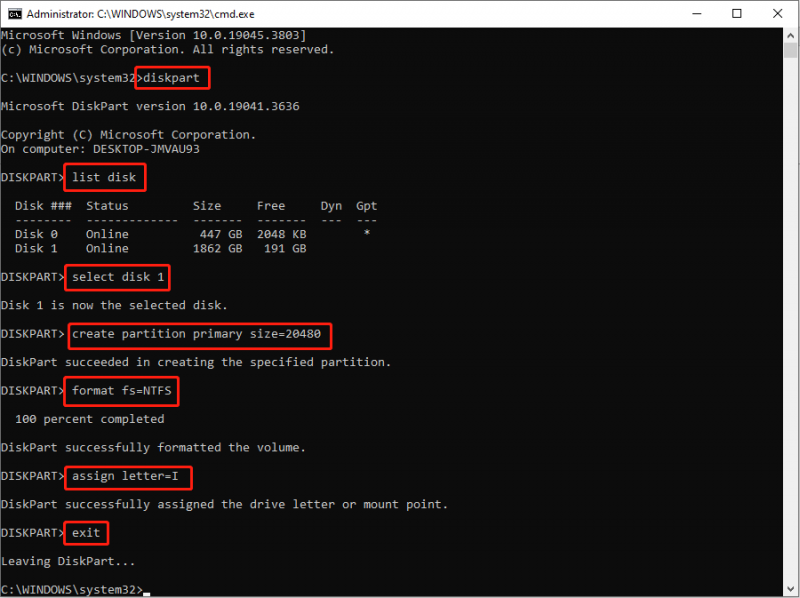
#3. Recrear una partición usando la administración de discos
El último método es trabajar con Gestión de discos , una herramienta integrada en Windows. Cuando utilice esta herramienta para administrar particiones y discos, cada cambio se aplicará al disco inmediatamente. Por lo tanto, tenga cuidado cuando trabaje con él.
Paso 1: haga clic derecho en el logotipo de Windows botón en la parte inferior izquierda, luego elija Gestión de discos desde el menú de WinX.
Paso 2: haga clic derecho en el espacio no asignado para elegir Nuevo volumen simple . En la ventana emergente, haga clic en Próximo .
Paso 3: establezca el tamaño del volumen y haga clic Próximo .
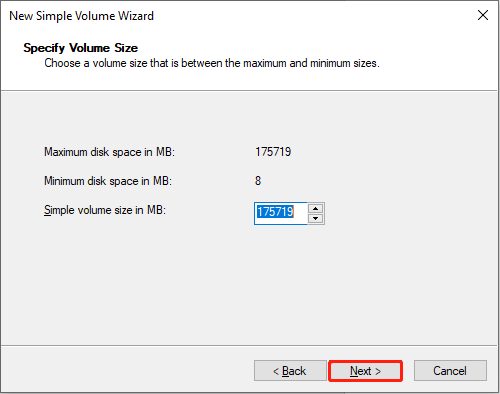
Paso 4: elija una letra de unidad de la lista y haga clic Próximo .
Paso 5: En la siguiente ventana, debe elegir el sistema de archivos y luego hacer clic en Próximo .
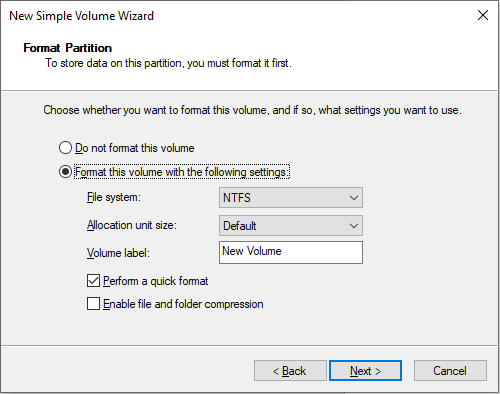
Paso 6: Consulta toda la información. Hacer clic Finalizar si todo esta correcto. La Administración de discos formateará la partición automáticamente.
Parte 3: Consejos para evitar la pérdida de partición del disco duro externo
Es normal que los dispositivos, como los discos duros externos, sufran desgaste durante su uso. Pueden ocurrir varios problemas cuando usa un disco duro externo, como el disco duro externo dañado , no aparece, pérdida de partición, etc. A continuación se ofrecen algunas sugerencias para proteger su disco duro externo y prolongar su vida útil.
- Evite daños físicos: por lo general, los daños físicos graves son irrecuperables, lo que también puede provocar la pérdida de datos.
- Guarde el disco duro externo en un entorno seguro: mantenga el disco duro externo alejado de altas temperaturas, alta humedad y lugares polvorientos.
- Conecte y desconecte correctamente el disco duro externo: debe expulsar el disco de forma segura antes de desconectarlo.
- No llene el espacio de almacenamiento del disco duro externo.
- No conecte el disco duro externo a computadoras públicas o que no sean de confianza.
Lectura adicional: Evite la pérdida de datos del disco duro externo con MiniTool ShadowMaker
La pérdida de datos suele ocurrir en cualquiera de sus dispositivos de almacenamiento de datos sin ningún signo. Será mejor que archivos de respaldo a más de un dispositivo; por lo tanto, puede recuperar archivos fácilmente de las copias de seguridad anteriores. A algunos de ustedes les pueden molestar los archivos duplicados después de múltiples copias de seguridad. Puedes probar profesional software de respaldo , MiniTool ShadowMaker.
Este software le proporciona tres tipos de copias de seguridad:
- Copia de seguridad completa : La copia completa copiará todos sus datos, incluidos los archivos anteriores y los archivos recién creados. Este tipo de copia de seguridad generará muchos archivos redundantes y requiere mucho tiempo. Se puede utilizar para realizar la primera copia de seguridad.
- Respaldo incremental : Copia de seguridad incremental significa hacer una copia de seguridad de los archivos modificados y recién agregados en comparación con la última copia de seguridad.
- Copia de seguridad diferencial : La copia de seguridad diferencial realizará una copia de seguridad de los archivos modificados y recién agregados en comparación con la primera copia de seguridad completa.
También puede configurar el ciclo de copia de seguridad para realizar copias de seguridad de archivos automáticamente utilizando este software.
Si lo necesita, puede descargar e instalar MiniTool ShadowMaker Trial para experimentar las funciones de copia de seguridad.
Prueba de MiniTool ShadowMaker Haga clic para descargar 100% Limpio y seguro
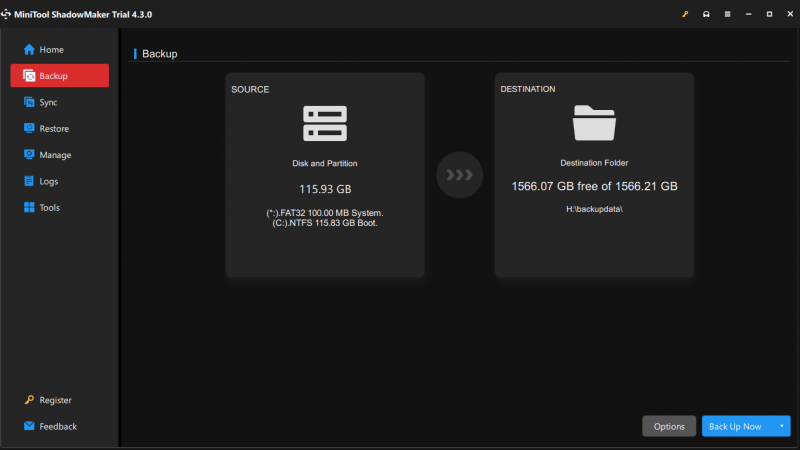
Parte 4: Conclusión
Después de leer esta publicación, deberías saber cómo recuperar una partición perdida en un disco duro externo. Para recuperar datos con éxito de la partición perdida, será mejor que primero realices la recuperación de datos con MiniTool Power Data Recovery.
Recuperación de datos de energía MiniTool gratis Haga clic para descargar 100% Limpio y seguro
No dudes en contarnos tus acertijos cuando utilices el software MiniTool a través de [correo electrónico protegido] .



![Resuelto: esta aplicación no se puede activar cuando UAC está deshabilitado [MiniTool News]](https://gov-civil-setubal.pt/img/minitool-news-center/73/solved-this-app-can-t-be-activated-when-uac-is-disabled.png)
![Error de búsqueda de DHCP en Chromebook | Cómo solucionarlo [MiniTool News]](https://gov-civil-setubal.pt/img/minitool-news-center/69/dhcp-lookup-failed-chromebook-how-fix-it.png)






![¿Cómo habilitar versiones anteriores en Windows 10 para la recuperación de datos? [Noticias de MiniTool]](https://gov-civil-setubal.pt/img/minitool-news-center/51/how-enable-previous-versions-windows-10.jpg)




![[Wiki] Revisión de Microsoft System Center Endpoint Protection [Noticias de MiniTool]](https://gov-civil-setubal.pt/img/minitool-news-center/84/microsoft-system-center-endpoint-protection-review.png)
![Aprenda a reparar / quitar la tarjeta de memoria de solo lectura: 5 soluciones [Consejos de MiniTool]](https://gov-civil-setubal.pt/img/disk-partition-tips/40/learn-how-fix-remove-memory-card-read-only-5-solutions.jpg)

