4 soluciones para que la computadora no se despierte de la suspensión Windows 10 [MiniTool News]
4 Solutions Computer Won T Wake Up From Sleep Windows 10
Resumen :

Cuando la computadora no se despierta de la suspensión de Windows 10, ¿qué puede hacer? Esta publicación le mostrará cómo reactivar la computadora desde el modo de suspensión Windows 10 con 4 soluciones diferentes. Continúe leyendo para obtener instrucciones más detalladas.
La computadora no se despierta de la suspensión Windows 10
Algunos usuarios de computadoras se quejan de que su computadora no se despierta del modo de suspensión de Windows 10. Y se sienten molestos porque no saben cómo solucionar este problema.
Pero te preocupes. Aquí, vienes al lugar correcto. Esta publicación le mostrará cómo solucionar el problema y cómo reactivar la computadora desde el modo de suspensión Windows 10.
Nota: Para evitar la pérdida de datos cuando ocurren problemas, intente Software MiniTool para mantener los datos seguros.Solución 1. Permita que el teclado y el mouse activen su PC
Aquí, le mostraremos la primera solución para que la computadora no se despierte del modo de suspensión Windows 10. En esta solución, puede intentar reactivar su computadora con el teclado y el mouse.
Ahora, le mostraremos las instrucciones detalladas.
Paso 1: Presione Ventanas clave y R clave juntos para abrir correr diálogo. Entonces ingrese devmgmt.msc en la caja y golpea Entrar continuar.
Paso 2: en la ventana emergente, busque el Teclados y expandirlo.
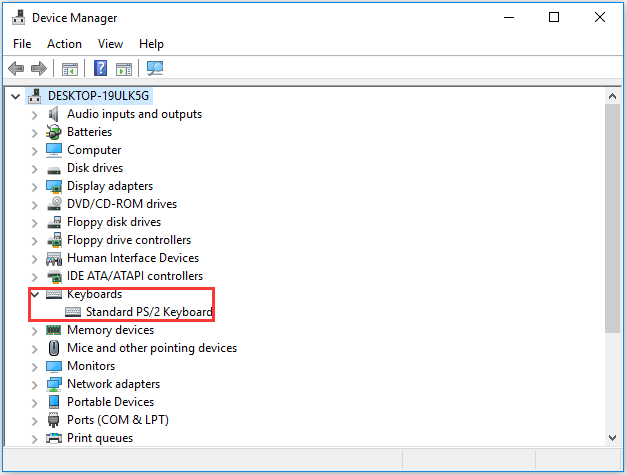
Paso 3: haga doble clic en su dispositivo de teclado. En la ventana emergente, vaya al Gestión de energía pestaña, marque la opción Permita que este dispositivo pase por la computadora . Luego haga clic en Okay continuar.
Paso 4: luego haga clic en el Ratones y otros dispositivos señaladores en la ventana del Administrador de dispositivos. Repita las operaciones del paso 3.
Después de eso, puede reiniciar su computadora para que surta efecto y volver a dormirla. Luego, verifique si el problema de la computadora no se despierta de la suspensión. Windows 10 está resuelto.
Solución 2. Apague el inicio
Ahora, le mostraremos el segundo método para solucionar el problema que la computadora no se despierta del modo de suspensión de Windows 10.
Paso 1: Presione Ventanas Clave y R clave juntos para abrir correr diálogo. Entonces ingrese powercfg.cpl en el cuadro y haga clic en Okay continuar.
Paso 2: en la ventana emergente, haga clic en Elige lo que hace el botón de encendido Seguir.
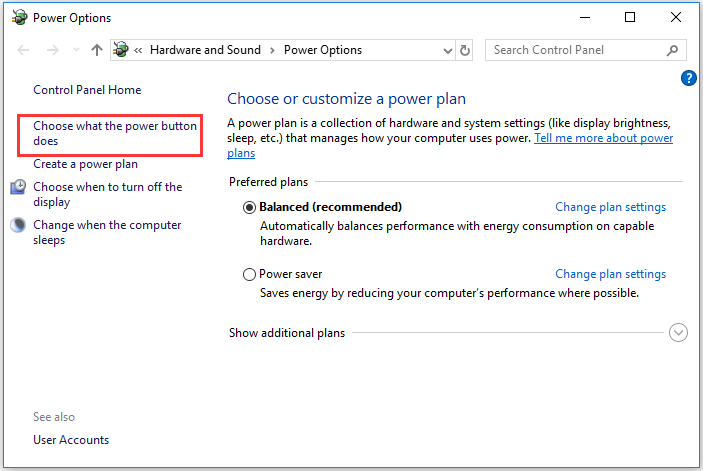
Paso 3: haga clic en Cambiar la configuración que actualmente no está disponible .

Paso 4: marca el botón Activar inicio rápido (recomendado) , luego haga clic en Guardar cambios para tomar efecto.
Luego, apague la computadora y vuelva a activarla para verificar si el problema que la computadora no sale de la suspensión está resuelto.
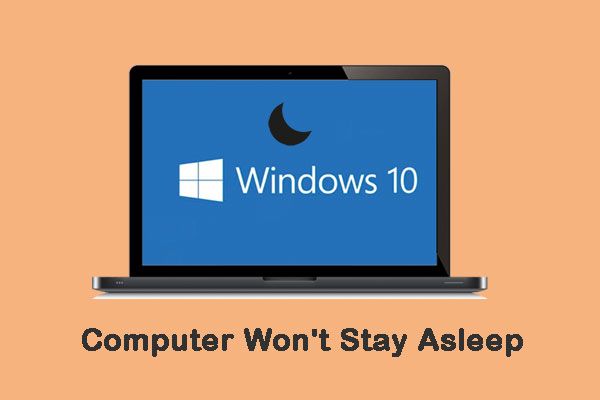 ¿La computadora no se queda dormida? 7 soluciones para que lo arregles
¿La computadora no se queda dormida? 7 soluciones para que lo arregles Cuando se encuentra en una situación en la que la computadora no se queda dormida, ¿cómo solucionar este problema? Aquí hay 7 soluciones para que lo arregles.
Lee masSolución 3. Vuelve a habilitar la hibernación
Para solucionar el problema, la computadora no se despierta de la suspensión de Windows 10, puede intentar volver a habilitar la hibernación.
La siguiente sección le mostrará las instrucciones detalladas.
Paso 1: Escriba Símbolo del sistema en el cuadro de búsqueda de Windows 10 y elija el que mejor se adapte. Luego haz clic derecho para elegir Ejecutar como administrador .
Paso 2: en las ventanas de la línea de comandos, escriba los comandos y presione Entrar después de cada comando.
- powercfg.exe / hibernar desactivado
- powercfg.exe / hibernar encendido
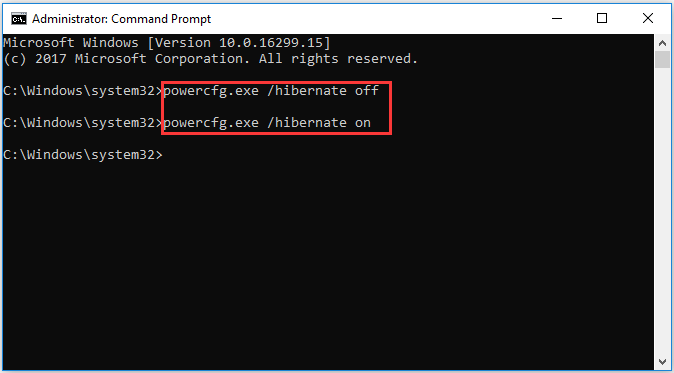
Una vez que haya finalizado todos los pasos anteriores, vuelva a poner en reposo la computadora y compruebe si el problema no se despierta de la suspensión. Windows 10 está solucionado.
Solución 4. Ajustar la configuración de energía
Aquí, lo guiaremos a través de la cuarta solución para solucionar el problema que la computadora no se despierta del modo de suspensión de Windows 10. Puede intentar ajustar la configuración de energía.
Paso 1: Presione Ventanas clave y R clave juntos para abrir correr diálogo. Luego ingrese el powercfg.cpl en el cuadro y haga clic en Okay continuar.
Paso 2: En la ventana emergente, haga clic en el plan de energía elegido y haga clic en Cambiar la configuración del plan continuar.
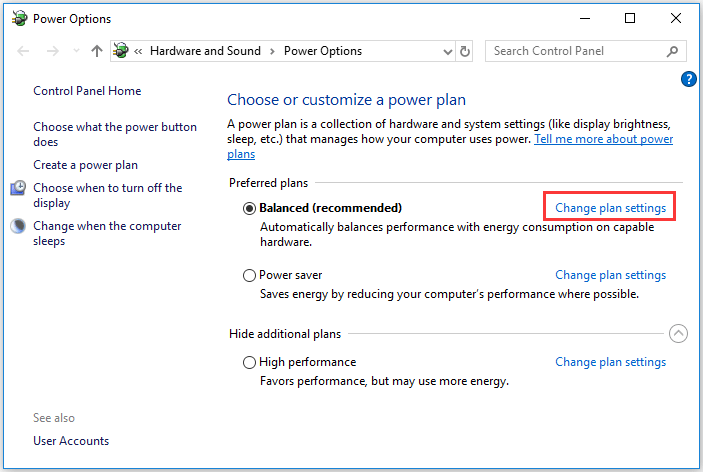
Paso 3: elija Cambiar la configuración avanzada de energía.
Paso 4: en la ventana emergente, expanda Dormir y Permitir despertadores . Entonces escoge Habilitar en la configuración de. Hacer clic Aplicar y Okay para tomar efecto.
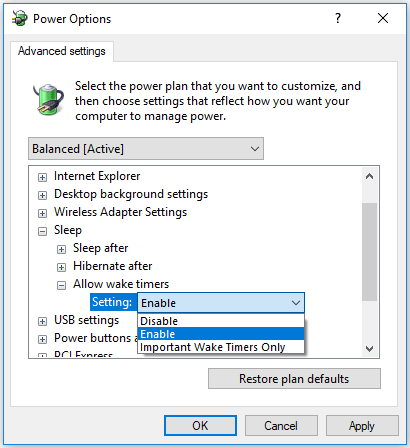
Una vez finalizados todos los pasos, vuelva a poner la computadora en reposo y compruebe que el problema no se despierta de la suspensión. Windows 10 está resuelto.
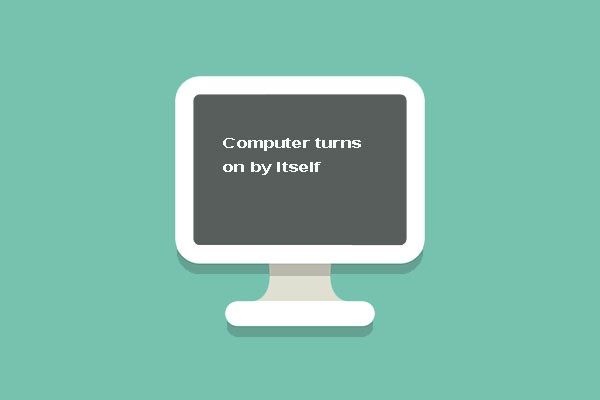 Las 5 mejores soluciones para que la computadora se encienda sola Windows 10
Las 5 mejores soluciones para que la computadora se encienda sola Windows 10 No sé cómo solucionar el problema de que la computadora se encienda sola. Esta publicación muestra 5 correcciones para que la PC se encienda por sí sola.
Lee masUltimas palabras
En resumen, esta publicación lo ha guiado a través de cómo reactivar la computadora desde el modo de suspensión Windows 10. Si encuentra el problema, la computadora no se despierta de la suspensión de Windows 10, pruebe estas formas.
![¿Qué hacer una copia de seguridad en la PC? ¿Qué archivos debo respaldar? ¡Obtenga respuestas! [Sugerencias de MiniTool]](https://gov-civil-setubal.pt/img/backup-tips/11/what-back-up-pc.png)

![¿Cómo usar el teclado y el mouse en Xbox One para jugar a todos los juegos? [Noticias de MiniTool]](https://gov-civil-setubal.pt/img/minitool-news-center/66/how-use-keyboard.jpg)
![Cómo eliminar virus de una computadora portátil sin software antivirus [Consejos de MiniTool]](https://gov-civil-setubal.pt/img/backup-tips/12/how-remove-virus-from-laptop-without-antivirus-software.jpg)
![[SOLUCIONADO] ¿Sonidos los discos duros de Seagate? ¡Esto es lo que deberías hacer! [Sugerencias de MiniTool]](https://gov-civil-setubal.pt/img/backup-tips/07/seagate-hard-drive-beeping.jpg)



![Las 4 principales soluciones al problema No se pudo conectar a un servicio de Windows [Consejos de MiniTool]](https://gov-civil-setubal.pt/img/backup-tips/77/top-4-solutions-issue-failed-connect-windows-service.jpg)




![5 soluciones para el error de actualización de Windows 10 0xc19001e1 [MiniTool News]](https://gov-civil-setubal.pt/img/minitool-news-center/90/5-solutions-windows-10-update-error-0xc19001e1.png)
![Un dispositivo conectado al sistema no funciona: fijo [MiniTool News]](https://gov-civil-setubal.pt/img/minitool-news-center/26/device-attached-system-is-not-functioning-fixed.jpg)
![Modo sin conexión de Borderlands 3: ¿está disponible y cómo acceder? [Noticias de MiniTool]](https://gov-civil-setubal.pt/img/minitool-news-center/69/borderlands-3-offline-mode.jpg)
![[SOLUCIONADO] Cómo recuperar archivos borrados permanentemente en Windows [Consejos de MiniTool]](https://gov-civil-setubal.pt/img/data-recovery-tips/28/how-recover-permanently-deleted-files-windows.png)
![[Solucionado] No se puede instalar ni actualizar YouTube en Android](https://gov-civil-setubal.pt/img/blog/76/can-t-install.png)

