¿Qué hacer si Samsung Data Migration no puede seleccionar el disco de origen?
Que Hacer Si Samsung Data Migration No Puede Seleccionar El Disco De Origen
¿Funciona Samsung Data Migration con otras unidades? ¿Puede cambiar el disco de origen o la unidad de destino en Samsung Data Migration? Siga leyendo para encontrar respuestas a estas preguntas. Además, otra herramienta profesional de clonación de discos es presentada por miniherramienta .
La migración de datos de Samsung no puede seleccionar la unidad
Samsung Data Migration (SDM) es una herramienta de migración de datos especializada que le permite migrar fácilmente todo el contenido, incluido el sistema operativo actual, la aplicación y los datos del usuario, de forma rápida, segura y sencilla desde el disco existente como HDD a un nuevo SSD de Samsung. . Para los usuarios de Samsung, Samsung Data Migration es un buen software de clonación.
Sin embargo, no puede cambiar el disco de origen al transferir datos. Muchos usuarios han hablado de este problema en algunos foros. Además, esta herramienta no le permite seleccionar el disco de destino. Es posible que Samsung Data Migration no detecte SSD, aunque el disco duro se puede reconocer en Administración de discos.
Publicación relacionada: La migración de datos de Samsung a Windows 10 es fácil ahora (2 software)
Por qué Samsung Data Migration no puede seleccionar la unidad
¿Por qué Samsung Data Migration no puede cambiar el disco de origen o el disco de destino? Si lee el Manual del usuario de migración de datos SSD de Samsung, puede encontrar la respuesta en Requisitos y limitaciones del sistema.
cuando ves el Unidad de origen artículo, puede ver el requisito - HDD o SSD con un sistema operativo compatible instalado . Esto significa que esta herramienta solo puede clonar un disco del sistema en otro SSD de Samsung y no admite la clonación de un disco de datos, por lo que no puede cambiar el disco de origen a un disco sin un sistema operativo instalado.

Además, puede ver todos los discos de destino admitidos por Samsung Data Migration y estas unidades son todas las SSD de Samsung. Es decir, solo puede transferir datos a un SSD de la serie Samsung enumerada. No se admiten otras marcas de SSD y otras SSD de Samsung no mencionadas. Si Samsung Data Migration no detecta su unidad de destino, no podrá cambiarla.
Usa MiniTool ShadowMaker para la migración de datos
Como se mencionó anteriormente, sabe que Samsung Data Migration no puede seleccionar la unidad, incluidos el disco de origen y el de destino. Además, esta herramienta tiene muchos otros requisitos y limitaciones. Puedes encontrar más detalles de este manual de usuario . Además, esta herramienta siempre funciona mal, por ejemplo, La clonación de migración de datos de Samsung falló , Migración de datos de Samsung atascado en 0%, 99% o 100% , etc.
Para clonar un disco duro o migrar todos los datos del disco sin ninguna limitación, recomendamos encarecidamente utilizar profesional software de clonación de disco duro . Aquí, MiniTool ShadowMaker es una buena opción.
Este software ofrece una característica llamada Clonar disco que le permite clonar un disco del sistema o un disco de datos a cualquier disco duro que puede ser un SSD o un HDD de cualquier marca. Es decir, puede seleccionar cualquier disco duro que desee y todos los discos, incluidos Samsung, SanDisk, Intel, Western Digital y más, son compatibles. Puede realizar esta operación en Windows 11/10/8/7 con simples pasos. Además, MiniTool ShadowMaker admite la clonación de un disco dinámico con solo volúmenes simples.
Para clonar tu disco duro, primero descarga MiniTool ShadowMaker e instálalo en tu PC. Simplemente haga clic en el siguiente botón para obtener esta herramienta.
Luego, siga la guía paso a paso para iniciar la clonación del disco sin encontrar el problema de que la migración de datos de Samsung no funciona.
Paso 1: abre MiniTool ShadowMaker y haz clic en Mantener prueba para continuar
Paso 2: Ir a la Herramientas página para hacer clic Clonar disco .
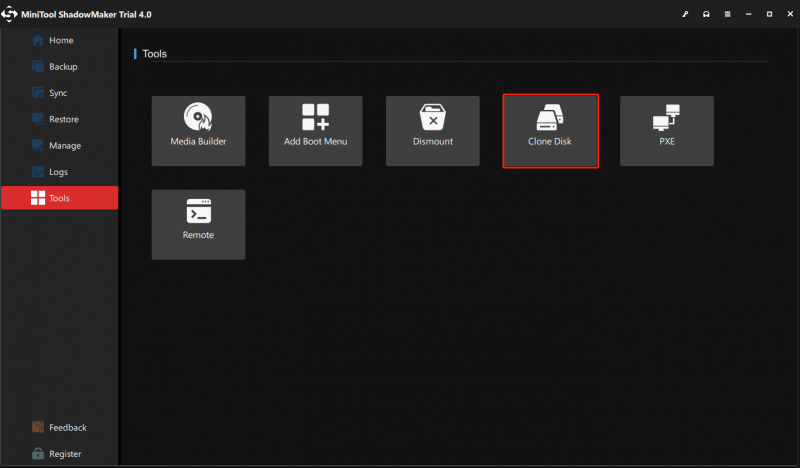
Paso 3: elija un disco de origen y un disco de destino. Tenga en cuenta que asegúrese de que no se guarden datos importantes en la unidad de destino o, de lo contrario, se producirán pérdidas de datos.
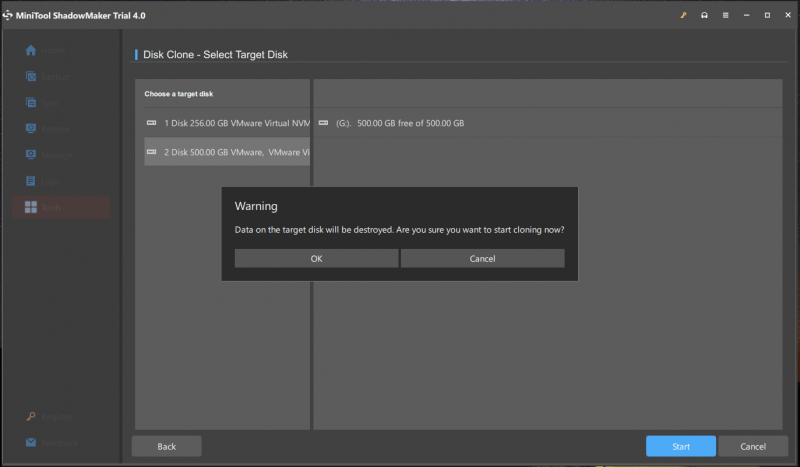
Paso 4: Luego, inicia el proceso de clonación. Dependiendo del tamaño de los datos, el tiempo es incierto.
Después de finalizar la clonación del disco, puede apagar la PC, abrir la carcasa de la computadora, quitar el disco original y colocar el SSD en su lugar. Entonces, la máquina puede ejecutarse desde su SSD.
Publicación relacionada: ¿Cómo clonar un disco duro a SSD en Windows 11/10/8/7?
Conclusión
A partir de esta publicación, sabe por qué Samsung Data Migration no puede seleccionar la unidad, incluidas la unidad de origen y la unidad de destino. Para clonar un disco duro a otro fácilmente y sin limitaciones, MiniTool ShadowMaker es un buen asistente. Simplemente obtenga esta herramienta en lugar de usar Samsung Data Migration.




![Cómo borrar la caché de Windows Update (3 formas para usted) [MiniTool News]](https://gov-civil-setubal.pt/img/minitool-news-center/83/how-clear-windows-update-cache-3-ways.png)
![¿Qué es el virus Powershell.exe y cómo deshacerse de él? [Sugerencias de MiniTool]](https://gov-civil-setubal.pt/img/backup-tips/01/what-is-powershell-exe-virus.png)


![¡Resuelto! - ¿Cómo arreglar Steam Remote Play no funciona? [Noticias de MiniTool]](https://gov-civil-setubal.pt/img/minitool-news-center/23/solved-how-fix-steam-remote-play-not-working.png)
![[SOLUCIONADO] Es necesario reiniciar el Explorador de Windows: Problema solucionado [Sugerencias de MiniTool]](https://gov-civil-setubal.pt/img/data-recovery-tips/24/windows-explorer-needs-be-restarted.png)
![¿No puedes descargar desde Google Drive? - 6 formas [Noticias de MiniTool]](https://gov-civil-setubal.pt/img/minitool-news-center/60/can-t-download-from-google-drive.png)

![¿Cómo reparar la pantalla azul de la muerte 0x0000007B? Pruebe los 11 métodos [Consejos de MiniTool]](https://gov-civil-setubal.pt/img/backup-tips/36/how-fix-blue-screen-death-0x0000007b.png)

![Varias soluciones útiles para corregir el parpadeo del cursor en Windows 10 [MiniTool News]](https://gov-civil-setubal.pt/img/minitool-news-center/31/several-useful-solutions-fix-cursor-blinking-windows-10.png)

![¿Qué es el virus MEMZ? ¿Cómo eliminar el virus troyano? ¡Vea una guía! [Sugerencias de MiniTool]](https://gov-civil-setubal.pt/img/backup-tips/48/what-is-memz-virus-how-remove-trojan-virus.png)
![[Resuelto] ¿Cómo reparar el código de error 10005 de EA Desktop en Windows 10/11?](https://gov-civil-setubal.pt/img/news/81/how-fix-ea-desktop-error-code-10005-windows-10-11.png)

![[Descripción general] Inversor CMOS: definición, principio, ventajas](https://gov-civil-setubal.pt/img/knowledge-base/56/cmos-inverter.png)