¿Cómo arreglar 'Migración de datos de Samsung atascada en 0%, 99% o 100%'?
Como Arreglar Migracion De Datos De Samsung Atascada En 0 99 O 100
Samsung proporciona una utilidad llamada Samsung Data Migration para todos sus usuarios de SSD. Sin embargo, muchos usuarios informan que encuentran el problema 'Migración de datos de Samsung atascado en 0%, 99% o 100%' cuando lo usan para clonar SSD. Esta publicación de miniherramienta ofrece una guía para solucionar el problema.
Samsung proporciona a todos sus usuarios de SSD una utilidad llamada Migración de datos de Samsung . Le ayuda a copiar los datos almacenados en el dispositivo de almacenamiento actual de su computadora a su nuevo SSD de Samsung de forma rápida y sencilla. Sin embargo, algunos usuarios encuentran el error 'Samsung Data Migration Stuck at 0%, 99% o 100%'.
Los siguientes son los posibles motivos del error 'Samsung Data Migration atascado en 0 %, 99 % o 100 %':
- Fallo del disco duro.
- Transfiere archivos grandes o particiones a Samsung SSD.
- Hay un problema con el puerto SATA o el adaptador SATA a USB.
- La versión de Samsung Data Migration no está actualizada.
- El SSD de destino tiene demasiados datos.
Ver también: Las soluciones para la clonación de migración de datos de Samsung fallaron (100% FUNCIONA)
Luego, veamos cómo solucionar el problema 'cómo reparar la migración de datos de Samsung atascada en 0%, 99% o 100%'.
Migración de datos de Samsung atascada en 0 %, 99 % o 100 %
Solución 1: verifique su conexión de cable
Debido a su conexión de cable SATA/USB, el proceso de transferencia puede interrumpirse durante la migración de datos. Por lo tanto, para solucionar el problema de 'Migración de datos de Samsung atascado en 0%, 99% o 100%', debe verificar que el SATA/USB esté correctamente conectado.
Si están conectados correctamente y el problema persiste, puede enchufar fácilmente el cable HDD SATA en otro puerto de la placa base o probar con otro cable SATA. Si aún no funciona, debe mover la unidad USB a otro puerto.
Solución 2: verifique su HDD y SSD
Si su disco duro está dañado, es probable que las transferencias de datos desde un disco duro defectuoso se atasquen y no se completen. El comando chkdsk verifica el estado de los dispositivos de almacenamiento internos y externos conectados a su computadora. Aquí está cómo hacer eso:
Paso 1: Escribe cmd en el Búsqueda caja y elige Ejecutar como administrador .
Paso 2: Luego, escribe chkdsk /f /x y presione el botón Ingresar llave.
Paso 3: Siga las indicaciones en pantalla para completar esta operación. Después de eso, puede reiniciar su computadora y ver si la 'Migración de datos de Samsung atascada en 0%, 99% o 100%' se ha solucionado o no.
Solución 3: verifique su espacio en disco de destino
Otro factor que puede hacer que su transferencia parezca atascada es que la unidad de destino puede estar demasiado llena para recibir más datos. Para estar seguro, se recomienda que no transfiera más del 75 % del espacio libre total de la unidad de destino.
Solución 4: verifique la capacidad de datos de los archivos que está transfiriendo
Debe prestar atención al tamaño y la partición de su archivo de datos. Si su Samsung Data Migration no responde durante la transferencia, asegúrese de no mover varios archivos grandes o particiones a la vez. Las grandes transferencias de datos pueden causar errores y fallas en el programa. Intente transferir sus archivos en lotes más pequeños.
Solución 5: actualizar la migración de datos de Samsung
Samsung ha lanzado una nueva actualización para su herramienta de migración de datos y siempre debe asegurarse de tener la última versión. Si está utilizando una versión anterior de Samsung Data Migration, este puede ser el motivo del problema.
Puede intentar actualizar Samsung Data Migration a la última versión para solucionar el problema 'Samsung Data Migration atascado en 0%, 99% o 100%'. Los pasos son los siguientes:
Paso 1: Ir a la Sitio web oficial de Samsung .
Paso 2: Bajo Migración de datos , Seleccione Software de migración de datos de Samsung para SSD de consumo .
Paso 3: Haga clic en el DESCARGAR a la derecha del paquete de software de migración de datos más reciente.

Alternativas a la migración de datos de Samsung
Existe una solución mejor para el problema 'El software de migración de datos de Samsung se atasca en 0 %, 99 % o 100 %': pruebe las alternativas de migración de datos de Samsung.
Herramienta 1: MiniTool ShadowMaker
Puedes usar el software de copia de seguridad profesional – MiniTool ShadowMaker para reemplazar Samsung Data Migration. Admite la migración de datos con varias marcas de SSD, sin limitarse a Samsung. Como alternativa a la migración de datos de Samsung, este software SSD de Samsung le ofrece la Clonar disco función para transferir todo el contenido del disco duro antiguo al nuevo Samsung SSD en Windows 11/10/8/7 sin perder datos ni estropear el proceso de clonación.
Este programa también se puede utilizar para realizar una copia de seguridad del sistema operativo, el disco, la partición, el archivo y la carpeta. Ofrece una edición de prueba que permite una prueba gratuita de 30 días para todas las funciones de copia de seguridad. Si desea usarlo de forma permanente, obtenga su Edición profesional . Ahora puedes descargar y probar MiniTool ShadowMaker.
Ahora, veamos cómo migrar de SSHD a SSD paso a paso.
Paso 1: conecta la SSD a tu computadora. Inicie MiniTool ShadowMaker y haga clic en Mantener prueba para continuar usando la edición de prueba.
Paso 2: Después de ingresar a la interfaz principal, navegue hasta el Instrumentos pestaña. Y luego elige el Clonar disco función para continuar.
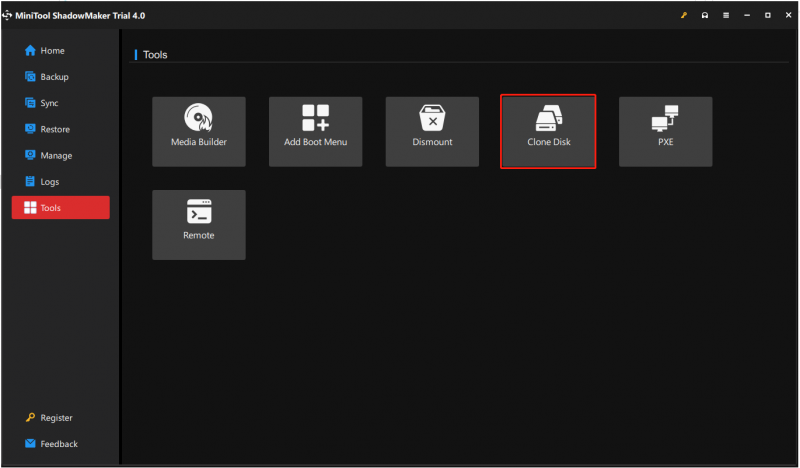
Consejo: MiniTool ShadowMaker te ayuda a clonar el disco dinámico, pero es solo para el volumen sencillo .
Paso 3: A continuación, debe elegir el disco de origen y el disco de destino para la clonación. Aquí, tiene la intención de clonar HDD a Samsung SSD, por lo tanto, configure el HDD como el disco de origen y el Samsung SSD como el disco de destino.
Paso 4: Después de haber seleccionado correctamente el origen y el destino de la clonación del disco, haga clic en OK continuar.
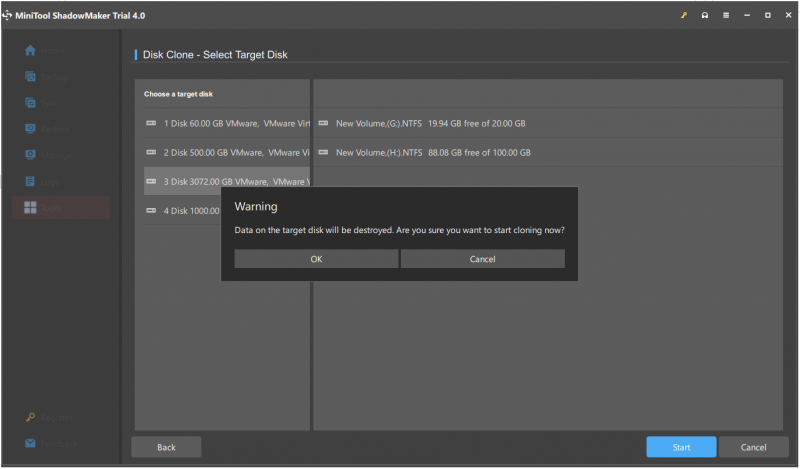
Paso 5: Luego recibirá un mensaje de advertencia que le indica que todos los datos en el disco de destino se destruirán durante el clonación de disco proceso. Luego haga clic OK continuar.
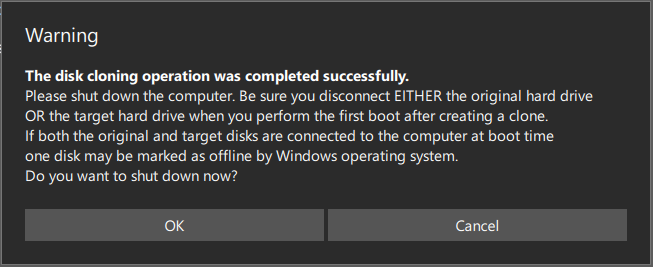
Nota: Si hay datos importantes en el SSD Samsung de destino, es mejor que respaldarlos por adelantado.
Paso 6: luego comenzará a clonar HDD a SSD y deberá esperar varios minutos hasta que finalice el proceso.
Paso 7: Cuando finalice el proceso de clonación del disco, recibirá un mensaje que le indicará que el disco de origen y el disco de destino tienen la misma firma. Por lo tanto, debe quitar el HDD de su computadora e insertar el SSD en la PC Samsung.
Herramienta 2: Asistente de partición de MiniTool
En la parte anterior, te mostramos cómo clonar el sistema de HDD a SSD de forma gratuita con MiniTool ShadowMaker. Además de MiniTool ShadowMaker, Asistente de partición de MiniTool también es una gran herramienta para clonar un disco duro. Aquí se explica cómo clonar el sistema con MiniTool Partition Wizard.
Paso 1: Descarga e instala MiniTool Partition Wizard. Luego, ejecútalo.
Comprar ahora
Paso 2: elige el Migrar sistema operativo a SSD/HD característica del lado izquierdo de la interfaz de usuario del software.
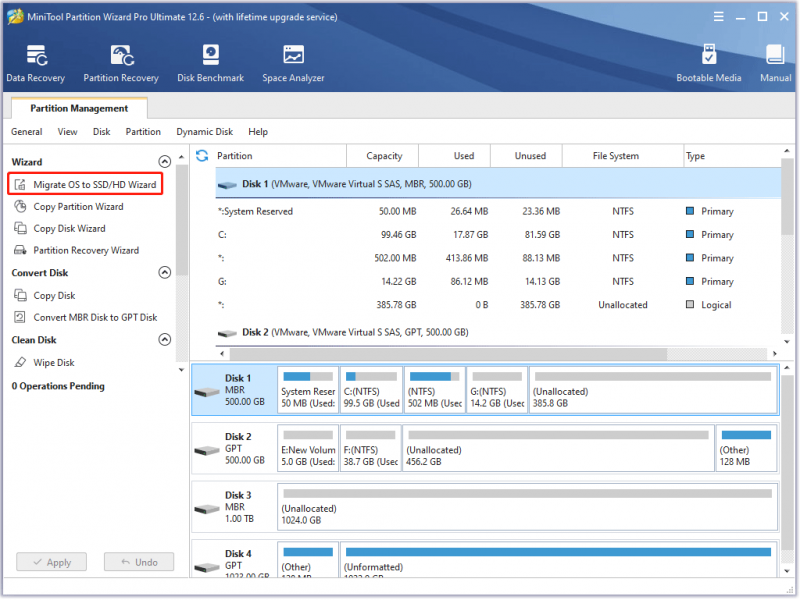
Paso 3: elige Opción A o Opción B según sus necesidades y luego haga clic en el botón próximo botón para continuar.
Paso 4: busque y elija su SSD en la lista de discos de la Seleccionar disco de destino ventana y haga clic en el próximo botón. Luego, haga clic en el Sí botón.
Paso 5: en el Revisa los cambios ventana, personalice las siguientes opciones y haga clic en el próximo botón.
- Elegir la Ajustar particiones a todo el disco opción o la Copie particiones sin cambiar el tamaño opción.
- Mantener el Alinear particiones a 1 MB marcada opción marcada, que podría mejorar el rendimiento del SSD .
- Comprobar el Use la tabla de particiones GUID para el disco de destino opción si su computadora es compatible Modo de arranque UEFI y el SSD tiene más de 2 TB de capacidad.
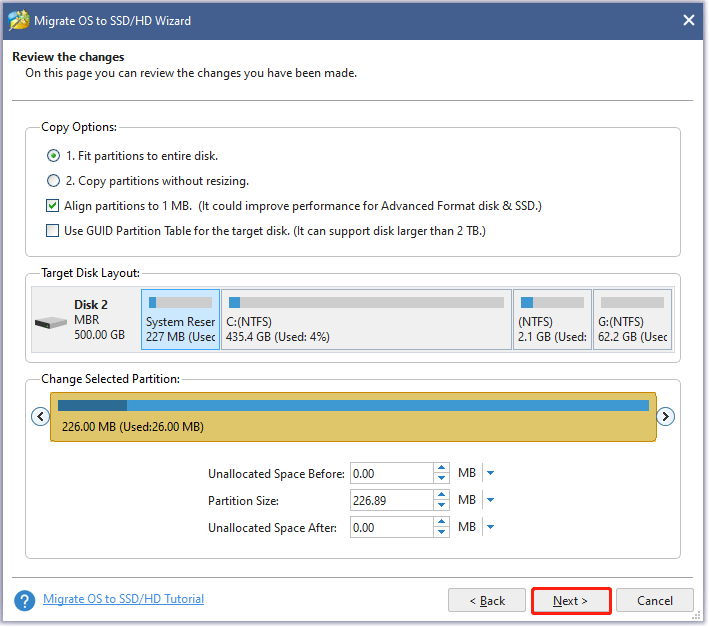
Paso 6: lea la nota en la ventana actual y luego haga clic en el Finalizar botón.
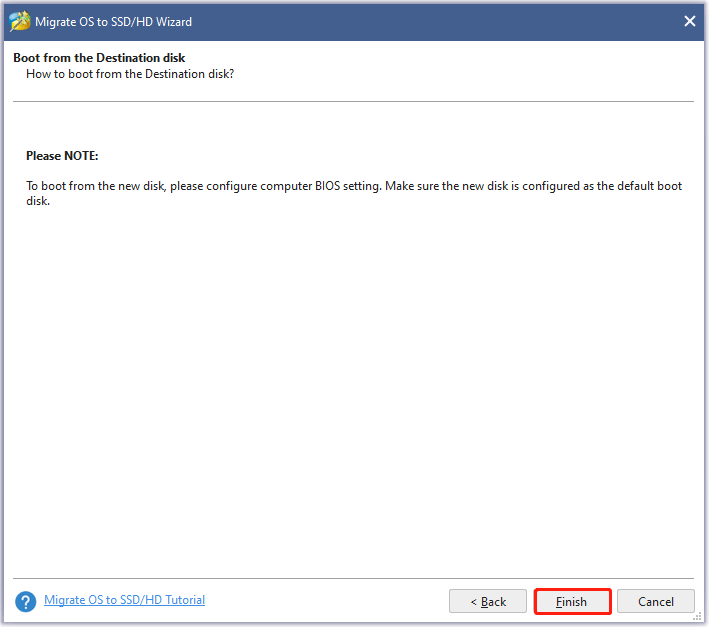
Paso 7: obtenga una vista previa del cambio en la interfaz de usuario. Luego, haga clic en el Aplicar botón para iniciar la migración del sistema.
Paso 8: espera a que MiniTool Partition Wizard termine la tarea.
Lectura adicional: software de recuperación de datos
Si bien los SSD funcionan mucho mejor que los HDD, los datos almacenados en SSD no siempre son seguros. Por ejemplo, formateó una partición por error; accidentalmente eliminó algunos datos o particiones importantes; su SSD se infectó con un virus o malware, etc.
Por lo tanto, si sus datos SSD se pierden debido a varias razones y no hay una copia de seguridad, mantenga la calma y busque ayuda de Recuperación de datos de MiniTool Power lo antes posible.
Línea de fondo
¿Está preocupado por el problema 'Falló la clonación de migración de datos de Samsung'? ¡Tómatelo con calma ahora! MiniTool ShadowMaker y MiniTool Partition Wizard pueden clonar fácil y efectivamente un disco duro viejo/pequeño a un SSD Samsung. Simplemente descarga gratis uno de ellos para probarlo.
En cuanto a cualquier pregunta sobre el uso del software MiniTool o cualquier sugerencia para nuestros productos, lo agradecemos. Entonces, dínoslo ahora mismo escribiendo un correo electrónico y enviándolo a [correo electrónico protegido] o dejando tu comentario en la siguiente zona de comentarios. Gracias por adelantado.
Preguntas frecuentes sobre la migración de datos de Samsung atascada al 0 %, 99 % o 100 %
¿Cuánto tiempo debe tomar la migración de datos?Dependiendo de los volúmenes de datos y las diferencias entre las ubicaciones de origen y de destino, la migración puede llevar desde unos 30 minutos hasta meses e incluso años. La complejidad del proyecto y el costo del tiempo de inactividad definirán exactamente cómo desenvolver el proceso.
¿Por qué la transferencia de datos de mi Samsung tarda tanto?Una de las principales razones por las que Samsung Smart Switch tarda mucho en transferir tus archivos es debido a la carga total de datos. Si es posible, transfiera los archivos gradualmente o según el tamaño de los archivos. Puede comenzar con los archivos más importantes primero, como sus contactos y mensajes. Luego, trabaja en tus fotos.
¿Cómo sé si mi migración de datos fue exitosa?Compruebe si todos los cambios de esquema según el nuevo sistema están actualizados. Los datos migrados de la aplicación heredada a la nueva deben conservar su valor y formato, a menos que no se especifique lo contrario. Para asegurarse de esto, compare los valores de los datos entre las bases de datos de aplicaciones heredadas y nuevas.


![Cómo corregir el error que falta en la pseudo-interfaz de túnel Teredo [Noticias de MiniTool]](https://gov-civil-setubal.pt/img/minitool-news-center/28/how-fix-teredo-tunneling-pseudo-interface-missing-error.jpg)









![4 métodos para corregir el error de activación de Windows 10 0xC004C003 [MiniTool News]](https://gov-civil-setubal.pt/img/minitool-news-center/29/4-methods-fix-windows-10-activation-error-0xc004c003.jpg)
![Soluciones para la restauración de imagen del sistema fallida (3 casos comunes) [Sugerencias de MiniTool]](https://gov-civil-setubal.pt/img/backup-tips/48/solutions-system-image-restore-failed.jpg)
![[Descripción general] Inversor CMOS: definición, principio, ventajas](https://gov-civil-setubal.pt/img/knowledge-base/56/cmos-inverter.png)


![¿Qué es la aplicación Vprotect y cómo eliminarla? [Noticias de MiniTool]](https://gov-civil-setubal.pt/img/minitool-news-center/87/what-is-vprotect-application.png)

![¿Dropbox no se sincroniza en Windows 10? Aquí le mostramos cómo solucionarlo. [Sugerencias de MiniTool]](https://gov-civil-setubal.pt/img/backup-tips/91/is-dropbox-not-syncing-windows-10.jpg)