Guía sencilla: cree varias carpetas a la vez en Windows
Easy Guide Create Multiple Folders At Once On Windows
Es arduo y lleva mucho tiempo crear carpetas y sus subcarpetas manualmente. Si necesita crear varias carpetas rápidamente, Soluciones MiniTool le proporciona varios métodos para crear varias carpetas a la vez.Es fácil para todos ustedes crear una sola carpeta. Pero cuando necesitas ordenar archivos en Windows, ¿puedes crear varias carpetas a la vez en lugar de tenerlas una por una? Puedes probar con las siguientes instrucciones.
Consejos: MiniTool Power Data Recovery es una maravillosa software de recuperación de archivos desarrollado por Soluciones MiniTool. Este software se puede utilizar para recuperar archivos borrados , fotos faltantes, videos perdidos y otros datos. Además, equipado con potentes funciones, es capaz de reducir el tiempo de escaneo y aumentar la eficiencia de la recuperación. Puedes probar la edición gratuita para escanear y recuperar hasta 1 GB de archivos de forma gratuita.Recuperación de datos de energía MiniTool gratis Haga clic para descargar 100% Limpio y seguro
2 métodos para crear varias carpetas a la vez
Método 1: crear varias carpetas con el símbolo del sistema
El símbolo del sistema, abreviado como CMD, es una utilidad de línea de comandos. Puede ejecutar numerosas líneas de comando, por lo que puede usarlo para corregir algunos errores de la computadora, administrar particiones de la computadora, crear carpetas y más. ¿Sabes cómo crear varias carpetas a la vez usando CMD? Siga los siguientes pasos para intentarlo.
Paso 1: Presione Ganar + R para abrir la ventana Ejecutar.
Paso 2: escriba cmd en el cuadro de texto y presione Mayús + Ctrl + Intro simultáneamente para ejecutar el símbolo del sistema como administrativo.
Paso 3: escriba Ubicación del CD y golpear Ingresar . Necesitas cambiar Ubicación al lugar donde desea crear nuevas carpetas. Por ejemplo, si necesito crear carpetas en el escritorio, el comando de entrada debería ser cd C:\Usuarios\bj\Escritorio .

Paso 4: escriba md “Nombre de carpeta”, “Nombre de carpeta”, “Nombre de carpeta” y golpear Ingresar . deberías cambiar Nombre de la carpeta al nombre de la carpeta creada. Por ejemplo, me gustaría crear cuatro carpetas llamadas Fotos, Videos, Audio y Documentos, entonces la línea de comando debería ser md “Fotos”, “Videos”, “Audio”, “Documentos” .

Después de eso, puedes ir a la ubicación elegida para encontrar tus carpetas. Este método le permite crear varias carpetas con diferentes nombres a la vez, pero tenga en cuenta la puntuación y el espacio en este comando.
Si usted no puedo escribir en el símbolo del sistema , puede utilizar Windows PowerShell presionando Ganar + X y eligiendo Windows PowerShell (administrador) desde el menú. Cuando se abra PowerShell, siga los mismos pasos anteriores para crear carpetas.
Método 2: crear varias carpetas con un archivo por lotes
Otro método es crear un archivo por lotes con el Bloc de notas. Puedes seguir leyendo para saber cómo hacerlo.
Paso 1: Presione Ganar + S y escribe Bloc en el cuadro de búsqueda.
Paso 2: Golpea Ingresar para abrir la ventana del Bloc de notas.
Paso 3: Debe escribir el siguiente contenido en el archivo de texto.
@eco apagado
md “Nombre de carpeta1”\“Nombre de subcarpeta”\“Nombre de subcarpeta” “Nombre de carpeta2”\“Nombre de subcarpeta”
Nota: Debes tener cuidado con la puntuación y el espacio en esta línea de comando. Si desea crear subcarpetas, debe haber una barra entre los dos nombres de las carpetas. Se requiere un espacio entre las dos carpetas diferentes. Todos los nombres de las carpetas deben estar entre comillas dobles.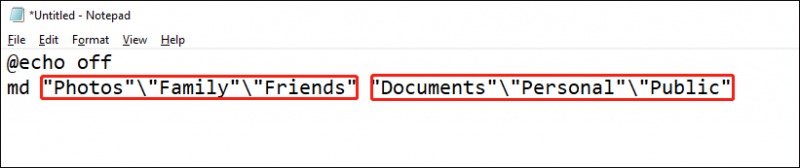
Paso 4: Elige Archivo > Guardar como . Debes ir a la ubicación donde deseas crear esas carpetas.
Paso 5: cambie el nombre del archivo, cambie la extensión del archivo a .uno y seleccione Todos los archivos desde el menú desplegable de Guardar como tipos .
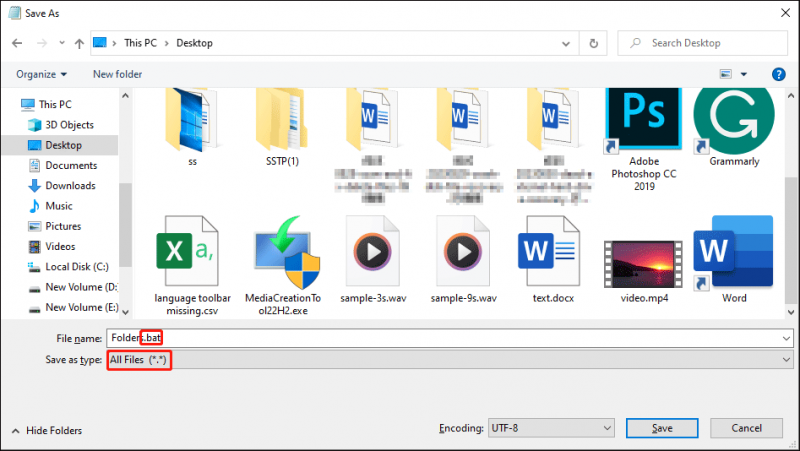
Paso 6: Haga clic en el Ahorrar botón.
Después de esto, puede ir a la ubicación donde guardó el archivo por lotes y hacer doble clic en él. ¡Las carpetas se crearán exitosamente!
Cómo cambiar el nombre de varias carpetas a la vez
Cuando necesite cambiar el nombre de varias carpetas a la vez con el mismo nombre pero con un número diferente, puede utilizar este sencillo método.
Paso 1: Presione Ganar + E para abrir el Explorador de archivos.
Paso 2: busque y seleccione todos los archivos cuyo nombre desea cambiar, luego presione el F2 botón.
Paso 3: puedes escribir el nombre y presionar Ingresar .
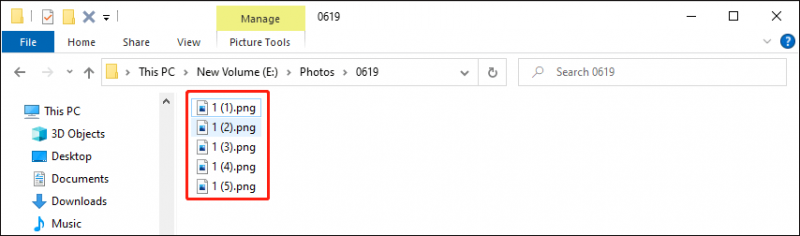
Todos los archivos seleccionados cambiarán de nombre con el mismo nombre, pero se agregarán números diferentes detrás del nombre. Si da el nombre incorrecto, presione Ctrl + Z para revocar la operación.
Puede encontrar más métodos para cambiar el nombre de varias carpetas a la vez desde esta publicación .
Línea de fondo
Se supone que debes saber cómo crear varias carpetas a la vez después de leer esta publicación. Esta habilidad es útil cuando necesita administrar sus datos en Windows, así puede ahorrar más tiempo y energía para completar otras tareas.



![Resuelto: los archivos no se muestran en el disco duro externo [2020 actualizado] [Consejos de MiniTool]](https://gov-civil-setubal.pt/img/data-recovery-tips/21/solved-files-not-showing-external-hard-drive.jpg)
![[Guía completa] ¿Cómo borrar la caché de Steam en Windows/Mac?](https://gov-civil-setubal.pt/img/news/21/how-clear-steam-cache-windows-mac.png)
![[Respuesta] ¿Es segura la guarida de Vimm? ¿Cómo utilizar la guarida de Vimm de forma segura? [Sugerencias de MiniTool]](https://gov-civil-setubal.pt/img/backup-tips/95/is-vimm-s-lair-safe.jpg)
![Cómo ocultar los más visitados en la página Nueva pestaña en Google Chrome [MiniTool News]](https://gov-civil-setubal.pt/img/minitool-news-center/22/how-hide-most-visited-new-tab-page-google-chrome.jpg)






![Tamaño de Windows 10 y tamaño del disco duro: qué, por qué y guía práctica [Sugerencias de MiniTool]](https://gov-civil-setubal.pt/img/disk-partition-tips/25/windows-10-size-hard-drive-size.jpg)
![[11 formas] ¿Cómo solucionar el error BSOD de Ntkrnlmp.exe en Windows 11?](https://gov-civil-setubal.pt/img/backup-tips/50/how-fix-ntkrnlmp.png)

![Corregido: espere unos segundos e intente cortar o copiar nuevamente en Excel [Noticias de MiniTool]](https://gov-civil-setubal.pt/img/minitool-news-center/97/fixed-wait-few-seconds.jpg)
![¿Cómo reparar el error de desarrollo de Call of Duty Vanguard 10323 Windows 10/11? [Consejos sobre miniherramientas]](https://gov-civil-setubal.pt/img/news/53/how-to-fix-call-of-duty-vanguard-dev-error-10323-windows-10/11-minitool-tips-1.png)

